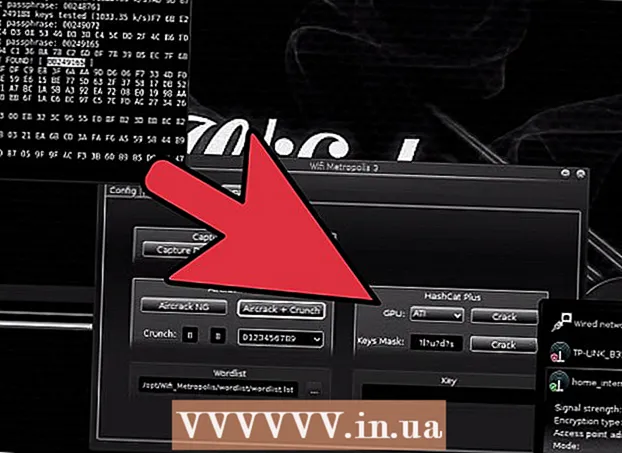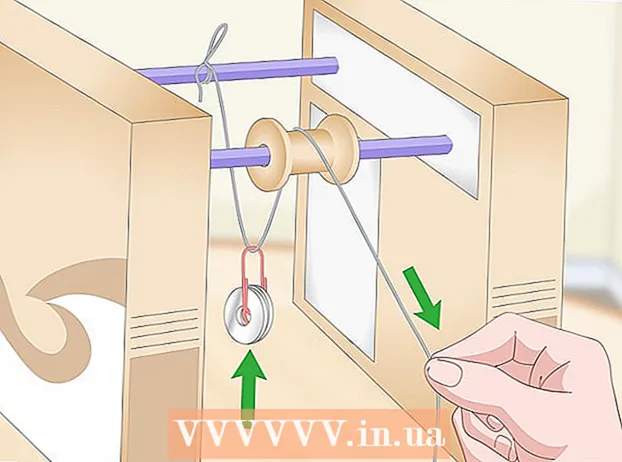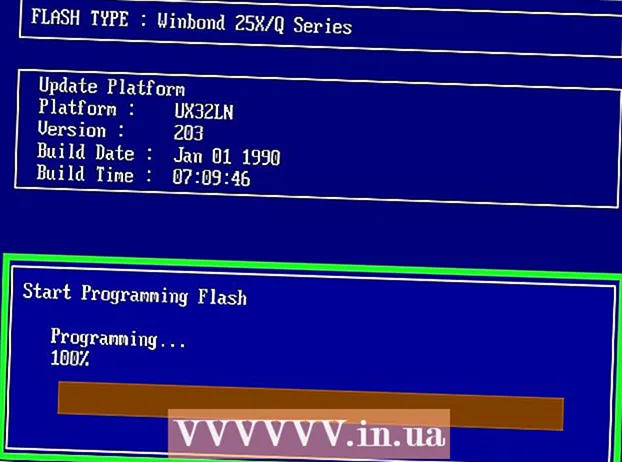Kirjoittaja:
Charles Brown
Luomispäivä:
3 Helmikuu 2021
Päivityspäivä:
1 Heinäkuu 2024

Sisältö
- Astua
- Tapa 1/5: Näytön kytkeminen
- Tapa 2/5: Tunnista näyttö Windowsissa
- Tapa 3/5: Tunnista näyttö MacOS: ssa
- Tapa 4/5: Säädä näytön asetuksia Windowsissa
- Tapa 5/5: Säädä näyttöasetuksia Macissa
- Vinkkejä
- Varoitukset
Tämä wikiHow opettaa, miten ulkoinen näyttö liitetään Windows-kannettavaan tietokoneeseen tai MacBookiin. Suurin osa nykyaikaisista kannettavista tietokoneista tunnistaa heti ulkoisen liitetyn näytön, joten prosessi koostuu suurelta osin oikean kaapelin valitsemisesta kannettavan tietokoneen liittämiseksi näyttöön.
Astua
Tapa 1/5: Näytön kytkeminen
 Tarkista, mitkä videolähdöt kannettavassasi on. Useimmissa kannettavissa tietokoneissa on yksi videolähtö takana, vaikka joissakin kannettavissa tietokoneissa on yhteys sivussa. Kannettavalla voi olla joitain yleisiä yhteyksiä:
Tarkista, mitkä videolähdöt kannettavassasi on. Useimmissa kannettavissa tietokoneissa on yksi videolähtö takana, vaikka joissakin kannettavissa tietokoneissa on yhteys sivussa. Kannettavalla voi olla joitain yleisiä yhteyksiä: - Windows:
- HDMI - Tällä liitännällä on kuusi sivua, se on noin kaksi tuumaa leveä ja kapeneva. Useimmissa Windows-kannettavissa tietokoneissa on tällainen yhteys.
- DisplayPort - Samanlainen kuin HDMI, mutta liittimen toinen kulma on kapeampi, kun taas toinen puoli on 90 asteen kulmassa.
- VGA tai DVI - VGA-liitin on värillinen ja siinä on 15 reikää, kun taas DVI-liitin on yleensä valkoinen tai musta, siinä on 24 reikää ja aukko molemmilla puolilla. Erityisesti vanhemmilla tietokoneilla on nämä yhteydet.
- Mac:
- Thunderbolt 3 (myös USB-C kutsutaan) - Soikea liitin moderneimpien MacBookien sivulla.
- HDMI - Kuusikulmainen suippeneva liitos, joka on joillakin MacBookeilla.
- Mini DisplayPort - Kuusikulmainen liitin, joka löytyy vuosina 2008--2016 valmistetuista Mac-tietokoneista.
- Windows:
 Selvitä, mikä videotulo näytölläsi on. Tietokonenäytöillä on yleensä yksi yhteys, kun taas televisioruuduilla on useita yhteyksiä. Useimmissa näytöissä on HDMI- tai DisplayPort-liitäntä. Vanhemmissa tietokonenäytöissä on todennäköisesti VGA- tai DVI-yhteys.
Selvitä, mikä videotulo näytölläsi on. Tietokonenäytöillä on yleensä yksi yhteys, kun taas televisioruuduilla on useita yhteyksiä. Useimmissa näytöissä on HDMI- tai DisplayPort-liitäntä. Vanhemmissa tietokonenäytöissä on todennäköisesti VGA- tai DVI-yhteys.  Liitä kaapeli kannettavan tietokoneen videolähtöön. Kytke videokaapelin päässä oleva liitin kannettavan tietokoneen oikeaan liittimeen.
Liitä kaapeli kannettavan tietokoneen videolähtöön. Kytke videokaapelin päässä oleva liitin kannettavan tietokoneen oikeaan liittimeen.  Liitä kaapelin toinen pää näyttöön. Kytke videokaapelin toinen pää näytön oikean muotoiseen liittimeen.
Liitä kaapelin toinen pää näyttöön. Kytke videokaapelin toinen pää näytön oikean muotoiseen liittimeen. - Jos näytölläsi on erilainen videoyhteys kuin kannettavalla tietokoneella, näytön liittämiseen kannettavaan tietokoneeseen tarvitaan sovitinjohto. Jotkut adapterit on suunniteltu erityisesti kahden tyyppisten kaapelien liittämiseen. VGA-HDMI-sovitin voidaan liittää toisella puolella olevaan VGA-kaapeliin ja toisella HDMI-kaapeliin. Yleisiä adapterikaapeleita ovat:
- HDMI - DisplayPort
- DisplayPort (tai Mini DisplayPort) - HDMI
- Mini DisplayPort - DisplayPort
- USB-C - HDMI (tai DisplayPort)
- VGA - HDMI
- DVI - HDMI
- Jos näytölläsi on erilainen videoyhteys kuin kannettavalla tietokoneella, näytön liittämiseen kannettavaan tietokoneeseen tarvitaan sovitinjohto. Jotkut adapterit on suunniteltu erityisesti kahden tyyppisten kaapelien liittämiseen. VGA-HDMI-sovitin voidaan liittää toisella puolella olevaan VGA-kaapeliin ja toisella HDMI-kaapeliin. Yleisiä adapterikaapeleita ovat:
 Kytke näyttö ja kytke siihen virta. Liitä näyttö pistorasiaan tai jatkojohtoon ja paina sitten On / off kytkin
Kytke näyttö ja kytke siihen virta. Liitä näyttö pistorasiaan tai jatkojohtoon ja paina sitten On / off kytkin Valitse oikea videolähde näytöltä. Jos käytät näyttöä tai televisiota, jossa on useita yhteyksiä, sinun on valittava yhteys, jota käytit kannettavan tietokoneen liittämiseen näyttöön. Valitse videolähde painamalla painiketta, jossa lukee "Tulo", "Lähde" tai "Videon valinta" näytössä tai kaukosäätimessä.
Valitse oikea videolähde näytöltä. Jos käytät näyttöä tai televisiota, jossa on useita yhteyksiä, sinun on valittava yhteys, jota käytit kannettavan tietokoneen liittämiseen näyttöön. Valitse videolähde painamalla painiketta, jossa lukee "Tulo", "Lähde" tai "Videon valinta" näytössä tai kaukosäätimessä.  Odota, kunnes kannettavan tietokoneen näytön sisältö ilmestyy näytölle. Kun näet kannettavan tietokoneen näytön sisällön (työpöytä ja kuvakkeet tai jotain muuta), voit jatkaa kannettavan tietokoneen näytön asetusten säätämistä.
Odota, kunnes kannettavan tietokoneen näytön sisältö ilmestyy näytölle. Kun näet kannettavan tietokoneen näytön sisällön (työpöytä ja kuvakkeet tai jotain muuta), voit jatkaa kannettavan tietokoneen näytön asetusten säätämistä. - Jos käytät VGA-liitäntää tai sinistä liitäntää, jossa on kolme reikäriviä, sinun on ehkä vaihdettava näyttöjä. Voit tehdä tämän painamalla näppäimistön toimintonäppäintä.
- Jos kannettavan tietokoneen sisältö ei näy näytöllä, siirry tapaan 2 havaita näyttö Windowsissa tai tapaan 3 havaita näyttö Macissa.
Tapa 2/5: Tunnista näyttö Windowsissa
 Napsauta Käynnistä-valikkoa
Napsauta Käynnistä-valikkoa  Napsauta Asetukset-kuvaketta
Napsauta Asetukset-kuvaketta  Klikkaa Järjestelmä. Tämä on Asetukset-valikon ensimmäinen vaihtoehto. Vaihtoehdossa on kuvake, joka muistuttaa kannettavaa tietokonetta.
Klikkaa Järjestelmä. Tämä on Asetukset-valikon ensimmäinen vaihtoehto. Vaihtoehdossa on kuvake, joka muistuttaa kannettavaa tietokonetta.  Klikkaa Näyttö. Tämä on vasemmanpuoleisen valikon ensimmäinen vaihtoehto. Napsauttamalla sitä avautuu Näyttö-valikko.
Klikkaa Näyttö. Tämä on vasemmanpuoleisen valikon ensimmäinen vaihtoehto. Napsauttamalla sitä avautuu Näyttö-valikko.  Selaa alaspäin ja napsauta Havaita. Se on harmaa painike "Useita näyttöjä" -otsikon alla näytön alareunassa. Kun napsautat sitä, Windows tunnistaa näytöt.
Selaa alaspäin ja napsauta Havaita. Se on harmaa painike "Useita näyttöjä" -otsikon alla näytön alareunassa. Kun napsautat sitä, Windows tunnistaa näytöt.
Tapa 3/5: Tunnista näyttö MacOS: ssa
 Napsauta Apple-kuvaketta
Napsauta Apple-kuvaketta  Klikkaa Järjestelmäasetukset .... Tämä on avattavan valikon toinen vaihtoehto. Sen napsauttaminen tuo esiin Järjestelmäasetukset-ikkunan.
Klikkaa Järjestelmäasetukset .... Tämä on avattavan valikon toinen vaihtoehto. Sen napsauttaminen tuo esiin Järjestelmäasetukset-ikkunan.  Klikkaa Näytöt. Kuvake muistuttaa näyttöä. Napsauttamalla sitä avautuu Näytöt-ikkuna.
Klikkaa Näytöt. Kuvake muistuttaa näyttöä. Napsauttamalla sitä avautuu Näytöt-ikkuna.  Lehdistö ⌥ Vaihtoehto ja pidä painiketta painettuna. Kun painat Optio-näppäintä, Näyttö-ikkunaan ilmestyy painike, jossa on teksti "Tunnista näytöt".
Lehdistö ⌥ Vaihtoehto ja pidä painiketta painettuna. Kun painat Optio-näppäintä, Näyttö-ikkunaan ilmestyy painike, jossa on teksti "Tunnista näytöt".  Klikkaa Tunnista näytöt. Tämä painike näkyy ikkunan oikeassa alakulmassa, kun painat Optio-näppäintä. MacOs tunnistaa nyt näytöt.
Klikkaa Tunnista näytöt. Tämä painike näkyy ikkunan oikeassa alakulmassa, kun painat Optio-näppäintä. MacOs tunnistaa nyt näytöt.
Tapa 4/5: Säädä näytön asetuksia Windowsissa
 Avaa Käynnistä
Avaa Käynnistä  Avaa Asetukset
Avaa Asetukset  Klikkaa Järjestelmä. Tämä on tietokoneen muotoinen kuvake Asetukset-ikkunassa.
Klikkaa Järjestelmä. Tämä on tietokoneen muotoinen kuvake Asetukset-ikkunassa.  Napsauta välilehteä Näyttö. Tämä vaihtoehto löytyy Järjestelmä-ikkunan vasemmalta puolelta.
Napsauta välilehteä Näyttö. Tämä vaihtoehto löytyy Järjestelmä-ikkunan vasemmalta puolelta.  Vieritä alas "Useita näyttöjä" -osioon. Löydät tämän melkein sivun alareunasta.
Vieritä alas "Useita näyttöjä" -osioon. Löydät tämän melkein sivun alareunasta.  Napsauta "Useita näyttöjä" -kohdan avattavaa valikkoa. Tämä avaa avattavan valikon.
Napsauta "Useita näyttöjä" -kohdan avattavaa valikkoa. Tämä avaa avattavan valikon.  Valitse näyttövaihtoehto. Valitse yksi seuraavista vaihtoehdoista avattavasta valikosta:
Valitse näyttövaihtoehto. Valitse yksi seuraavista vaihtoehdoista avattavasta valikosta: - Kopioi nämä näytöt - Molemmissa näytöissä on täsmälleen sama sisältö.
- Laajenna nämä näytöt - Käyttää näyttöä kannettavan tietokoneen näytön jatkeena. Jos valitset tämän vaihtoehdon ja siirrät kannettavan tietokoneen hiirtä kannettavan tietokoneen näytöllä oikealle, se katoaa näytöltä ja ilmestyy näytölle.
- Näytä vain 1 - Näytä kannettavan tietokoneen sisältö vain kannettavan tietokoneen näytöllä. Tämä sammuttaa näytön.
- Näytä vain 2 - Näytä vain kannettavan tietokoneen sisältö ruudulla. Tämä sammuttaa kannettavan tietokoneen näytön.
Tapa 5/5: Säädä näyttöasetuksia Macissa
 Avaa Apple-valikko
Avaa Apple-valikko  Klikkaa Järjestelmäasetukset .... Tämä on melkein avattavan valikon yläosassa. Sen napsauttaminen tuo esiin Järjestelmäasetukset-ikkunan.
Klikkaa Järjestelmäasetukset .... Tämä on melkein avattavan valikon yläosassa. Sen napsauttaminen tuo esiin Järjestelmäasetukset-ikkunan.  Klikkaa Näytöt. Tämä näytön muotoinen kuvake sijaitsee Järjestelmäasetukset-ikkunan keskellä.
Klikkaa Näytöt. Tämä näytön muotoinen kuvake sijaitsee Järjestelmäasetukset-ikkunan keskellä.  Napsauta välilehteä Näyttö. Löydät tämän ikkunan vasemmassa yläkulmassa.
Napsauta välilehteä Näyttö. Löydät tämän ikkunan vasemmassa yläkulmassa.  Muuta näytön tarkkuutta. Valitse "Skaalattu" -valintaruutu ja napsauta sitten tarkkuutta.
Muuta näytön tarkkuutta. Valitse "Skaalattu" -valintaruutu ja napsauta sitten tarkkuutta. - Et voi valita tarkkuutta, joka on suurempi kuin näytön sisäänrakennettu tarkkuus (esimerkiksi 4000 pikseliä).
 Säädä näytön kokoa. Napsauta sivun alareunassa olevaa Alaskannaus-liukusäädintä ja vedä sitä vasemmalle, jolloin näyttöön tulee enemmän Mac-näyttöäsi. Lähennä näyttöä vetämällä liukusäädintä oikealle.
Säädä näytön kokoa. Napsauta sivun alareunassa olevaa Alaskannaus-liukusäädintä ja vedä sitä vasemmalle, jolloin näyttöön tulee enemmän Mac-näyttöäsi. Lähennä näyttöä vetämällä liukusäädintä oikealle. - Näin voit varmistaa, että kannettavan tietokoneen näytön sisältö sopii oikein näytölle, jos sisältö näkyy liian suurena tai liian pienenä näytöllä.
 Laajenna Macin näyttö tarvittaessa. Jos haluat käyttää näyttöä kannettavan tietokoneen näytön laajennuksena (ts. Tilana Macin näytön oikealla puolella), napsauta välilehteä Sijoitus poista valinta ikkunan yläosassa ja järjestelyikkunan alta Ota videopeilaus käyttöön -valintaruutu.
Laajenna Macin näyttö tarvittaessa. Jos haluat käyttää näyttöä kannettavan tietokoneen näytön laajennuksena (ts. Tilana Macin näytön oikealla puolella), napsauta välilehteä Sijoitus poista valinta ikkunan yläosassa ja järjestelyikkunan alta Ota videopeilaus käyttöön -valintaruutu. - Voit myös muuttaa valikkopalkin sijaintia täällä napsauttamalla valkoista suorakulmiota jonkin sinisen näytön yläosassa ja vetämällä sitä vasemmalle tai oikealle.
Vinkkejä
- DisplayPort, HDMI ja USB-C tukevat kaikki ääntä, mikä tarkoittaa, että äänen pitäisi tulla näytön kaiuttimista, kun käytät jotakin näistä liitännöistä.
- Jos käytät vanhempaa videokaapelia, televisiossasi ei ehkä ole ääntä. Voit toistaa ääntä käyttämällä ulkoista kaiutinsarjaa ja kannettavan tietokoneen kuulokeliitäntää. Liitä 3,5 mm: n aux-kaapeli kuulokeliitäntään. Käytä tarvittaessa sovitinta kaiuttimien liittämiseen.
- Voit päivittää tietokoneesi ohjaimet niin, että kannettava tietokone tunnistaa näytön nopeammin ja näyttää sisällön paremmin.
Varoitukset
- Jos näytössä ei näy kannettavan tietokoneen sisältöä, kaapeli voi olla rikki. Yritä liittää näyttö toisella kaapelilla tai käytä toista liitäntää, jos mahdollista.