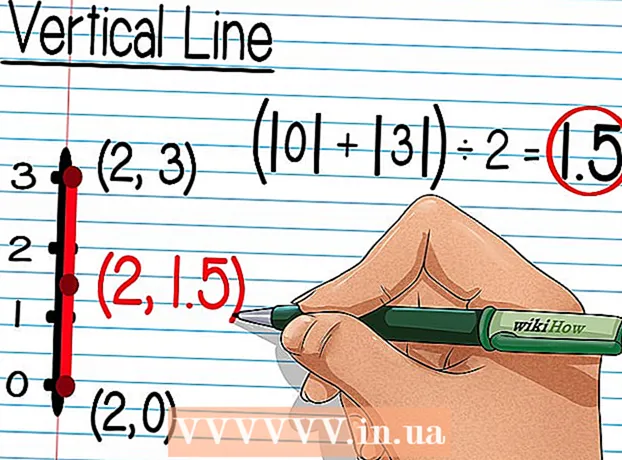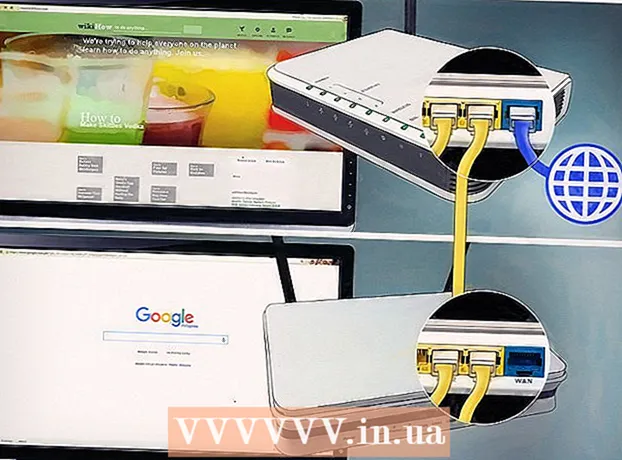Kirjoittaja:
Roger Morrison
Luomispäivä:
25 Syyskuu 2021
Päivityspäivä:
1 Heinäkuu 2024

Sisältö
- Astua
- Tapa 1/5: Varmuuskopioi tietokone (Windows 7 ja uudemmat)
- Tapa 2/5: Varmuuskopioi Mac (OS X Leopard ja uudemmat)
- Tapa 3/5: Varmuuskopioi iPad
- Tapa 4/5: Varmuuskopioi Galaxy Tab
- Tapa 5/5: Varmuuskopioi yksittäiset tiedostot
- Vinkkejä
- Varoitukset
Nykyään yhä useammat ihmiset käyttävät tietokonetta pitkäaikaisten henkilötietojen, kuten kaikenlaisten muistojen, tallentamiseen tärkeiden asiakirjojen, valokuvien, videoiden ja sähköpostinvaihtojen muodossa. Tietokoneen tai tablet-laitteen varmuuskopiointi on siksi erittäin tärkeää. Onneksi se on erittäin helppoa, täältä voit lukea kuinka se tehdään.
Astua
Tapa 1/5: Varmuuskopioi tietokone (Windows 7 ja uudemmat)
- Hanki sopiva tallennuslaite. Tarvitset laitteen, jolla on riittävä tallennuskapasiteetti. Oletetaan, että varmuuskopioitava kiintolevy on vähintään kaksinkertainen. Ulkoinen kiintolevy on paras valinta, niitä voi ostaa monista paikoista ja ne ovat koko ajan halvempia.
- Voit myös varmuuskopioida eri osion, jos haluat varmuuskopioida samaan tietokoneeseen. Tämä vaihtoehto on kuitenkin vähemmän turvallinen, jos kiintolevy epäonnistuu, useat osiot ovat hyödyttömiä eikä virukset tee eroa niiden välillä.
- Liitä laite tietokoneeseen. Liitä asema tietokoneeseen USB-kaapelilla. Ikkunan pitäisi avautua automaattisesti ja kysyä, mitä haluat tehdä laitteelle. Yksi vaihtoehdoista on käyttää laitetta varmuuskopiona tai Windowsin sanoin, "konfiguroida asema tiedostohistoriaa varten". Valitse tämä vaihtoehto.
- Jos ikkuna ei avaudu automaattisesti kiintolevyä asennettaessa, voit etsiä tiedostohistoriaa manuaalisesti. Kirjoita hakukenttään "tiedostohistoria" tai etsi ohjelma ohjauspaneelista.
- Määritä lisäasetukset. Kun olet avannut ohjelman, haluat ehkä säätää joitain asetuksia vasemmalla olevasta "Lisäasetukset" -osiosta. Täällä voit esimerkiksi määrittää, kuinka usein varmuuskopio tehdään, kuinka kauan tiedostoja on tallennettu ja kuinka paljon tilaa on varmuuskopioille.
- Valitse levy varmuuskopiointia varten. Kun kaikki asetukset on määritetty haluamallasi tavalla, kannattaa tarkistaa, että tiedostohistoria käyttää oikeaa asemaa (ulkoinen kiintolevy valitaan oletusarvoisesti).
- Ota tiedostohistoria käyttöön. Jos kaikki asetukset ovat oikein, napsauta "Ota käyttöön". Nyt ohjelma alkaa tehdä varmuuskopiota. Ensimmäinen varmuuskopiointi voi kestää kauan, voi olla hyödyllistä tehdä tämä myöhään illalla, jotta varmuuskopiointi voidaan tehdä yöllä. Se on se, olet valmis!
Tapa 2/5: Varmuuskopioi Mac (OS X Leopard ja uudemmat)
- Hanki sopiva tallennuslaite. Tarvitset laitteen, jolla on riittävästi tallennuskapasiteettia. Oletetaan, että varmuuskopioitava kiintolevy on vähintään kaksinkertainen. Ulkoinen kiintolevy on paras valinta, niitä voi ostaa kaikkialta ja ne ovat halvempia.
- Voit myös varmuuskopioida eri osion, jos haluat varmuuskopioida samaan tietokoneeseen. Tämä vaihtoehto on kuitenkin vähemmän turvallinen, jos kiintolevy epäonnistuu, useat osiot ovat hyödyttömiä eikä virukset tee eroa niiden välillä.
- Liitä laite tietokoneeseen. Liitä asema tietokoneeseen USB-kaapelilla. Ikkuna avautuu automaattisesti ja kysyy, haluatko käyttää tätä asemaa Macin sisäänrakennettuun varmuuskopiointiohjelmaan "Time Machine". Valitse "Salaa varmuuskopiolevy", jos haluat käyttää salausta varmuuskopioita tehtäessä. Napsauta sitten "Käytä varmuuskopiolevynä".
- Jos ikkuna ei avaudu automaattisesti, voit kytkeä Time Machinen päälle Järjestelmäasetuksista.
- Anna Time Machinen tehdä varmuuskopio. Varmuuskopiointi alkaa nyt automaattisesti. Ensimmäinen varmuuskopiointi voi kestää kauan, voi olla hyödyllistä tehdä tämä myöhään illalla, jotta varmuuskopiointi voidaan tehdä yöllä.
- Säädä asetuksia. Voit säätää asetuksia napsauttamalla Aikakone Järjestelmäasetuksissa. Napsauta oikeassa alakulmassa olevaa "Asetukset" -painiketta. Täällä voit ilmoittaa, että tiettyjä tietoja ei pitäisi tallentaa, ja voit ottaa ilmoitukset käyttöön tai poistaa ne käytöstä.
Tapa 3/5: Varmuuskopioi iPad
- Liitä iPad tietokoneeseen, johon on asennettu uusin iTunes-versio. Tietokoneesi kiintolevy on asema, johon varmuuskopioit, joten varmista, että sinulla on tarpeeksi tilaa.
- Napsauta "File" -valikkoa.
- Valitse "Devices" ja napsauta "Backup".
- Valitse varmuuskopiointia varten haluamasi sijainti. Vasemmalla voit ilmoittaa, haluatko tallentaa varmuuskopion iCloudiin vai tietokoneeseen.
- Napsauta "Varmuuskopioi nyt". Valmis!
Tapa 4/5: Varmuuskopioi Galaxy Tab
- Napauta Asetukset.
- Valitse Tilit ja synkronointi.
- Varmista, että kaikki kopioitavat tiedot on valittu. Huomaa: et voi tallentaa kaikkea tällä tavalla. Sinun on tallennettava yksittäiset tiedostot seuraavalla tavalla.
- Napsauta vihreää Synkronoi-painiketta Google-käyttäjänimesi lähellä. Valitsemasi tiedostot varmuuskopioidaan nyt.
Tapa 5/5: Varmuuskopioi yksittäiset tiedostot
- Valitse laite tietojen tallentamiseksi. Voit tallentaa tiedostosi USB-tikulle, ulkoiselle kiintolevylle, pilvipalveluun, CD-levylle, mitä haluat. Tarkista, kuinka paljon tilaa tarvitset, ennen kuin teet valinnan.
- Kopioi tiedostot kansioon. Luo kansio tietokoneellesi ja laita kaikki varmuuskopioitavat tiedostot sinne. Luo tarvittaessa kansioon alikansioita.
- Teet tämän, koska se helpottaa varmuuskopion tekemistä. Voit nyt siirtää tiedostot haluamaasi laitteeseen yhdellä kertaa ja voit olla varma, ettet ohita tiedostoja. Lisäetuna on, että voit erottaa kopioidut tiedostot muista valitsemasi laitteen tiedostoista.
- Luo zip-tiedosto. Voit pakata edellisessä vaiheessa luomasi kansion, jos haluat. Tämä on erityisen hyödyllistä, kun kyse on monista tiedostoista tai kun tiedostot ovat erittäin suuria.
- Suojaa tiedostosi. Voit lisätä salaustason tai suojata kansion tai zip-tiedoston salasanalla. Jos tiedostot sisältävät arkaluontoisia tietoja, on hyvä suojata tiedostosi. Varmista, että et unohda salasanaa.
- Kopioi kansio tai zip-tiedosto laitteeseen tai pilveen. Kun kansio tai zip-tiedosto on valmis varmuuskopiointia varten, voit tallentaa sen kopioinnin ja liittämisen yhdistelmällä.
- Kopioi tiedot toiseen tietokoneeseen tarvittaessa. Esimerkiksi, jos käytit USB-muistia tallennukseen, on hyvä tallentaa tiedot myös toiseen tietokoneeseen. Voit helposti kadottaa USB-muistitikun!
Vinkkejä
- Aseta varmuuskopiointiaikataulu. Useimpien ohjelmien avulla voit määrittää, kuinka usein ja milloin varmuuskopio tietyistä kansioista tulisi tehdä. Varmista, että ulkoinen asema on kytketty tietokoneeseen ja tietokoneeseen on kytketty virta.
- Säilytä varmuuskopiot turvallisessa paikassa. Tulenkestävät kassakaapit ovat paras vaihtoehto. Jos sinulla ei ole kassakaappia, on hyödyllistä säilyttää varmuuskopiosi toisessa talossa, esimerkiksi perheeltä.
- Kirjoita muistutus kalenteriin varmuuskopioiden tarkistamiseksi. Ei ole mitään pahempaa kuin olettaa, että kaikki on varmuuskopioiden kanssa hyvin, vaikka itse asiassa mitään ei ole tallennettu kuukausien ajan.
- Paras varmuuskopio on sellainen, joka koostuu useista menetelmistä, jotka kaikki tarkistetaan säännöllisesti.
Varoitukset
- On parasta olla käyttämättä tietokonetta varmuuskopioinnin ollessa käynnissä. Jos vaihdat tiedostoa varmuuskopioinnin aikana, et tiedä, mikä versio säilytetään. Huomaat myös, että tietokone reagoi hiukan hitaammin varmuuskopioinnin aikana.
- Älä koskaan säilytä kiintolevyjä kosteissa paikoissa. Laitteet ovat aivan liian herkkiä siihen, sinulla on riski menettää varmuuskopiot.