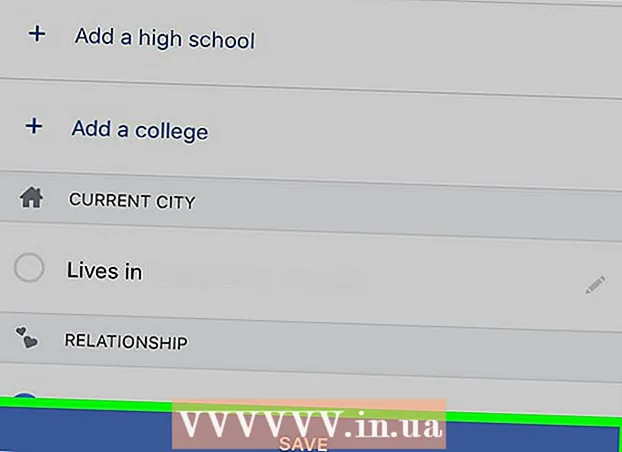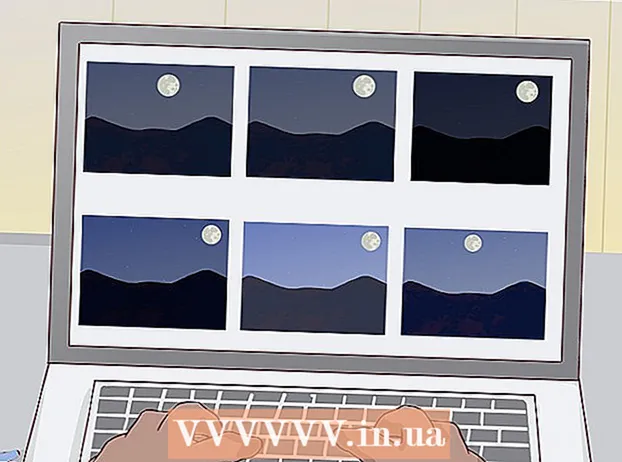Kirjoittaja:
Charles Brown
Luomispäivä:
4 Helmikuu 2021
Päivityspäivä:
1 Heinäkuu 2024

Sisältö
Tämä wikiHow opettaa sinulle, miten HTML-tiedosto muunnetaan Word-dokumentiksi. Sinun on käytettävä Microsoft Wordia tämän prosessin suorittamiseen. Onneksi Word muuntaa HTML-asiakirjan automaattisesti verkkosivumuodoksi, kun avaat sen Wordissa.
Astua
Tapa 1/2: Windowsissa
 Muunna HTML-tiedosto ensin tekstimuodoksi. Jos tallensit HTML-tiedoston RTF-tiedostona - varsinkin jos kopioit sen Internetistä - se on ehkä säilyttänyt osan muotoilusta. Jos näin on, Word ei välttämättä muotoile sivua puolestasi, kun avaat HTML-tiedoston. Näin saat HTML-tiedostosi käyttämään pelkkää tekstiä:
Muunna HTML-tiedosto ensin tekstimuodoksi. Jos tallensit HTML-tiedoston RTF-tiedostona - varsinkin jos kopioit sen Internetistä - se on ehkä säilyttänyt osan muotoilusta. Jos näin on, Word ei välttämättä muotoile sivua puolestasi, kun avaat HTML-tiedoston. Näin saat HTML-tiedostosi käyttämään pelkkää tekstiä: - Avaa Muistio läpi muistilehtiö kirjoittamalla Käynnistä-valikkoon ja napsauttamalla sitten Muistio.
- Liitä kopioitu HTML-koodi Muistioon napsauttamalla Ctrl+V. työntää.
- Klikkaa Tiedosto.
- Klikkaa Tallenna nimellä...
- Napsauta avattavaa Tallenna nimellä -valikkoa.
- Klikkaa Kaikki tiedostot.
- Kirjoita tiedostonimi ja sen jälkeen .html "Tiedostonimi" -ruutuun.
- Klikkaa Tallentaa.
 Avaa Microsoft Word. Napsauta tai kaksoisnapsauta Word-sovelluksen kuvaketta (se näyttää valkoiselta "W" tummansinisellä pohjalla). Tämä avaa Microsoft Word -kotisivun.
Avaa Microsoft Word. Napsauta tai kaksoisnapsauta Word-sovelluksen kuvaketta (se näyttää valkoiselta "W" tummansinisellä pohjalla). Tämä avaa Microsoft Word -kotisivun.  Klikkaa Avaa muut asiakirjat. Se on linkki ikkunan vasemmassa alakulmassa.
Klikkaa Avaa muut asiakirjat. Se on linkki ikkunan vasemmassa alakulmassa.  Klikkaa Lehdet. Tämä kansion muotoinen vaihtoehto on sivun alaosassa. Tämä avaa Explorer-ikkunan.
Klikkaa Lehdet. Tämä kansion muotoinen vaihtoehto on sivun alaosassa. Tämä avaa Explorer-ikkunan.  Valitse HTML-dokumenttisi. Mene sijaintiin, johon tallensit HTML-asiakirjan, ja napsauta sitten HTML-asiakirjaa.
Valitse HTML-dokumenttisi. Mene sijaintiin, johon tallensit HTML-asiakirjan, ja napsauta sitten HTML-asiakirjaa.  Klikkaa Avata. Se on ikkunan oikeassa alakulmassa. Tämä avaa HTML-asiakirjan sen muotoillussa muodossa Microsoft Wordissa.
Klikkaa Avata. Se on ikkunan oikeassa alakulmassa. Tämä avaa HTML-asiakirjan sen muotoillussa muodossa Microsoft Wordissa.  Tee tarvittavat muutokset. Vaikka Wordin tulisi muotoilla asiakirjasi täsmälleen sellaisena kuin se näkyy verkkosivulla, sinun on ehkä puhdistettava muotoilu varmistamalla, että otsikot ovat lihavoituja, kuvat keskitetty jne.
Tee tarvittavat muutokset. Vaikka Wordin tulisi muotoilla asiakirjasi täsmälleen sellaisena kuin se näkyy verkkosivulla, sinun on ehkä puhdistettava muotoilu varmistamalla, että otsikot ovat lihavoituja, kuvat keskitetty jne.  Klikkaa Tiedosto. Se on Word-ikkunan vasemmassa yläkulmassa.
Klikkaa Tiedosto. Se on Word-ikkunan vasemmassa yläkulmassa.  Klikkaa Tallenna nimellä. Löydät tämän vaihtoehdon ikkunan vasemmalta puolelta.
Klikkaa Tallenna nimellä. Löydät tämän vaihtoehdon ikkunan vasemmalta puolelta.  Kaksoisnapsauta Tämä tietokone. Se on sivun keskellä. Tämä tuo esiin ponnahdusikkunan.
Kaksoisnapsauta Tämä tietokone. Se on sivun keskellä. Tämä tuo esiin ponnahdusikkunan.  Napsauta avattavaa Tallenna nimellä -valikkoa. Tämä vaihtoehto on ponnahdusikkunan alaosassa. Avattava valikko avautuu.
Napsauta avattavaa Tallenna nimellä -valikkoa. Tämä vaihtoehto on ponnahdusikkunan alaosassa. Avattava valikko avautuu.  Klikkaa Word-asiakirja. Se on avattavan valikon yläosassa.
Klikkaa Word-asiakirja. Se on avattavan valikon yläosassa. - Voit myös kirjoittaa uuden nimen Word-tiedostollesi "Tiedostonimi" -tekstikenttään tarvittaessa. Voit myös valita uuden tallennuspaikan (esim. Työpöytä) napsauttamalla vasemman sivupalkin kansiota.
 Klikkaa Tallentaa. Tämä vaihtoehto on ikkunan oikeassa alakulmassa. Tämä tallentaa Word-kopion HTML-tiedostostasi.
Klikkaa Tallentaa. Tämä vaihtoehto on ikkunan oikeassa alakulmassa. Tämä tallentaa Word-kopion HTML-tiedostostasi.
Tapa 2/2: Mac
 Muunna HTML-tiedosto puhtaaksi tekstiksi. Jos tallensit HTML-tiedostosi RTF-tiedostona - varsinkin jos kopioit sen Internetistä - se on ehkä säilyttänyt osan muotoilusta. Jos näin on, Microsoft Wordin Mac-versio ei muunna tiedostoa dokumentiksi. Voit poistaa muotoilun seuraavasti:
Muunna HTML-tiedosto puhtaaksi tekstiksi. Jos tallensit HTML-tiedostosi RTF-tiedostona - varsinkin jos kopioit sen Internetistä - se on ehkä säilyttänyt osan muotoilusta. Jos näin on, Microsoft Wordin Mac-versio ei muunna tiedostoa dokumentiksi. Voit poistaa muotoilun seuraavasti: - Avaa TextEdit kautta textedit kirjoittamalla Spotlightiin ja kaksoisnapsauttamalla TextMuokkaa.
- Klikkaa Uusi asiakirja pyydettäessä.
- Klikkaa Tiedosto.
- Klikkaa Luo pelkkää tekstiä. (pelkkä teksti)
- Liitä HTML-tiedostosi teksti.
- Lehdistö ⌘ Komento+S..
- Valitse Nettisivu avattavasta "Tiedostomuoto" -valikosta.
- Klikkaa Tallentaa.
 Avaa Microsoft Word. Napsauta tai kaksoisnapsauta Word-kuvaketta (joka näyttää valkoiselta "W" tummansinisellä pohjalla).
Avaa Microsoft Word. Napsauta tai kaksoisnapsauta Word-kuvaketta (joka näyttää valkoiselta "W" tummansinisellä pohjalla).  Klikkaa Tiedosto. Se on valikon kohta näytön vasemmassa yläkulmassa. Näkyviin tulee avattava valikko.
Klikkaa Tiedosto. Se on valikon kohta näytön vasemmassa yläkulmassa. Näkyviin tulee avattava valikko.  Klikkaa Avata…. Tämä on avattavassa valikossa. Finder-ikkuna avautuu.
Klikkaa Avata…. Tämä on avattavassa valikossa. Finder-ikkuna avautuu.  Valitse HTML-dokumenttisi. Siirry kohtaan, johon HTML-dokumenttisi on tallennettu, ja napsauta sitä kerran.
Valitse HTML-dokumenttisi. Siirry kohtaan, johon HTML-dokumenttisi on tallennettu, ja napsauta sitä kerran.  Klikkaa Avata. Se on sininen painike ikkunan oikeassa alakulmassa.
Klikkaa Avata. Se on sininen painike ikkunan oikeassa alakulmassa.  Tee tarvittavat muutokset. Vaikka Wordin tulisi muotoilla asiakirjasi täsmälleen sellaisena kuin se näkyy verkkosivulla, sinun on ehkä puhdistettava muotoilu varmistamalla, että otsikot ovat lihavoituja, kuvat keskitetty jne.
Tee tarvittavat muutokset. Vaikka Wordin tulisi muotoilla asiakirjasi täsmälleen sellaisena kuin se näkyy verkkosivulla, sinun on ehkä puhdistettava muotoilu varmistamalla, että otsikot ovat lihavoituja, kuvat keskitetty jne.  Klikkaa Tiedosto. Se on ruudun vasemmassa yläkulmassa. Näkyviin tulee avattava valikko.
Klikkaa Tiedosto. Se on ruudun vasemmassa yläkulmassa. Näkyviin tulee avattava valikko.  Klikkaa Tallenna nimellä…. Tämä vaihtoehto on avattavassa valikossa. Tämä avaa "Tallenna nimellä" -ikkunan.
Klikkaa Tallenna nimellä…. Tämä vaihtoehto on avattavassa valikossa. Tämä avaa "Tallenna nimellä" -ikkunan.  Napsauta avattavaa "Tiedostomuoto" -valikkoa. Se on ikkunan alaosassa. Näkyviin tulee avattava valikko, jossa on eri tiedostomuodot.
Napsauta avattavaa "Tiedostomuoto" -valikkoa. Se on ikkunan alaosassa. Näkyviin tulee avattava valikko, jossa on eri tiedostomuodot.  Klikkaa Word-asiakirja. Löydät tämän vaihtoehdon avattavan valikon yläosasta.
Klikkaa Word-asiakirja. Löydät tämän vaihtoehdon avattavan valikon yläosasta. - Voit myös nimetä tiedoston uudelleen kirjoittamalla uuden nimen Nimi-tekstiruutuun tai valitsemalla uuden tallennuspaikan napsauttamalla ikkunan vasemmalla puolella olevaa kansiota.
 Klikkaa Tallentaa. Se on ikkunan alaosassa. Tämä tekee Word-kopion HTML-dokumentistasi.
Klikkaa Tallentaa. Se on ikkunan alaosassa. Tämä tekee Word-kopion HTML-dokumentistasi.
Vinkkejä
- Voit löytää HTML-Word-muuntimen verkossa, vaikka useimmat online-muuntimet keskittyvätkin enemmän Word-asiakirjojen muuntamiseen HTML-koodiksi.
Varoitukset
- Et voi liittää kopioitua HTML-tekstiä Wordiin muuntamiseksi - HTML-tiedoston perusmuodon on oltava pelkkää tekstiä, ja HTML: n liittäminen Wordiin johtaa muotoiltuun tekstiin.