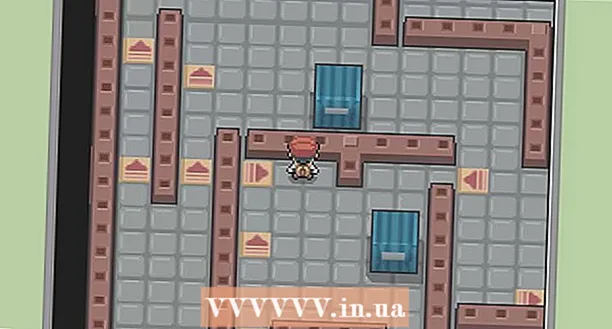Kirjoittaja:
John Pratt
Luomispäivä:
18 Helmikuu 2021
Päivityspäivä:
1 Heinäkuu 2024

Sisältö
- Astua
- Tapa 1/3: Windowsin "Palauta" käyttäminen
- Tapa 2/3: Dell-palautuslevyn käyttäminen
- Tapa 3/3: Windowsin asennuslevyn käyttäminen
Tämä wikiHow opettaa sinulle, kuinka Windows voidaan poistaa ja asentaa uudelleen Dell-tietokoneen kiintolevyltä. Jos haluat vain poistaa kaiken kiintolevyltä Windowsin puhdistamiseksi tai viruksen poistamiseksi, voit käyttää Windows 10: n Palauta-vaihtoehtoa - jos ei, useimmissa Dell-tietokoneissa on piilotettu palautusasema, jonka avulla voit alustaa päätiedot uudelleen kovalevy. Jos Dellilläsi ei ole mitään näistä vaihtoehdoista, voit käyttää sen sijaan Windowsin asennuslevyä. Ennen kiintolevyn alustamista on tärkeää varmuuskopioida tiedot ulkoiselle kiintolevylle, koska kaikki tietokoneen kiintolevyllä olevat tiedot pyyhkiytyvät, kun alustat sen.
Astua
Tapa 1/3: Windowsin "Palauta" käyttäminen
 Avaa Käynnistä
Avaa Käynnistä  Avaa asetukset"
Avaa asetukset"  Napsauta Päivitä ja suojaa
Napsauta Päivitä ja suojaa  Napsauta välilehteä Järjestelmän palautus. Se on ikkunan vasemmalla puolella.
Napsauta välilehteä Järjestelmän palautus. Se on ikkunan vasemmalla puolella.  Klikkaa Työskennellä . Tämä on sivun yläosan otsikon "Nollaa tämä tietokone" alla.
Klikkaa Työskennellä . Tämä on sivun yläosan otsikon "Nollaa tämä tietokone" alla.  Klikkaa Poista kaikki pyydettäessä. Se on ponnahdusikkunan yläosassa.
Klikkaa Poista kaikki pyydettäessä. Se on ponnahdusikkunan yläosassa.  Klikkaa Poista tiedostot ja puhdista asema . Tämä vaihtoehto poistaa kaiken kiintolevyltä ja asentaa sitten Windowsin uudelleen.
Klikkaa Poista tiedostot ja puhdista asema . Tämä vaihtoehto poistaa kaiken kiintolevyltä ja asentaa sitten Windowsin uudelleen. - Saatat nähdä varoituksen siitä, että ei ole mahdollista palata edelliseen Windows-versioon. Jos näin on, napsauta Seuraava ennen etenemistä.
 Klikkaa Nollaa pyydettäessä. Tietokoneesi alkaa nollata itsensä.
Klikkaa Nollaa pyydettäessä. Tietokoneesi alkaa nollata itsensä.  Klikkaa Jatkuva pyydettäessä. Kun tietokoneesi nollaus on valmis, näet sen sivun yläosassa. Napsauttamalla sitä pääset asetussivulle.
Klikkaa Jatkuva pyydettäessä. Kun tietokoneesi nollaus on valmis, näet sen sivun yläosassa. Napsauttamalla sitä pääset asetussivulle.  Seuraa näytön ohjeita. Valitse kieli, muodosta yhteys Wi-Fi-verkkoon ja suorita muut asennustehtävät suorittaaksesi Windows 10: n uudelleenasennuksen loppuun.
Seuraa näytön ohjeita. Valitse kieli, muodosta yhteys Wi-Fi-verkkoon ja suorita muut asennustehtävät suorittaaksesi Windows 10: n uudelleenasennuksen loppuun.
Tapa 2/3: Dell-palautuslevyn käyttäminen
 Käynnistä tietokoneesi uudelleen. Klikkaa alkaa
Käynnistä tietokoneesi uudelleen. Klikkaa alkaa Avaa Käynnistyksen lisäasetukset -valikko. Kun näet Dell-logon, napauta näppäintä toistuvasti F8. Jos teet tämän ajoissa, näet "Käynnistyksen lisäasetukset" -näytön.
Avaa Käynnistyksen lisäasetukset -valikko. Kun näet Dell-logon, napauta näppäintä toistuvasti F8. Jos teet tämän ajoissa, näet "Käynnistyksen lisäasetukset" -näytön. - Jos näet Windows-logon, ennen kuin painat näppäintä F8 Käynnistä tietokone uudelleen ja yritä uudelleen.
 Valitse Nollaa tietokone ja paina ↵ Enter. Valitse tämä vaihtoehto tietokoneen nuolinäppäimellä.
Valitse Nollaa tietokone ja paina ↵ Enter. Valitse tämä vaihtoehto tietokoneen nuolinäppäimellä.  Valitse kieli. Napsauta avattavaa Kieli-valikkoa, napsauta haluamaasi kieltä ja napsauta sitten Seuraava.
Valitse kieli. Napsauta avattavaa Kieli-valikkoa, napsauta haluamaasi kieltä ja napsauta sitten Seuraava.  Kirjaudu tilillesi. Valitse tilisi ja kirjoita sitten salasanasi. Tililläsi on oltava järjestelmänvalvojan oikeudet jatkaaksesi.
Kirjaudu tilillesi. Valitse tilisi ja kirjoita sitten salasanasi. Tililläsi on oltava järjestelmänvalvojan oikeudet jatkaaksesi.  Klikkaa Dell Factory Image Restore pyydettäessä. Tehdaskuvan palautus -ikkuna avautuu.
Klikkaa Dell Factory Image Restore pyydettäessä. Tehdaskuvan palautus -ikkuna avautuu.  Klikkaa Seuraava. Se on ikkunan oikeassa alakulmassa.
Klikkaa Seuraava. Se on ikkunan oikeassa alakulmassa.  Vahvista päätös tietokoneen alustamisesta. Valitse ruutu "Kyllä, alusta kiintolevy uudelleen ja palauta järjestelmäohjelmisto tehdasasetuksiin", ellei sitä ole vielä tehty.
Vahvista päätös tietokoneen alustamisesta. Valitse ruutu "Kyllä, alusta kiintolevy uudelleen ja palauta järjestelmäohjelmisto tehdasasetuksiin", ellei sitä ole vielä tehty.  Klikkaa Seuraava. Se on ikkunan oikeassa alakulmassa. Jos teet niin, sinua pyydetään poistamaan ja alustamaan Dell-kiintolevy.
Klikkaa Seuraava. Se on ikkunan oikeassa alakulmassa. Jos teet niin, sinua pyydetään poistamaan ja alustamaan Dell-kiintolevy. - Tämä prosessi voi viedä useita tunteja, joten varmista, että Dell on kytketty pistorasiaan.
 Klikkaa Sammuttaa pyydettäessä. Se käynnistää tietokoneen uudelleen. Dellisi pitäisi nyt palauttaa alkuperäiset puhtaat asetukset.
Klikkaa Sammuttaa pyydettäessä. Se käynnistää tietokoneen uudelleen. Dellisi pitäisi nyt palauttaa alkuperäiset puhtaat asetukset.
Tapa 3/3: Windowsin asennuslevyn käyttäminen
 Varmista, että sinulla on Windowsin asennuslevy. Muutamalla muutokseen tietokoneen asetuksiin voit pyytää tietokonetta käynnistymään CD-levyltä kiintolevyn sijaan, jotta voit poistaa kiintolevyn ja alustaa sen sitten uudelleen.
Varmista, että sinulla on Windowsin asennuslevy. Muutamalla muutokseen tietokoneen asetuksiin voit pyytää tietokonetta käynnistymään CD-levyltä kiintolevyn sijaan, jotta voit poistaa kiintolevyn ja alustaa sen sitten uudelleen. - Jos sinulla ei ole Windows-asennuslevyä, voit luoda sen lataamalla Windows 10 -asennustyökalun ISO Windows 10 -asennussivulta ja polttamalla sitten ISO-levyn DVD-levylle.
 Aseta Windows-levy tietokoneeseen. Aseta levy levyasemaan ylöspäin DVD-asemaan ja sulje lokero.
Aseta Windows-levy tietokoneeseen. Aseta levy levyasemaan ylöspäin DVD-asemaan ja sulje lokero.  Käynnistä tietokoneesi uudelleen. Klikkaa alkaa
Käynnistä tietokoneesi uudelleen. Klikkaa alkaa Odota, kunnes näyttöön tulee viesti "Paina mitä tahansa näppäintä käynnistääksesi levyltä". Useimmissa Dell-tietokoneissa Windowsin asennuslevyn asettaminen kehottaa tietokonetta valitsemaan levyn käynnistysvaihtoehdoksi.
Odota, kunnes näyttöön tulee viesti "Paina mitä tahansa näppäintä käynnistääksesi levyltä". Useimmissa Dell-tietokoneissa Windowsin asennuslevyn asettaminen kehottaa tietokonetta valitsemaan levyn käynnistysvaihtoehdoksi. - Jos tietokoneesi käynnistyy uudelleen kokonaan ilman tätä kehotetta, sinun on muutettava käynnistysjärjestystä BIOSissa.
 Paina mitä tahansa näppäimistön näppäintä. Tällöin aloitat aseman käynnistysprosessin.
Paina mitä tahansa näppäimistön näppäintä. Tällöin aloitat aseman käynnistysprosessin.  Valitse kieli. Napsauta "Kieli" -valikkoa, napsauta haluamaasi kieltä ja napsauta sitten Seuraava ikkunan oikeassa alakulmassa.
Valitse kieli. Napsauta "Kieli" -valikkoa, napsauta haluamaasi kieltä ja napsauta sitten Seuraava ikkunan oikeassa alakulmassa.  Hyväksy käyttöehdot. Valitse ruutu "Hyväksyn lisenssiehdot" ja napsauta sitten Seuraava.
Hyväksy käyttöehdot. Valitse ruutu "Hyväksyn lisenssiehdot" ja napsauta sitten Seuraava.  Klikkaa Säädetty. Se on ikkunan keskellä. Näyttöön tulee luettelo tietokoneeseen liitetyistä kiintolevyistä.
Klikkaa Säädetty. Se on ikkunan keskellä. Näyttöön tulee luettelo tietokoneeseen liitetyistä kiintolevyistä.  Valitse Dell-kiintolevy. Napsauta kiintolevyä (C :) sen valitsemiseksi.
Valitse Dell-kiintolevy. Napsauta kiintolevyä (C :) sen valitsemiseksi. - Jos et (C :) vaihtoehto, etsi tarvittaessa suurinta asemaa (mutta varmista, että se on oikea).
 Klikkaa Muoto. Sen pitäisi olla sivun alaosassa. Tämän tekeminen poistaa ja alustaa kiintolevyn Windowsin oletusasetusten mukaisesti.
Klikkaa Muoto. Sen pitäisi olla sivun alaosassa. Tämän tekeminen poistaa ja alustaa kiintolevyn Windowsin oletusasetusten mukaisesti. - Sinua saatetaan pyytää valitsemaan tiedostojärjestelmä. Jos näin on, valitse NTFS ja napsauta OK.
- Alustaminen voi kestää useita tunteja, joten varmista, että tietokoneesi on kytketty virtalähteeseen.
 Klikkaa Seuraava tai Hyppää kyytiin pyydettäessä. Tämä viimeistelee muotoiluprosessin.
Klikkaa Seuraava tai Hyppää kyytiin pyydettäessä. Tämä viimeistelee muotoiluprosessin.  Seuraa näytön ohjeita. Sen pitäisi sanoa "Asenna Windows uudelleen" täällä - napsauttamalla sitä käynnistät Windowsin uudelleen ja suorita sitten Windowsin uudelleenasennus seuraamalla näytön ohjeita.
Seuraa näytön ohjeita. Sen pitäisi sanoa "Asenna Windows uudelleen" täällä - napsauttamalla sitä käynnistät Windowsin uudelleen ja suorita sitten Windowsin uudelleenasennus seuraamalla näytön ohjeita.