Kirjoittaja:
Charles Brown
Luomispäivä:
7 Helmikuu 2021
Päivityspäivä:
1 Heinäkuu 2024
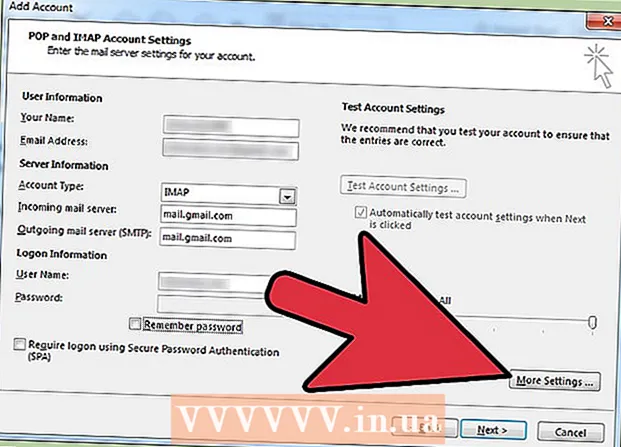
Sisältö
Microsoft Outlook on sähköpostiohjelma, jonka avulla voit hallita useita eri sähköpostitilejä samalla ohjelmistolla. Voit määrittää kunkin tilin sisäisillä ominaisuuksilla, jotta saat kaikki sähköpostisi yhteen kätevään paikkaan. Sinun on kuitenkin ensin määritettävä sähköposti ja Outlook itse, jotta se on mahdollista. Onneksi se on erittäin helppoa. Kiinnittää huomiota: Sähköpostiohjelmien monipuolisuuden vuoksi tässä artikkelissa selitetään prosessi, joka käyttää tunnetuimpia Gmail-tilejä. Vaiheet ovat kuitenkin samat kaikentyyppisille sähköpostiohjelmille.
Astua
Tapa 1/2: Määritä sähköpostitili
 Avaa nykyinen online-sähköpostitilisi. Siirry sähköpostiosoitteellesi, kuten Gmail, ja kirjaudu sisään.
Avaa nykyinen online-sähköpostitilisi. Siirry sähköpostiosoitteellesi, kuten Gmail, ja kirjaudu sisään. 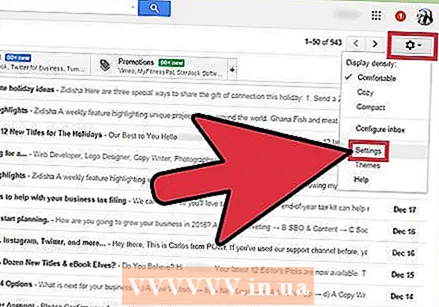 Napsauta "Asetukset" tai "Asetukset". Napsauta Gmailissa ikkunan oikeassa yläkulmassa olevaa rataskiekkoa. Monet muut asiakkaat viittaavat tähän yksinkertaisesti sanalla "Asetukset" tai "Asetukset".
Napsauta "Asetukset" tai "Asetukset". Napsauta Gmailissa ikkunan oikeassa yläkulmassa olevaa rataskiekkoa. Monet muut asiakkaat viittaavat tähän yksinkertaisesti sanalla "Asetukset" tai "Asetukset".  Siirry asetusten kohtaan "Edelleenlähetys". Tällä voi olla useita nimiä, mutta kaikkien pitäisi muistuttaa "eteenpäin". Muita termejä tai lauseita, joita saatat kohdata, ovat:
Siirry asetusten kohtaan "Edelleenlähetys". Tällä voi olla useita nimiä, mutta kaikkien pitäisi muistuttaa "eteenpäin". Muita termejä tai lauseita, joita saatat kohdata, ovat: - "Edelleenlähetys ja POP / IMAP"
- "IMAP-asetukset"
- "Postin edelleenlähetys".
- "POP / IMAP"
 Ota käyttöön IMAP-käyttöoikeus tililläsi. Tämä käskee sähköpostiohjelmaa lähettämään kopion sähköpostista Outlookiin. Kun olet tehnyt tämän, voit määrittää Outlookin.
Ota käyttöön IMAP-käyttöoikeus tililläsi. Tämä käskee sähköpostiohjelmaa lähettämään kopion sähköpostista Outlookiin. Kun olet tehnyt tämän, voit määrittää Outlookin. - Jos et löydä IMAP-käyttöoikeutta omasta sähköpostiohjelmastasi, etsi lisätietoja verkosta. Etsi yksinkertaisesti selaimestasi "[sähköpostiohjelma] + Ota IMAP käyttöön".
Tapa 2/2: Määritä Outlook
- Avaa Outlook ja napsauta sitten valikkorivillä "Työkalut". Jos käytät ensimmäistä kertaa Outlookia, se todennäköisesti pyytää sinua lisäämään tilin. Napsauta lisätäksesi sähköpostitilisi.
 Valitse avattavan Työkalut-valikon alaosasta Tilit. Tämän avulla voit kirjautua sisään sähköpostitilillesi ja määrittää sen Outlookia varten.
Valitse avattavan Työkalut-valikon alaosasta Tilit. Tämän avulla voit kirjautua sisään sähköpostitilillesi ja määrittää sen Outlookia varten. - Ongelmien ratkaiseminen: (Windows 8 tai uudempi): Jos et saa tätä vaihtoehtoa, avaa valintanauha painamalla näppäinyhdistelmää "Windows + C". Napsauta valintanauhassa "Asetukset", sitten "Tilit" ja sitten "Lisää tili".

- Ongelmien ratkaiseminen: (Windows 8 tai uudempi): Jos et saa tätä vaihtoehtoa, avaa valintanauha painamalla näppäinyhdistelmää "Windows + C". Napsauta valintanauhassa "Asetukset", sitten "Tilit" ja sitten "Lisää tili".
 Napsauta Lisää-painiketta lisätäksesi uuden sähköpostiosoitteen. Tämä on pieni "+" ikkunan kulmassa joissakin Mac-tietokoneissa.
Napsauta Lisää-painiketta lisätäksesi uuden sähköpostiosoitteen. Tämä on pieni "+" ikkunan kulmassa joissakin Mac-tietokoneissa. - Ongelmien ratkaiseminen: Saatat joutua myös napsauttamaan ikkunan alaosassa olevaa lukkoa avataksesi asetuksesi. Tätä varten tarvitset järjestelmänvalvojan salasanan (salasanan, jota käytit kirjautumalla tietokoneeseen).
 Valitse näkyviin tulevasta avattavasta valikosta "Mail". Kun sinulta kysytään tilin tyyppiä (Gmail, Yahoo Mail jne.), Valitse sopiva tili.
Valitse näkyviin tulevasta avattavasta valikosta "Mail". Kun sinulta kysytään tilin tyyppiä (Gmail, Yahoo Mail jne.), Valitse sopiva tili.  Kirjoita sähköpostiosoitteesi ja salasanasi. Sähköpostisi käyttäminen voi kestää jonkin aikaa, mutta yleensä korkeintaan muutaman minuutin.
Kirjoita sähköpostiosoitteesi ja salasanasi. Sähköpostisi käyttäminen voi kestää jonkin aikaa, mutta yleensä korkeintaan muutaman minuutin.  Valitse "tyyppi" -ruudusta IMAP. Tämä on ylivoimaisesti yleisin vaihtoehto.
Valitse "tyyppi" -ruudusta IMAP. Tämä on ylivoimaisesti yleisin vaihtoehto. - Ongelmien ratkaiseminen: Jos tämä epäonnistuu, kokeile POP: ta.

- Ongelmien ratkaiseminen: Jos tämä epäonnistuu, kokeile POP: ta.
 Kirjoita käyttäjänimi (yleensä sähköpostiosoitteesi). Tätä käytät kirjautumiseen.
Kirjoita käyttäjänimi (yleensä sähköpostiosoitteesi). Tätä käytät kirjautumiseen.  Aseta saapuva ja lähtevä palvelin identtisesti. Tämä näyttää monimutkaiselta, mutta ei. Kirjoita yksinkertaisesti (ilman lainausmerkkejä) "mail", piste ja sitten sähköpostiosoitteesi verkkotunnus. Jos sähköpostiosoitteesi on esimerkiksi [email protected], kirjoita molemmille palvelimille: mail.gmail.com.
Aseta saapuva ja lähtevä palvelin identtisesti. Tämä näyttää monimutkaiselta, mutta ei. Kirjoita yksinkertaisesti (ilman lainausmerkkejä) "mail", piste ja sitten sähköpostiosoitteesi verkkotunnus. Jos sähköpostiosoitteesi on esimerkiksi [email protected], kirjoita molemmille palvelimille: mail.gmail.com. - Varmista, että vaihtoehto "Käytä SSL: tä yhteyden muodostamiseksi" on valittu.
 Napsauta "Lisää asetuksia" ja valitse "Todennus" -kohdassa "Käytä saapuvan palvelimen tietoja". Tämä auttaa pitämään Outlookin sujuvan, mutta ei välttämättä välttämätöntä. Se auttaa kuitenkin välttämään joitain yleisiä ongelmia.
Napsauta "Lisää asetuksia" ja valitse "Todennus" -kohdassa "Käytä saapuvan palvelimen tietoja". Tämä auttaa pitämään Outlookin sujuvan, mutta ei välttämättä välttämätöntä. Se auttaa kuitenkin välttämään joitain yleisiä ongelmia.
Vinkkejä
- Voit tehdä oletussähköpostiohjelman tietokoneellesi Outlookin ohjauspaneelin kautta.



