Kirjoittaja:
Roger Morrison
Luomispäivä:
26 Syyskuu 2021
Päivityspäivä:
1 Heinäkuu 2024
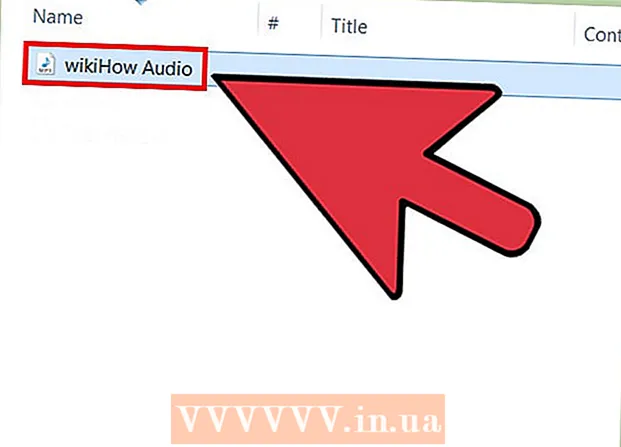
Sisältö
DVD-äänen kopioiminen MP3: ksi VLC Media Playerilla on helppoa. Varmista, että sekä VLC Media Player että HandBrake on asennettu, ja aloita lukemalla tämä wikiHow.
Astua
 Lataa ja asenna VLC Player. Voit ladata tämän ilmaisen avoimen lähdekoodin ohjelman osoitteesta videolan.org. Niin kauan kuin lataat sen VideoLAN-verkkosivustolta, sinun ei tarvitse huolehtia mainosohjelmista.
Lataa ja asenna VLC Player. Voit ladata tämän ilmaisen avoimen lähdekoodin ohjelman osoitteesta videolan.org. Niin kauan kuin lataat sen VideoLAN-verkkosivustolta, sinun ei tarvitse huolehtia mainosohjelmista.  Lataa ja asenna HandBrake. Käsijarrulla kopioit ensin videon ja äänen DVD-levyltä. Jos yrität kopioida äänen suoraan DVD-levyltä VLC: ssä, saat usein melua ja virheitä. HandBrake on ilmainen ja avoimen lähdekoodin, ja sen voi ladata osoitteesta käsijarru.fr.
Lataa ja asenna HandBrake. Käsijarrulla kopioit ensin videon ja äänen DVD-levyltä. Jos yrität kopioida äänen suoraan DVD-levyltä VLC: ssä, saat usein melua ja virheitä. HandBrake on ilmainen ja avoimen lähdekoodin, ja sen voi ladata osoitteesta käsijarru.fr. - Sekä VLC että HandBrake toimivat Windowsissa, Macissa ja Linuxissa. Liitännät ovat hieman erilaiset, mutta menettelyn tulisi olla suunnilleen sama.
 Aseta ensin DVD, josta haluat kopioida äänen, tietokoneeseen. Sulje mahdolliset automaattisen toiston ikkunat.
Aseta ensin DVD, josta haluat kopioida äänen, tietokoneeseen. Sulje mahdolliset automaattisen toiston ikkunat.  Käynnistä käsijarru. Näet ikkunan, jossa on monia vaihtoehtoja. Älä huoli, et käytä suurinta osaa vaihtoehdoista.
Käynnistä käsijarru. Näet ikkunan, jossa on monia vaihtoehtoja. Älä huoli, et käytä suurinta osaa vaihtoehdoista.  Napsauta "Source" -painiketta ja valitse DVD. HandBrake alkaa skannata kaikkia levyn nimikkeitä, mikä voi viedä jonkin aikaa.
Napsauta "Source" -painiketta ja valitse DVD. HandBrake alkaa skannata kaikkia levyn nimikkeitä, mikä voi viedä jonkin aikaa.  Valitse otsikko ja luku, jonka haluat muuntaa MP3-tiedostoksi. DVD-levyt on jaettu erilaisiin "nimikkeisiin", jotka ovat DVD: n eri sisältöjä. Elokuvilla on yleensä otsikko, joka kattaa elokuvan koko pituuden. TV-sarjan jaksojen DVD-levyillä on yleensä jokaiselle jaksolle oma otsikko. Voit käyttää otsikon pituutta saadaksesi nopean kuvan valitsemastasi otsikosta.
Valitse otsikko ja luku, jonka haluat muuntaa MP3-tiedostoksi. DVD-levyt on jaettu erilaisiin "nimikkeisiin", jotka ovat DVD: n eri sisältöjä. Elokuvilla on yleensä otsikko, joka kattaa elokuvan koko pituuden. TV-sarjan jaksojen DVD-levyillä on yleensä jokaiselle jaksolle oma otsikko. Voit käyttää otsikon pituutta saadaksesi nopean kuvan valitsemastasi otsikosta. - Jos nimikkeessä on useita lukuja, kuten elokuvan kanssa, voit valita luvut, joista haluat aloittaa ja lopettaa.
- Napsauta "Esikatselu" -painiketta nähdäksesi lyhyen esikatselun valinnastasi. Tällä voit tarkistaa uudelleen, oletko valinnut oikean otsikon ja luvun.
 Napsauta "Selaa" -painiketta Kohde-kentän vieressä. Tämän avulla voit valita, mihin haluat tallentaa videotiedoston.
Napsauta "Selaa" -painiketta Kohde-kentän vieressä. Tämän avulla voit valita, mihin haluat tallentaa videotiedoston.  Valitse tiedostolle sijainti ja anna sille nimi. Valitse sijainti, jonka löydät helposti, kuten työpöydältä. Anna tiedostolle nimi, jonka avulla voit tunnistaa sen, mikä on vielä tärkeämpää, jos aiot muuntaa monia eri otsikoita.
Valitse tiedostolle sijainti ja anna sille nimi. Valitse sijainti, jonka löydät helposti, kuten työpöydältä. Anna tiedostolle nimi, jonka avulla voit tunnistaa sen, mikä on vielä tärkeämpää, jos aiot muuntaa monia eri otsikoita.  Valitse esiasetus "Normal". Löydät nämä näytön oikeassa reunassa olevasta Esiasetukset-ruudusta tai napsauttamalla Esiasetukset-valikkoa ja sitten Esiasetukset → Normaali.
Valitse esiasetus "Normal". Löydät nämä näytön oikeassa reunassa olevasta Esiasetukset-ruudusta tai napsauttamalla Esiasetukset-valikkoa ja sitten Esiasetukset → Normaali.  Klikkaa 'Lisää jonoon.’ Tämä lisää valitun otsikon jonoon.
Klikkaa 'Lisää jonoon.’ Tämä lisää valitun otsikon jonoon. - Voit lisätä useita töitä samalta levyltä lisäämällä ne erikseen jonoon.
 Napsauta "Käynnistä" kopioidaksesi otsikko jonoon. Seuraava otsikko kopioidaan tietokoneellesi. Tämä voi viedä jonkin aikaa, varsinkin kun on kyse elokuvista.
Napsauta "Käynnistä" kopioidaksesi otsikko jonoon. Seuraava otsikko kopioidaan tietokoneellesi. Tämä voi viedä jonkin aikaa, varsinkin kun on kyse elokuvista.  Testaa kopioitu tiedosto. Etsi kopioitu tiedosto ja avaa se VLC Playerissa. Jos toisto sujuu niin kuin pitäisi, voit jatkaa äänen kopiointia.
Testaa kopioitu tiedosto. Etsi kopioitu tiedosto ja avaa se VLC Playerissa. Jos toisto sujuu niin kuin pitäisi, voit jatkaa äänen kopiointia. - Jos videossa on virheitä, levy on vioittunut tai suojattu, mikä estää sen repimisen. Jos näin on, saatat tarvita erityistä ohjelmistoa ohittamaan tietoturvan.
 Käynnistä VLC, jos tiedosto on kopioitu. Kun olet tarkistanut, että videotiedosto toimii oikein, on aika käynnistää VLC Player ja aloittaa äänen kopioiminen videotiedostosta.
Käynnistä VLC, jos tiedosto on kopioitu. Kun olet tarkistanut, että videotiedosto toimii oikein, on aika käynnistää VLC Player ja aloittaa äänen kopioiminen videotiedostosta.  Napsauta Media-valikkoa ja valitse "Muunna / tallenna ". Tämä avaa "Open Media" -ikkunan.
Napsauta Media-valikkoa ja valitse "Muunna / tallenna ". Tämä avaa "Open Media" -ikkunan.  Napsauta "Lisää" -painiketta "Tiedosto" -välilehdessä. Voit nyt selata tiedostoa, johon haluat lisätä.
Napsauta "Lisää" -painiketta "Tiedosto" -välilehdessä. Voit nyt selata tiedostoa, johon haluat lisätä.  Avaa juuri luomasi videotiedosto. Valitse HandBrake-sovelluksella luomasi tiedosto.
Avaa juuri luomasi videotiedosto. Valitse HandBrake-sovelluksella luomasi tiedosto.  Napsauta "Muunna / Tallenna" avataksesi Muunna-ikkunan. Tämän avulla voit määrittää muunnosvaihtoehdot.
Napsauta "Muunna / Tallenna" avataksesi Muunna-ikkunan. Tämän avulla voit määrittää muunnosvaihtoehdot.  Valitse Profiili-valikosta "Audio - MP3". Tämä asettaa VLC: n luomaan uuden MP3-tiedoston videotiedoston äänen kanssa.
Valitse Profiili-valikosta "Audio - MP3". Tämä asettaa VLC: n luomaan uuden MP3-tiedoston videotiedoston äänen kanssa.  Napsauta "Selaa" -painiketta syöttääksesi sijainnin MP3: lle. Tämä avaa tavallisen "Tallenna" -ikkunan.
Napsauta "Selaa" -painiketta syöttääksesi sijainnin MP3: lle. Tämä avaa tavallisen "Tallenna" -ikkunan.  Määritä tiedostolle sijainti ja nimi. Nimeä tiedosto sen tunnistamiseksi.
Määritä tiedostolle sijainti ja nimi. Nimeä tiedosto sen tunnistamiseksi. - "Tallenna nimellä" -valikossa pitäisi näkyä "Säilöt (.mp3)".
 Muunna tiedosto napsauttamalla Käynnistä-painiketta. Voit tarkastella edistymistä VLC: n pääikkunassa. Tämä voi kestää jonkin aikaa, mutta sen pitäisi olla nopeampi kuin itse videon katselu.
Muunna tiedosto napsauttamalla Käynnistä-painiketta. Voit tarkastella edistymistä VLC: n pääikkunassa. Tämä voi kestää jonkin aikaa, mutta sen pitäisi olla nopeampi kuin itse videon katselu.  Toista uusi MP3-tiedosto. Muuntamisen jälkeen löydät uuden MP3-tiedoston valitsemastasi sijainnista. Testaa se avaamalla se suosikki mediasoittimessasi.
Toista uusi MP3-tiedosto. Muuntamisen jälkeen löydät uuden MP3-tiedoston valitsemastasi sijainnista. Testaa se avaamalla se suosikki mediasoittimessasi.



