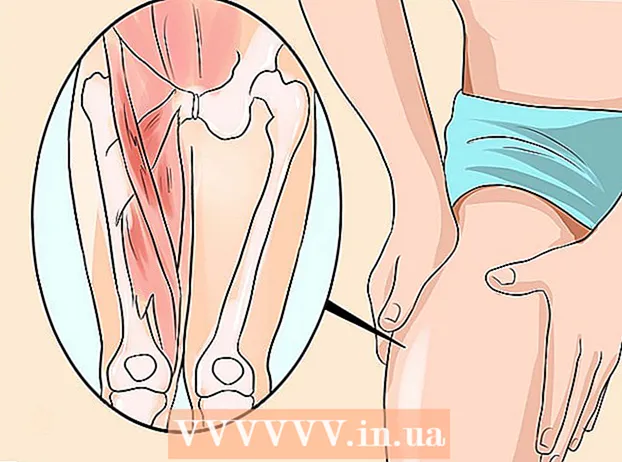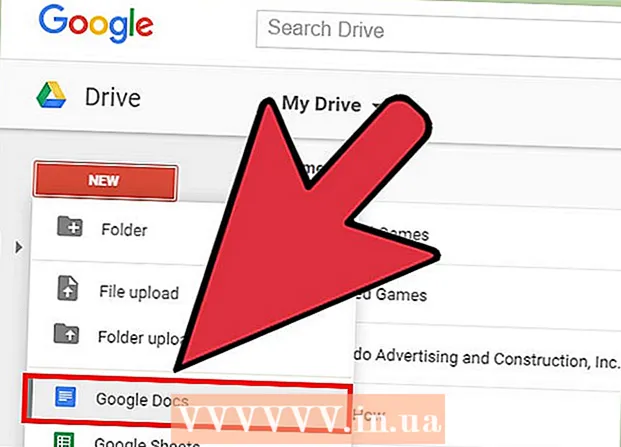Kirjoittaja:
Charles Brown
Luomispäivä:
1 Helmikuu 2021
Päivityspäivä:
1 Heinäkuu 2024

Sisältö
- Astua
- Tapa 1/3: Komentokehotteen käyttö
- Tapa 2/3: Hallintatyökalujen käyttäminen
- Tapa 3/3: Tehtävienhallinnan käyttäminen
- Varoitukset
Tulostimet voivat olla hankalia käyttää laitteita. Tämä artikkeli kertoo yhdestä yleisimmistä tulostinongelmista: jonosta (tulostuspalvelu) tai taustatulostuksesta. Spooling, lyhenne sanoista Samanaikaiset oheislaitteiden toiminnot verkossa, on termi tulostustöiden jonottamiseen tietokoneessa. Ajoittain sinun on pysäytettävä tämä järjestelmä, jotta jono ei anna komentoa tulostimelle tulostamaan asiakirja, jota et halua tulostaa. Jossain vaiheessa olet vahingossa antanut tulostustyön kahdesti, irrottanut tulostimen nopeasti ennen tulostuksen päättymistä. Löydät uudelleen yhdistämisen jälkeen, että tulostin haluaa jatkaa sen asiakirjan kanssa, jota et halunnut tulostaa.
Astua
Tapa 1/3: Komentokehotteen käyttö
 Avaa Käynnistä-valikko. Voit avata Käynnistä-valikon painamalla Windows-näppäintä näppäimistöllä tai napsauttamalla Käynnistä-kuvaketta näytön vasemmassa alakulmassa.
Avaa Käynnistä-valikko. Voit avata Käynnistä-valikon painamalla Windows-näppäintä näppäimistöllä tai napsauttamalla Käynnistä-kuvaketta näytön vasemmassa alakulmassa.  Kirjoita cmd. Kirjoita Käynnistä-valikkoon cmd, komentokehotteen koodi. Sinun pitäisi nähdä "Komentokehote" ohjelmaluettelossa.
Kirjoita cmd. Kirjoita Käynnistä-valikkoon cmd, komentokehotteen koodi. Sinun pitäisi nähdä "Komentokehote" ohjelmaluettelossa.  Avaa komentokehote järjestelmänvalvojana. Napsauta hiiren kakkospainikkeella "Komentokehote" ja valitse Suorita järjestelmänvalvojana avattavasta valikosta. Klikkaa Joo varoitusikkunassa.
Avaa komentokehote järjestelmänvalvojana. Napsauta hiiren kakkospainikkeella "Komentokehote" ja valitse Suorita järjestelmänvalvojana avattavasta valikosta. Klikkaa Joo varoitusikkunassa. - Komentokehote antaa sinulle mahdollisuuden suorittaa tekstikomentoja. Nämä komennot voidaan usein suorittaa myös graafisen käyttöliittymän, näppäimistön ja hiiren avulla, mutta joskus voit säästää aikaa komentokehotteella.
 Kirjoita "net stop spooler". Tyyppi lopeta vain taustatulostus komentokehotteessa ja paina sitten ↵ Enter. Näet rivin tekstillä: Print Spooler -palvelu on keskeytetty. Jonkin ajan kuluttua, ja jos se onnistuu, näet: Print Spooler -palvelu on lopetettu.
Kirjoita "net stop spooler". Tyyppi lopeta vain taustatulostus komentokehotteessa ja paina sitten ↵ Enter. Näet rivin tekstillä: Print Spooler -palvelu on keskeytetty. Jonkin ajan kuluttua, ja jos se onnistuu, näet: Print Spooler -palvelu on lopetettu.  Poista tulostustyöt. Jotta tulostin ei jatkaisi asiakirjojen tulostamista taustatulostuksen aloittamisen jälkeen, joudut peruuttamaan kaikki avoimet tulostustyöt. Kirjoita C: Windows system32 spool PRINTERS Resurssienhallinnan osoitekenttään ja paina ↵ Enter. Sinua saatetaan pyytää jatkamaan järjestelmänvalvojana valintaikkunan kautta. Klikkaa Hyppää kyytiin pyydettäessä.
Poista tulostustyöt. Jotta tulostin ei jatkaisi asiakirjojen tulostamista taustatulostuksen aloittamisen jälkeen, joudut peruuttamaan kaikki avoimet tulostustyöt. Kirjoita C: Windows system32 spool PRINTERS Resurssienhallinnan osoitekenttään ja paina ↵ Enter. Sinua saatetaan pyytää jatkamaan järjestelmänvalvojana valintaikkunan kautta. Klikkaa Hyppää kyytiin pyydettäessä. - Älä poista PRINTERS-kansiota, vain sen sisältämiä kohteita.
 Käynnistä tulostuspalvelu uudelleen. Jotta järjestelmä voisi tulostaa myös asiakirjoja tulevaisuudessa, sinun on käynnistettävä tulostuspalvelu uudelleen. Tyyppi aloita vain taustatulostus komentokehotteessa ja paina ↵ Enter. Jos se toimi, näet Print Spooler -palvelu on käynnistynyt.
Käynnistä tulostuspalvelu uudelleen. Jotta järjestelmä voisi tulostaa myös asiakirjoja tulevaisuudessa, sinun on käynnistettävä tulostuspalvelu uudelleen. Tyyppi aloita vain taustatulostus komentokehotteessa ja paina ↵ Enter. Jos se toimi, näet Print Spooler -palvelu on käynnistynyt.  Sulje komentoikkuna. Tulostuspalvelu on nyt suljettava, eikä tulostimesi enää tulosta jonossa olevia asiakirjoja. Voit nyt sulkea komentoikkunan.
Sulje komentoikkuna. Tulostuspalvelu on nyt suljettava, eikä tulostimesi enää tulosta jonossa olevia asiakirjoja. Voit nyt sulkea komentoikkunan.
Tapa 2/3: Hallintatyökalujen käyttäminen
 Keskeytä tulostus. Jos mahdollista, tulostuksen keskeyttäminen keskeyttää jonon väliaikaisesti, jolloin sinulla on aikaa peruuttaa kaikki jonossa olevat työt.
Keskeytä tulostus. Jos mahdollista, tulostuksen keskeyttäminen keskeyttää jonon väliaikaisesti, jolloin sinulla on aikaa peruuttaa kaikki jonossa olevat työt.  Avaa Ohjauspaneeli. Paina Windows-näppäintä ja kirjoita Ohjauspaneelija paina ↵ Enter.
Avaa Ohjauspaneeli. Paina Windows-näppäintä ja kirjoita Ohjauspaneelija paina ↵ Enter.  Etsi ja kaksoisnapsauta "Hallintatyökalut". Ohjauspaneelissa pitäisi olla merkintä Järjestelmän hallinta täytyy olla. Tämän vaihtoehdon avulla voit muuttaa järjestelmän asetuksia ja asetuksia.
Etsi ja kaksoisnapsauta "Hallintatyökalut". Ohjauspaneelissa pitäisi olla merkintä Järjestelmän hallinta täytyy olla. Tämän vaihtoehdon avulla voit muuttaa järjestelmän asetuksia ja asetuksia. - Muista, että liian monet muutokset "Järjestelmänhallinnassa" voivat vahingoittaa järjestelmääsi. Pidä siitä kiinni, kun tulostuspalvelu loppuu.
 Etsi ja kaksoisnapsauta Palvelut-kohtaa. Näet vaihtoehdon Järjestelmän hallinta -ikkunassa Palvelut. Kaksoisnapsauta tätä vaihtoehtoa saadaksesi luettelon tietokoneen aktiivisista palveluista.
Etsi ja kaksoisnapsauta Palvelut-kohtaa. Näet vaihtoehdon Järjestelmän hallinta -ikkunassa Palvelut. Kaksoisnapsauta tätä vaihtoehtoa saadaksesi luettelon tietokoneen aktiivisista palveluista. - Jos et löydä tätä vaihtoehtoa, napauta "s" -näppäintä "Valvontatyökalut" -ikkunassa. Aina kun painat "s" -näppäintä, selaat automaattisesti kaikki luettelon vaihtoehdot, jotka alkavat "s" -kirjaimella.
 Napsauta hiiren kakkospainikkeella "Tulosta taustatulostus" ja valitse Pysäytä. Hae Palvelut-ikkunasta ja napsauta vaihtoehtoa hiiren kakkospainikkeella Tulosta taustatulostus. Valitse vaihtoehto avattavasta valikosta Lopettaa. Tämä lopettaa tulostuspalvelun ja peruuttaa kaikki tulostimen jonossa olevat asiakirjat.
Napsauta hiiren kakkospainikkeella "Tulosta taustatulostus" ja valitse Pysäytä. Hae Palvelut-ikkunasta ja napsauta vaihtoehtoa hiiren kakkospainikkeella Tulosta taustatulostus. Valitse vaihtoehto avattavasta valikosta Lopettaa. Tämä lopettaa tulostuspalvelun ja peruuttaa kaikki tulostimen jonossa olevat asiakirjat. - Voitteko käyttää Tulosta taustatulostusNapauta "p" -näppäintä selataksesi luettelon kaikkia p-kirjaimella alkavia vaihtoehtoja.
 Poista tulostustyöt. Jos haluat estää tulostinta jatkamasta asiakirjojen tulostamista tulostuspalvelun käynnistämisen jälkeen, joudut peruuttamaan odottavat tulostustyöt. Kirjoita C: Windows system32 spool PRINTERS Resurssienhallinnan osoitekenttään ja paina ↵ Enter. Sinua saatetaan pyytää jatkamaan järjestelmänvalvojana valintaikkunan kautta. Klikkaa Hyppää kyytiin pyydettäessä.
Poista tulostustyöt. Jos haluat estää tulostinta jatkamasta asiakirjojen tulostamista tulostuspalvelun käynnistämisen jälkeen, joudut peruuttamaan odottavat tulostustyöt. Kirjoita C: Windows system32 spool PRINTERS Resurssienhallinnan osoitekenttään ja paina ↵ Enter. Sinua saatetaan pyytää jatkamaan järjestelmänvalvojana valintaikkunan kautta. Klikkaa Hyppää kyytiin pyydettäessä. - Älä poista PRINTERS-kansiota, vain sen sisältämiä kohteita.
 Käynnistä tulostuspalvelu uudelleen. Napsauta hiiren kakkospainikkeella samaa vaihtoehtoa Tulosta taustatulostus ja napsauta alkaa. Tulostimesi pitäisi nyt pystyä hyväksymään uudet tulostustyöt uudelleen.
Käynnistä tulostuspalvelu uudelleen. Napsauta hiiren kakkospainikkeella samaa vaihtoehtoa Tulosta taustatulostus ja napsauta alkaa. Tulostimesi pitäisi nyt pystyä hyväksymään uudet tulostustyöt uudelleen.
Tapa 3/3: Tehtävienhallinnan käyttäminen
 Avaa Tehtävienhallinta. Lehdistö Ctrl + Alt + Poistaa, sitten Tehtävienhallinta.
Avaa Tehtävienhallinta. Lehdistö Ctrl + Alt + Poistaa, sitten Tehtävienhallinta.  Napsauta Palvelut-välilehteä. Napsauta Tehtävienhallinta-ikkunassa välilehteä Palvelut päävalikossa. Sinulle näytetään luettelo kaikista tietokoneellasi käynnissä olevista palveluista.
Napsauta Palvelut-välilehteä. Napsauta Tehtävienhallinta-ikkunassa välilehteä Palvelut päävalikossa. Sinulle näytetään luettelo kaikista tietokoneellasi käynnissä olevista palveluista.  Lopeta tulostuspalvelu. Etsi Spoolernapsauta sitä hiiren kakkospainikkeella ja valitse Lopettaa avattavasta valikosta.
Lopeta tulostuspalvelu. Etsi Spoolernapsauta sitä hiiren kakkospainikkeella ja valitse Lopettaa avattavasta valikosta. - Jos et löydä taustatietopalvelua, napauta "s" -näppäintä selataksesi luettelon kaikkia s-kirjaimella alkavia kohteita.
 Poista tulostustyöt. Jos haluat estää tulostinta jatkamasta asiakirjojen tulostamista tulostuspalvelun käynnistämisen jälkeen, joudut peruuttamaan odottavat tulostustyöt. Kirjoita C: Windows system32 spool PRINTERS Resurssienhallinnan osoitekenttään ja paina ↵ Enter. Sinua saatetaan pyytää jatkamaan järjestelmänvalvojana valintaikkunan kautta. Klikkaa Hyppää kyytiin pyydettäessä.
Poista tulostustyöt. Jos haluat estää tulostinta jatkamasta asiakirjojen tulostamista tulostuspalvelun käynnistämisen jälkeen, joudut peruuttamaan odottavat tulostustyöt. Kirjoita C: Windows system32 spool PRINTERS Resurssienhallinnan osoitekenttään ja paina ↵ Enter. Sinua saatetaan pyytää jatkamaan järjestelmänvalvojana valintaikkunan kautta. Klikkaa Hyppää kyytiin pyydettäessä. - Älä poista PRINTERS-kansiota, vain sen sisältämiä kohteita.
 Käynnistä taustat uudelleen. Napsauta hiiren kakkospainikkeella vaihtoehtoa Spooler Tehtävienhallinnan palveluluettelosta ja valitse alkaa avattavasta valikosta.
Käynnistä taustat uudelleen. Napsauta hiiren kakkospainikkeella vaihtoehtoa Spooler Tehtävienhallinnan palveluluettelosta ja valitse alkaa avattavasta valikosta.
Varoitukset
- Ole varovainen, kun sammutat prosesseja, koska tämä voi aiheuttaa järjestelmän epävakauden tai jumittumisen.