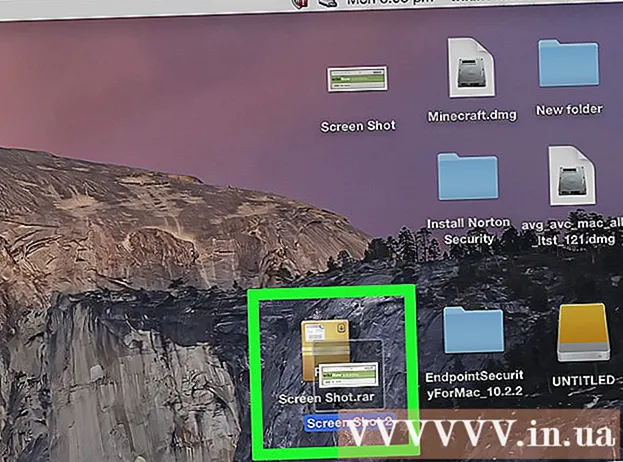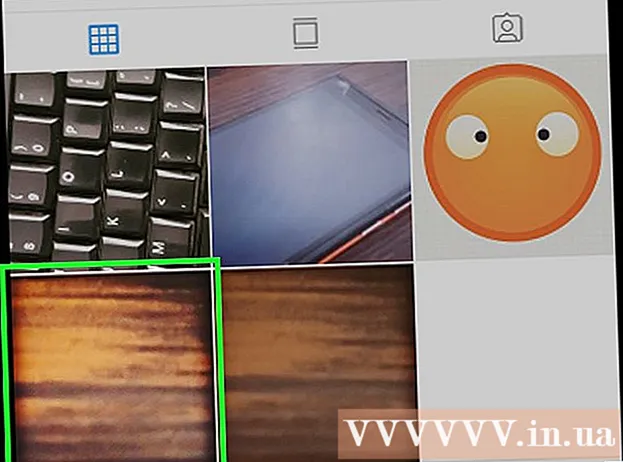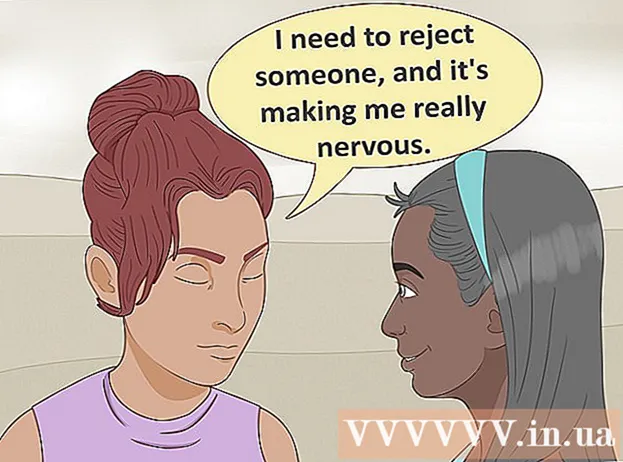Kirjoittaja:
Roger Morrison
Luomispäivä:
22 Syyskuu 2021
Päivityspäivä:
1 Heinäkuu 2024

Sisältö
- Astua
- Tapa 1/4: Palauta kiintolevy Windows 10: ssä tehdasasetuksiin
- Tapa 2/4: Alusta toinen kiintolevy Windowsissa
- Tapa 3/4: Palauta asema MacOS: ssä tehdasasetuksiin
- Tapa 4/4: Alusta toinen asema macOS: ssa
Tämä wikiHow opettaa, kuinka palautat Windows- tai MacOS-tietokoneen kiintolevyn alkuperäisiin tehdasasetuksiin.
Astua
Tapa 1/4: Palauta kiintolevy Windows 10: ssä tehdasasetuksiin
 Napsauta Käynnistä-valikkoa
Napsauta Käynnistä-valikkoa  Napsauta Asetukset
Napsauta Asetukset  Klikkaa Päivitys ja suojaus.
Klikkaa Päivitys ja suojaus. Klikkaa Elpyminen. Tämä on vasemmassa sarakkeessa.
Klikkaa Elpyminen. Tämä on vasemmassa sarakkeessa.  Klikkaa Työskennellä kohdassa "Nollaa tämä tietokone".
Klikkaa Työskennellä kohdassa "Nollaa tämä tietokone". Valitse Poista kaikki. Tämä varmistaa, että kaikki sovelluksesi ja henkilökohtaiset tietosi poistetaan kiintolevyltä.
Valitse Poista kaikki. Tämä varmistaa, että kaikki sovelluksesi ja henkilökohtaiset tietosi poistetaan kiintolevyltä.  Valitse vaihtoehto levyn puhdistamiseksi.
Valitse vaihtoehto levyn puhdistamiseksi.- Jos nollaat tietokoneesi, koska joku muu käyttää sitä, napsauta Poista tiedostot ja puhdista asema jotta he eivät voi käyttää tietojasi.
- Jos aiot pitää tietokoneen, napsauta Poista vain tiedostot.
 Klikkaa Seuraava. Toinen vahvistus ilmestyy.
Klikkaa Seuraava. Toinen vahvistus ilmestyy.  Klikkaa Laita takaisin. Windows aloittaa nyt palautusprosessin. Kun prosessi on valmis, asenna Windows uudeksi noudattamalla kehotteita.
Klikkaa Laita takaisin. Windows aloittaa nyt palautusprosessin. Kun prosessi on valmis, asenna Windows uudeksi noudattamalla kehotteita.
Tapa 2/4: Alusta toinen kiintolevy Windowsissa
 Lehdistö ⊞ Voita+S.. Windowsin hakupalkki avautuu.
Lehdistö ⊞ Voita+S.. Windowsin hakupalkki avautuu. - Tämän menetelmän tarkoituksena on poistaa tiedot tietokoneen kiintolevyltä, joka ei ole ensisijainen asema.
 Tyyppi hallinto.
Tyyppi hallinto. Klikkaa Tietokonehallinta.
Klikkaa Tietokonehallinta. Valitse Levynhallinnointi kohdassa "Varastointi". Se on vasemmassa sarakkeessa. Saatat joutua napsauttamaan "Tallennus" -kohdan vieressä olevaa nuolta nähdäksesi "Levynhallinta". Näkyviin tulee luettelo tietokoneeseen liitetyistä kiintolevyistä.
Valitse Levynhallinnointi kohdassa "Varastointi". Se on vasemmassa sarakkeessa. Saatat joutua napsauttamaan "Tallennus" -kohdan vieressä olevaa nuolta nähdäksesi "Levynhallinta". Näkyviin tulee luettelo tietokoneeseen liitetyistä kiintolevyistä.  Napsauta hiiren kakkospainikkeella asemaa, jonka haluat nollata. Voit valita minkä tahansa levyn paitsi sen, jolle Windows on asennettu.
Napsauta hiiren kakkospainikkeella asemaa, jonka haluat nollata. Voit valita minkä tahansa levyn paitsi sen, jolle Windows on asennettu.  Klikkaa Muoto.
Klikkaa Muoto. Klikkaa Joo. Kiintolevyn tiedot poistetaan.
Klikkaa Joo. Kiintolevyn tiedot poistetaan.
Tapa 3/4: Palauta asema MacOS: ssä tehdasasetuksiin
 Varmista, että Mac on yhteydessä Internetiin. Tarvitset tavan käyttää Macin tehdasasetuksia, kun kiintolevy on pyyhitty, joten tietokoneen on oltava verkossa.
Varmista, että Mac on yhteydessä Internetiin. Tarvitset tavan käyttää Macin tehdasasetuksia, kun kiintolevy on pyyhitty, joten tietokoneen on oltava verkossa. - Tämä menetelmä poistaa kaikki kiintolevyllä olevat tiedot ja korvaa ne alkuperäisillä tehdasasetuksilla.
- Varmista, että olet varmuuskopioinut tietosi ennen aloittamista.
 Klikkaa sitä
Klikkaa sitä  Klikkaa Uudelleenkäynnistää. Mac sammuu ja käynnistyy uudelleen. Sinun on suoritettava seuraava vaihe, ennen kuin kirjautumisnäyttö tulee näkyviin, joten vastaa nopeasti.
Klikkaa Uudelleenkäynnistää. Mac sammuu ja käynnistyy uudelleen. Sinun on suoritettava seuraava vaihe, ennen kuin kirjautumisnäyttö tulee näkyviin, joten vastaa nopeasti.  Lehdistö ⌘ Komento+R. kun harmaa näyttö tulee näkyviin. Tämä näyttö tulee näkyviin, kun tietokone on sammutettu ja se käynnistyy uudelleen. Työkalut-ikkuna avautuu.
Lehdistö ⌘ Komento+R. kun harmaa näyttö tulee näkyviin. Tämä näyttö tulee näkyviin, kun tietokone on sammutettu ja se käynnistyy uudelleen. Työkalut-ikkuna avautuu.  Klikkaa Levytyökalu.
Klikkaa Levytyökalu. Valitse kiintolevy. Nimi eroaa jokaisessa Macissa, mutta se näkyy vasemmassa paneelissa. Etsi levy nimeltä "Startup Disk".
Valitse kiintolevy. Nimi eroaa jokaisessa Macissa, mutta se näkyy vasemmassa paneelissa. Etsi levy nimeltä "Startup Disk".  Napsauta välilehteä Puhdistaa. Se on pääikkunassa.
Napsauta välilehteä Puhdistaa. Se on pääikkunassa.  Klikkaa Rakenne.
Klikkaa Rakenne. Valitse Mac OS Extended (päivitetty).
Valitse Mac OS Extended (päivitetty). Klikkaa Puhdistaa. Kiintolevyn tiedot poistetaan ja alustetaan uudelleen. Tämä voi kestää muutamasta minuutista muutamaan tuntiin. Kun prosessi on valmis, suorita prosessi loppuun ja asenna Mac uudeksi seuraamalla näytön ohjeita.
Klikkaa Puhdistaa. Kiintolevyn tiedot poistetaan ja alustetaan uudelleen. Tämä voi kestää muutamasta minuutista muutamaan tuntiin. Kun prosessi on valmis, suorita prosessi loppuun ja asenna Mac uudeksi seuraamalla näytön ohjeita.
Tapa 4/4: Alusta toinen asema macOS: ssa
 Napsauta suurennuslasikuvaketta. Se on näytön oikeassa yläkulmassa.
Napsauta suurennuslasikuvaketta. Se on näytön oikeassa yläkulmassa.  Tyyppi Apuohjelma. Näyttöön tulee luettelo tuloksista.
Tyyppi Apuohjelma. Näyttöön tulee luettelo tuloksista.  Klikkaa Levytyökalu - Apuohjelma.
Klikkaa Levytyökalu - Apuohjelma. Napsauta alustettavaa asemaa. Tämä ei voi olla levy, johon macOS on asennettu.
Napsauta alustettavaa asemaa. Tämä ei voi olla levy, johon macOS on asennettu.  Klikkaa Puhdistaa. Tämä on ikkunan yläosassa.
Klikkaa Puhdistaa. Tämä on ikkunan yläosassa.  Kirjoita kiintolevylle uusi nimi.
Kirjoita kiintolevylle uusi nimi. Valitse osion asettelu. Valitsemasi vaihtoehdot riippuvat tarpeistasi.
Valitse osion asettelu. Valitsemasi vaihtoehdot riippuvat tarpeistasi.  Klikkaa Puhdistaa. Valittu kiintolevy tyhjennetään ja alustetaan uudelleen.
Klikkaa Puhdistaa. Valittu kiintolevy tyhjennetään ja alustetaan uudelleen.