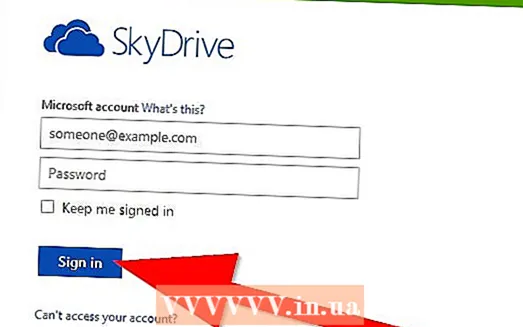Kirjoittaja:
Eugene Taylor
Luomispäivä:
9 Elokuu 2021
Päivityspäivä:
1 Heinäkuu 2024

Sisältö
Adoben Photoshop-ohjelmalla voit muokata ja säätää kuvia makusi mukaan. Voit säätää kuvan taustoja tai muuttaa koko työtilan taustaa. Tässä artikkelissa näytämme, kuinka taustaväri vaihdetaan Photoshop CS5: ssä kahdella tavalla: työtila ja kuva. Työkalujen sijainti ja tämän menetelmän tehokkuus voivat vaihdella Photoshop-version mukaan.
Astua
Tapa 1/2: Säädä työtilan taustaväri
 Käynnistä Adobe Photoshop tietokoneellasi.
Käynnistä Adobe Photoshop tietokoneellasi. Napsauta hiiren kakkospainikkeella työtilaa. Vakioväri on harmaa.
Napsauta hiiren kakkospainikkeella työtilaa. Vakioväri on harmaa.  Valitse "Harmaa", "Musta" tai "Mukautettu".
Valitse "Harmaa", "Musta" tai "Mukautettu".- Vedä alimpaan valintaan valitaksesi mukautetun värin heti.
 Valitse mukautettu väri "Värivalitsin" -valintaikkunassa.
Valitse mukautettu väri "Värivalitsin" -valintaikkunassa. Napsauta "OK", kun olet valmis. Työtilan taustavärin pitäisi nyt muuttua.
Napsauta "OK", kun olet valmis. Työtilan taustavärin pitäisi nyt muuttua.
Tapa 2/2: Säädä kuvan taustaväriä
 Käynnistä Adobe Photoshop tietokoneellasi.
Käynnistä Adobe Photoshop tietokoneellasi. Avaa muutettava asiakirja tai avaa kuva Adobe Photoshopissa.
Avaa muutettava asiakirja tai avaa kuva Adobe Photoshopissa. Napsauta "Kuva".
Napsauta "Kuva". Valitse työkaluriviltä Pikavalinta-työkalu. Tämän avulla erotat taustan etualalla olevista kohteista.
Valitse työkaluriviltä Pikavalinta-työkalu. Tämän avulla erotat taustan etualalla olevista kohteista. - "Pikavalinta" -työkalu näyttää siveltimeltä, jonka ympärillä on ympyrä katkoviivoja.
 Aseta kohdistin objektin yläosaan etualalla. Valitse objekti ja vedä se kuvan päälle.
Aseta kohdistin objektin yläosaan etualalla. Valitse objekti ja vedä se kuvan päälle. - Jos kuva on hyvin yksityiskohtainen, on parempi valita ja vetää pienempiä alueita.
- Kun olet valinnut osan kuvasta, voit napsauttaa valitun osan alaosaa ja säätää valintaa.
- Tee tämä, kunnes katkoviiva kuvan ääriviivan ympärillä on etualalla.
- Jos "Pikavalinta" -työkalu valitsee kuvan ulkopuolisen alueen, napsauta ikkunan yläosassa olevaa harjaa "poistaaksesi valinnasta".
 Käytä "Tarkenna reunaa" -painiketta ikkunan yläosassa. Jos napsautat sitä, valintaikkuna tulee näkyviin.
Käytä "Tarkenna reunaa" -painiketta ikkunan yläosassa. Jos napsautat sitä, valintaikkuna tulee näkyviin. - Valitse "Smart Beam".
- Siirrä säde vasemmalle tai oikealle pitämällä tarkasti silmällä sen ulkonäköä kuvassa.
- Kun reuna on hienosäädetty mieleisekseen, voit napsauttaa "OK".
 Napsauta hiiren kakkospainikkeella kuvan taustaa. Valitse "Käänteinen valinta".
Napsauta hiiren kakkospainikkeella kuvan taustaa. Valitse "Käänteinen valinta".  Napsauta yläpalkin "Tasot" -valikkoa. Valitse "New Fill Layer" ja sitten "Solid Color".
Napsauta yläpalkin "Tasot" -valikkoa. Valitse "New Fill Layer" ja sitten "Solid Color". - Voit myös valita "kaltevuus" tai "kuvio" mieltymystesi mukaan.
- Värivalikko avautuu.
 Valitse uusi taustaväri. Napsauta "OK", taustavärin pitäisi nyt muuttua.
Valitse uusi taustaväri. Napsauta "OK", taustavärin pitäisi nyt muuttua.  Tallenna kuva Tiedosto-valikosta (Windows) tai "Tiedosto" (Mac).
Tallenna kuva Tiedosto-valikosta (Windows) tai "Tiedosto" (Mac).