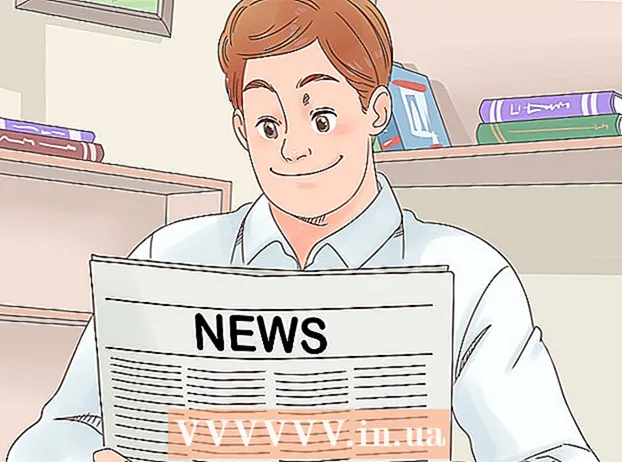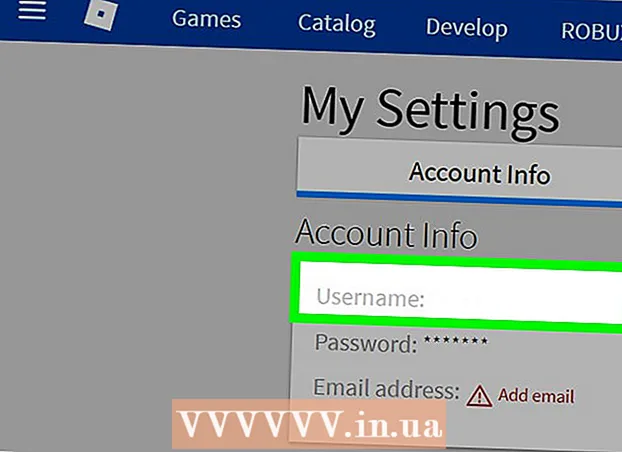Kirjoittaja:
Judy Howell
Luomispäivä:
4 Heinäkuu 2021
Päivityspäivä:
1 Heinäkuu 2024

Sisältö
- Astua
- Tapa 1/7: Käytä useimpia verkkosivustoja ja sovelluksia
- Tapa 2/7: Flickrin käyttäminen
- Tapa 3/7: Imgurin käyttö
- Tapa 4/7: Facebookin käyttö
- Tapa 5/7: Instagramin käyttö
- Tapa 6/7: Google Drive -asema
- Tapa 7/7: iCloudin käyttö
- Vinkkejä
- Varoitukset
Tämä wikiHow näyttää, kuinka voit ladata valokuvia tietokoneelta tai puhelimelta suosittuun sosiaaliseen mediaan ja kuvien jakamiseen. Näitä ovat kuvienjakopalvelut Flickr ja Imgur, sosiaalisen median palvelut Facebook ja Instagram sekä pilvivarastopalvelut Google Drive ja iCloud.
Astua
Tapa 1/7: Käytä useimpia verkkosivustoja ja sovelluksia
 Avaa haluamasi sivusto tai sovellus. Jos haluat ladata kuvan verkkoon, sinun on ensin avattava verkkosivusto tai sovellus, joka tukee valokuvien lataamista. Valokuvien isännöintisivustot, sosiaalinen media ja pilvivarastosivustot tukevat tätä ominaisuutta.
Avaa haluamasi sivusto tai sovellus. Jos haluat ladata kuvan verkkoon, sinun on ensin avattava verkkosivusto tai sovellus, joka tukee valokuvien lataamista. Valokuvien isännöintisivustot, sosiaalinen media ja pilvivarastosivustot tukevat tätä ominaisuutta. - Jos haluat kirjautua sisään tilille, varmista, että olet kirjautunut sisään, ennen kuin jatkat.
- Jos et ole koskaan käyttänyt palvelua aiemmin, sinun on ehkä luotava tili, ennen kuin voit jatkaa.
 Etsi Lähetä-osio. Tämä on erilaista kaikkialla, mutta useimmissa sivustoissa / sovelluksissa voit ladata pääsivulta.
Etsi Lähetä-osio. Tämä on erilaista kaikkialla, mutta useimmissa sivustoissa / sovelluksissa voit ladata pääsivulta.  Napsauta tai napauta "Lataa" -painiketta. Latauspainike on mahdollista Lataa valokuva mutta yleensä jossain "Lataa" -osiossa kannattaa valita kameran muotoinen kuvake tai ylänuolikuvake.
Napsauta tai napauta "Lataa" -painiketta. Latauspainike on mahdollista Lataa valokuva mutta yleensä jossain "Lataa" -osiossa kannattaa valita kameran muotoinen kuvake tai ylänuolikuvake. - Valitse esimerkiksi Facebookissa tilarivi ja sitten Valokuva / video sen alla.
 Valitse lähetettävä valokuva. Tietokoneessa joudut yleensä tekemään osan Kuvia tai Valokuvat avautuvasta näytöstä ja napsauta sitten valokuvaa, jonka haluat ladata, ja lopuksi Avata klikkaus.
Valitse lähetettävä valokuva. Tietokoneessa joudut yleensä tekemään osan Kuvia tai Valokuvat avautuvasta näytöstä ja napsauta sitten valokuvaa, jonka haluat ladata, ja lopuksi Avata klikkaus. - Useimmissa puhelimissa ja tableteissa kamerarulla avataan napauttamalla Lähetä valokuva -vaihtoehtoa. Voit sitten napauttaa valokuvaa ja lopuksi Lähetä (tai vastaavia).
 Lähetä valokuvasi. Valitse "Paikka" -painike tai vaihtoehto. Joskus sitä kutsutaan Lähetä, mutta muilla sivustoilla / sovelluksissa on ylöspäin osoittava nuoli sivulla.
Lähetä valokuvasi. Valitse "Paikka" -painike tai vaihtoehto. Joskus sitä kutsutaan Lähetä, mutta muilla sivustoilla / sovelluksissa on ylöspäin osoittava nuoli sivulla. - Monien sivustojen ja sovellusten avulla voit myös muokata valokuvaa tai lisätä kuvatekstin ennen lataamista.
Tapa 2/7: Flickrin käyttäminen
 Avaa Flickr. Napauta Flickr-sovelluskuvaketta avataksesi sovelluksen (mobiili) tai siirry selaimessasi (työpöydällä) osoitteeseen https://www.flickr.com/.
Avaa Flickr. Napauta Flickr-sovelluskuvaketta avataksesi sovelluksen (mobiili) tai siirry selaimessasi (työpöydällä) osoitteeseen https://www.flickr.com/. - Jos et ole kirjautunut Flickriin, sinun on ensin valittava vaihtoehto Kirjaudu sisään ja anna Flickr-sähköpostiosoitteesi ja salasanasi.
 Valitse Lähetä-painike. Napsauta pöytätietokoneessa ylöspäin osoittavaa nuolta sivun oikeassa yläkulmassa ja napsauta sitten Valitse ladattavat valokuvat ja videot.
Valitse Lähetä-painike. Napsauta pöytätietokoneessa ylöspäin osoittavaa nuolta sivun oikeassa yläkulmassa ja napsauta sitten Valitse ladattavat valokuvat ja videot.- Napauta mobiililaitteessa kameran muotoista kuvaketta ruudun alaosassa ja napauta sitten ruudun riviä ruudun vasemmassa alakulmassa.
 Valitse valokuva. Napsauta tai napauta kuvaa, jonka haluat ladata Flickriin.
Valitse valokuva. Napsauta tai napauta kuvaa, jonka haluat ladata Flickriin. - Jos haluat ladata useita valokuvia samanaikaisesti pöytätietokoneelle, pidä painettuna Ctrl (Windows) tai ⌘ Komento (Mac) samalla kun napsautat jokaista ladattavaa valokuvaa.
- Jos haluat ladata useita valokuvia matkapuhelimeesi samanaikaisesti, napauta kutakin ladattavaa valokuvaa.
 Vahvista valintasi. Klikkaa Avata (työpöytä) tai napauta kahdesti Seuraava (mobiili).
Vahvista valintasi. Klikkaa Avata (työpöytä) tai napauta kahdesti Seuraava (mobiili).  Lähetä valokuva (t). Napsauta sivun oikeassa yläkulmassa Lähetä 1 kuva (tai Lataa valokuvia) ja napsauta sitten pyydettäessä lataa (työpöytä) tai napauta näytön oikeassa yläkulmassa Paikka (mobiili). Valitut kuvat ladataan Flickriin.
Lähetä valokuva (t). Napsauta sivun oikeassa yläkulmassa Lähetä 1 kuva (tai Lataa valokuvia) ja napsauta sitten pyydettäessä lataa (työpöytä) tai napauta näytön oikeassa yläkulmassa Paikka (mobiili). Valitut kuvat ladataan Flickriin.
Tapa 3/7: Imgurin käyttö
 Avaa Imgur. Napauta Imgur-sovelluskuvaketta (mobiili) tai siirry selaimessasi (työpöytä) osoitteeseen https://www.imgur.com/.
Avaa Imgur. Napauta Imgur-sovelluskuvaketta (mobiili) tai siirry selaimessasi (työpöytä) osoitteeseen https://www.imgur.com/. - Jos et ole kirjautunut sisään Imguriin, valitse vaihtoehto Kirjaudu ja anna Imgur-sähköpostiosoitteesi ja salasanasi. Mobiililaitteessa sinun on napautettava profiilikuvaketta ja napauttamalla sitten Rekisteröidy tai rekisteröidy.
 Valitse vaihtoehto "Lataa". Napsauta sivun yläosassa Uusi viesti napsauta sitten Lehdet (työpöytä) tai napauta kameran kuvaketta näytön alaosassa (mobiili).
Valitse vaihtoehto "Lataa". Napsauta sivun yläosassa Uusi viesti napsauta sitten Lehdet (työpöytä) tai napauta kameran kuvaketta näytön alaosassa (mobiili).  Valitse valokuva. Napsauta tai napauta ladattavaa valokuvaa.
Valitse valokuva. Napsauta tai napauta ladattavaa valokuvaa. - Matkapuhelimessa joudut ehkä joutumaan ensin näytön alareunaan Pääsy valokuviin tai jotain vastaavaa, ennen kuin voit valita valokuvan.
 Vahvista valintasi. Klikkaa Avata (tietokone) tai napauta Seuraava (mobiili).
Vahvista valintasi. Klikkaa Avata (tietokone) tai napauta Seuraava (mobiili).  Kirjoita otsikko. Imgur vaatii, että jokaisella viestillä on otsikko, joten napsauta "Anna viestillesi otsikko" -kenttää (työpöytä) tai napauta "Viestin nimi" -kenttää (mobiili) ja kirjoita sitten otsikko, jota haluat käyttää valokuvallesi.
Kirjoita otsikko. Imgur vaatii, että jokaisella viestillä on otsikko, joten napsauta "Anna viestillesi otsikko" -kenttää (työpöytä) tai napauta "Viestin nimi" -kenttää (mobiili) ja kirjoita sitten otsikko, jota haluat käyttää valokuvallesi.  Lähetä valokuva. Klikkaa Jaa yhteisölle (työpöytä) tai napauta sivun tai näytön oikeassa yläkulmassa Paikka. Kuvasi ladataan Imguriin.
Lähetä valokuva. Klikkaa Jaa yhteisölle (työpöytä) tai napauta sivun tai näytön oikeassa yläkulmassa Paikka. Kuvasi ladataan Imguriin.
Tapa 4/7: Facebookin käyttö
 Avaa Facebook. Napauta Facebook-sovelluskuvaketta (mobiili) tai siirry selaimessasi (työpöytä) osoitteeseen https://www.facebook.com/.
Avaa Facebook. Napauta Facebook-sovelluskuvaketta (mobiili) tai siirry selaimessasi (työpöytä) osoitteeseen https://www.facebook.com/. - Jos et ole kirjautunut sisään Facebookiin, sinun on annettava Facebook-sähköpostiosoitteesi (tai puhelinnumerosi) ja salasanasi ennen jatkamista.
 Etsi tilaruutu. Se on Facebook-sivun tai näytön yläosassa.
Etsi tilaruutu. Se on Facebook-sivun tai näytön yläosassa. - Napauta ennen jatkamista Android-laitteen tilaruutua.
 Valitse "Photo" -vaihtoehto. Napsauta tila-alueen alapuolella Valokuva / video (työpöytä) tai napauta Kuva tai Valokuva / video tilaruudun alla (mobiili).
Valitse "Photo" -vaihtoehto. Napsauta tila-alueen alapuolella Valokuva / video (työpöytä) tai napauta Kuva tai Valokuva / video tilaruudun alla (mobiili).  Valitse valokuva. Napsauta tai napauta valokuvaa, jonka haluat ladata Facebookiin.
Valitse valokuva. Napsauta tai napauta valokuvaa, jonka haluat ladata Facebookiin. - Jos haluat ladata useita valokuvia samanaikaisesti pöytätietokoneelle, pidä painettuna Ctrl (Windows) tai ⌘ Komento (Mac) napsauttamalla kutakin ladattavaa valokuvaa.
- Jos haluat ladata useita valokuvia matkapuhelimeesi samanaikaisesti, napauta kutakin ladattavaa valokuvaa.
 Vahvista valintasi. Klikkaa Avata (työpöytä) tai napauta Valmis (mobiili).
Vahvista valintasi. Klikkaa Avata (työpöytä) tai napauta Valmis (mobiili).  Lähetä valokuvasi. Napsauta tai napauta tilaikkunassa Paikka ladata valokuvasi Facebookiin.
Lähetä valokuvasi. Napsauta tai napauta tilaikkunassa Paikka ladata valokuvasi Facebookiin.
Tapa 5/7: Instagramin käyttö
 Avaa Instagram. Napauta Instagram-sovelluksen kuvaketta tehdäksesi tämän. Sinun on ladattava haluamasi valokuvat Instagram-sovelluksen kautta.
Avaa Instagram. Napauta Instagram-sovelluksen kuvaketta tehdäksesi tämän. Sinun on ladattava haluamasi valokuvat Instagram-sovelluksen kautta. - Jos et ole kirjautunut sisään Instagramiin, kirjoita Instagram-tilisi sähköpostiosoite (tai käyttäjänimi tai puhelinnumero) ja salasana ennen jatkamista.
 Napauta +. Tämä on näytön alareunassa. Kun teet tämän, saat luettelon valokuvista puhelimesta tai tabletista.
Napauta +. Tämä on näytön alareunassa. Kun teet tämän, saat luettelon valokuvista puhelimesta tai tabletista.  Valitse valokuva. Napauta ladattavaa valokuvaa.
Valitse valokuva. Napauta ladattavaa valokuvaa.  Napauta Seuraava. Se on näytön oikeassa yläkulmassa.
Napauta Seuraava. Se on näytön oikeassa yläkulmassa.  Valitse suodatin. Napauta suodatinta, jota haluat käyttää valokuvassasi.
Valitse suodatin. Napauta suodatinta, jota haluat käyttää valokuvassasi. - Voit myös ohittaa tämän vaiheen.
 Napauta Seuraava.
Napauta Seuraava. Lisää otsikko. Napauta näytön yläreunassa olevaa tekstiruutua ja kirjoita sitten kuvateksti, jota haluat käyttää valokuvassa.
Lisää otsikko. Napauta näytön yläreunassa olevaa tekstiruutua ja kirjoita sitten kuvateksti, jota haluat käyttää valokuvassa.  Napauta Jaa. Se on näytön oikeassa yläkulmassa. Tämä lähettää valokuvasi Instagram-sivullesi.
Napauta Jaa. Se on näytön oikeassa yläkulmassa. Tämä lähettää valokuvasi Instagram-sivullesi.
Tapa 6/7: Google Drive -asema
 Avaa Google Drive. Napauta Google Drive -sovelluskuvaketta (mobiili) tai siirry selaimellasi (työpöytä) osoitteeseen https://drive.google.com/.
Avaa Google Drive. Napauta Google Drive -sovelluskuvaketta (mobiili) tai siirry selaimellasi (työpöytä) osoitteeseen https://drive.google.com/. - Jos et ole kirjautunut Drive-tiliisi, napsauta KIRJAUDU ja kirjoita sähköpostiosoitteesi ja salasanasi.
 Valitse Lähetä-painike. Klikkaa Uusi ikkunan vasemmassa yläkulmassa (työpöytä) tai napauta + näytön oikeassa alakulmassa (mobiili).
Valitse Lähetä-painike. Klikkaa Uusi ikkunan vasemmassa yläkulmassa (työpöytä) tai napauta + näytön oikeassa alakulmassa (mobiili).  Valitse "Valokuvat" -vaihtoehto. Klikkaa lataa tiedosto (työpöytä) tai napauta lataa ja sitten eteenpäin Valokuvat ja videot (mobiili).
Valitse "Valokuvat" -vaihtoehto. Klikkaa lataa tiedosto (työpöytä) tai napauta lataa ja sitten eteenpäin Valokuvat ja videot (mobiili). - Napauta tätä Androidissa Kuvia sijasta Valokuvat ja videot.
 Valitse valokuva. Napsauta tai napauta kuvaa, jonka haluat ladata Google Driveen.
Valitse valokuva. Napsauta tai napauta kuvaa, jonka haluat ladata Google Driveen. - Napauta matkapuhelimessa ensin valokuvan sijaintia (esimerkiksi Kameran rulla) jonka haluat avata.
- Jos haluat ladata useita valokuvia samanaikaisesti pöytätietokoneelle, pidä painettuna Ctrl (Windows) tai ⌘ Komento (Mac) napsauttamalla kutakin ladattavaa valokuvaa.
- Jos haluat ladata useita valokuvia matkapuhelimeen kerralla, napauta kutakin ladattavaa kuvaa (Androidissa napauta valokuvia pitkään).
 Vahvista valintasi. Klikkaa Avata (työpöytä) tai napauta LATAA (matkapuhelin) lähettääksesi valokuvasi Google Driveen.
Vahvista valintasi. Klikkaa Avata (työpöytä) tai napauta LATAA (matkapuhelin) lähettääksesi valokuvasi Google Driveen. - Android-käyttöjärjestelmässä kuva ladataan Google Driveen napauttamalla sitä.
Tapa 7/7: iCloudin käyttö
 Avaa iCloud-verkkosivusto. Siirry selaimessasi osoitteeseen https://www.icloud.com/. Et voi ladata tiedostoja iCloudiin iPhone- tai iPad-sovelluksella.
Avaa iCloud-verkkosivusto. Siirry selaimessasi osoitteeseen https://www.icloud.com/. Et voi ladata tiedostoja iCloudiin iPhone- tai iPad-sovelluksella. - Jos et ole kirjautunut sisään iCloudiin, kirjoita Apple ID -sähköpostiosoitteesi ja salasanasi ja napsauta → ennen kuin jatkat.
 Klikkaa
Klikkaa  Napsauta Lähetä-painiketta. Tämä pilven muotoinen kuvake, jossa nuoli osoittaa ylöspäin, sijaitsee ikkunan yläosassa.
Napsauta Lähetä-painiketta. Tämä pilven muotoinen kuvake, jossa nuoli osoittaa ylöspäin, sijaitsee ikkunan yläosassa.  Valitse valokuva. Napsauta ladattavaa valokuvaa.
Valitse valokuva. Napsauta ladattavaa valokuvaa. - Jos haluat ladata useita valokuvia kerralla, pidä painettuna Ctrl (Windows) tai ⌘ Komento (Mac) napsauttamalla kutakin ladattavaa valokuvaa.
 Klikkaus Avata. Se on ikkunan oikeassa alakulmassa. Tällöin kuva ladataan välittömästi iCloud Drive -kansioon.
Klikkaus Avata. Se on ikkunan oikeassa alakulmassa. Tällöin kuva ladataan välittömästi iCloud Drive -kansioon.
Vinkkejä
- Muita suosittuja paikkoja kuvien lataamiseen ovat Tumblr ja Twitter (sosiaalinen media), sekä Dropbox ja OneDrive (pilvitallennus).
- Voit ladata kuvia useimpiin sähköpostipalveluihin (kuten Gmail).
Varoitukset
- Useimmilla tiedostojen isännöintisivustoilla on lähetysraja. Esimerkiksi kun Flickr sallii teratavun (1024 gigatavua) lataustilaa, Google Drive sallii vain 25 gigatavua.