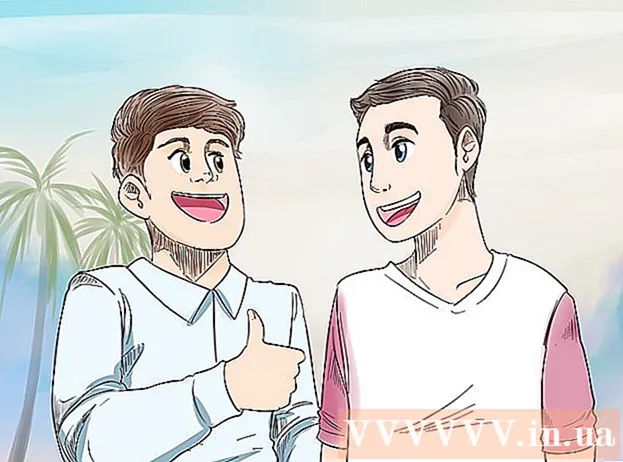Kirjoittaja:
Eugene Taylor
Luomispäivä:
13 Elokuu 2021
Päivityspäivä:
22 Kesäkuu 2024
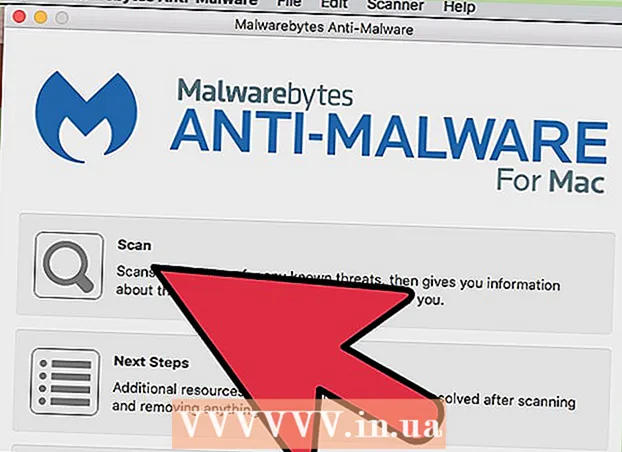
Sisältö
Jos tietokoneesi yhtäkkiä tulvii ponnahdusikkunoilla tai jos selaimesi lähettää sinut jatkuvasti väärille verkkosivustoille, saatat saada tartunnan mainosohjelmiin. Windows ja Mac ovat molemmat alttiita haittaohjelmille, jotka voivat kaapata selaimesi ja sotkea näytön mainoksilla. Jos tietokoneesi on saanut tartunnan ilman tietoturvaohjelmistoja, saatat olla huolissasi kaiken järjestelmän menettämisestä. Onneksi Internet-tietoturva-asiantuntijoita on yhtä monta kuin haitallisten koodien kirjoittajia, ja nämä asiantuntijat ovat varmistaneet, että mainosohjelmat voidaan poistaa manuaalisesti monin tavoin, jos olet "kiinni" jotain.
Astua
Tapa 1-2: Poista Adware Windowsista
 Käynnistä vikasietotilassa verkkotukella. Käynnistä tietokone vikasietotilassa, kun kaikki irrotettavat tietovälineet (kuten CD- ja USB-asemat) on irrotettu.
Käynnistä vikasietotilassa verkkotukella. Käynnistä tietokone vikasietotilassa, kun kaikki irrotettavat tietovälineet (kuten CD- ja USB-asemat) on irrotettu. - Windows 8 ja 10:
- Lehdistö ⊞ Voita+X ja valitse "Lopeta tai kirjaudu ulos" ja valitse sitten "Käynnistä uudelleen".
- Kun tietokone käynnistyy kirjautumisnäyttöön, pidä näppäintä painettuna ⇧ Vaihto napsauttamalla aloituskuvaketta. Tietokone käynnistyy uudelleen.
- Kun tietokone on käynnistynyt uudelleen, napsauta "Vianmääritys", sitten "Lisäasetukset", sitten "Käynnistysasetukset" ja lopuksi "Käynnistä uudelleen".
- Paina nyt seuraavassa käynnistysasetusten näytössä "Vikasietotila ja verkko" -kohdan vieressä olevaa näppäintä (tämä riippuu tietokoneestasi). F5 tai 5 olla).
- Windows 7 ja vanhemmat: Napsauta Käynnistä-valikkoa ja napsauta sitten Sammuta-kohdan vieressä olevaa nuolta. Valitse "Käynnistä uudelleen". Heti kun tietokone sammuu ja käynnistyy uudelleen, käynnistä F8 avataksesi käynnistysvalikon. Siirry nuolinäppäimillä kohtaan "Vikasietotila ja verkko" ja paina ↵ Enter.
- Windows 8 ja 10:
 Käynnistä selaimesi nähdäksesi, onko olemassa haitallisia laajennuksia tai lisäosia. Adware näyttää usein selainlaajennukselta tai lisäosalta.
Käynnistä selaimesi nähdäksesi, onko olemassa haitallisia laajennuksia tai lisäosia. Adware näyttää usein selainlaajennukselta tai lisäosalta. - Chrome: Napsauta Chrome-valikkoa (selaimen oikeassa yläkulmassa, merkitty kolmella vaakaviivalla) ja valitse "Asetukset". Napsauta "Laajennukset" ja etsi laajennuksia, joita et tunnista. Napsauta vastaavaa roskakoria, jos et tiedä mitään.
- Internet Explorer: Napsauta "Työkalut" ja sitten "Hallitse lisäosia". Napsauta "Kaikki lisäosat" nähdäksesi luettelon kaikista asennetuista. Valitse mitä et tunnista ja napsauta Poista käytöstä. Kun olet valmis, napsauta "Sulje".
- Firefox: Tarkista lisäosat napsauttamalla "Avaa valikko" (kolme vaakaviivaa) näytön oikeassa yläkulmassa ja valitsemalla "Lisäosat". Napsauta nyt "Laajennukset" ja etsi asioita, joita et tunnista. Poista laajennus käytöstä napsauttamalla sitä kerran ja valitsemalla sitten Poista käytöstä.
 Tarkastele selaimesi kotisivua, hakukoneita ja muita oletusasetuksia. Joskus mainosohjelma hallitsee selaimesi oletussivun ja hakukoneet.
Tarkastele selaimesi kotisivua, hakukoneita ja muita oletusasetuksia. Joskus mainosohjelma hallitsee selaimesi oletussivun ja hakukoneet. - Chrome: Napsauta Chrome-valikossa Asetukset ja napsauta sitten Aseta sivut (aivan Käynnistyksen yhteydessä). Jos näet muuta kuin tyhjää sivua tai kotisivuksi asettamaasi sivua, valitse sivusto luettelosta ja poista se painamalla "X".
- Varmista, ettet ole sekoittanut Chrome-painikkeita. Etsi samasta asetusvalikosta kohta "Ulkonäkö". Valitse "Näytä kotipainike". Napsauta nyt Muokkaa ja valitse sitten Käytä uutta välilehteä -sivu. Tallenna muutokset napsauttamalla "OK".
- Tarkista asetusvalikossa hakukoneiden asetukset napsauttamalla "Haku" -kohdassa "Hallinnoi hakukoneita". Valitse käyttämäsi hakukone ja valitse "Tee oletus". Varmista, että näytön oikeassa reunassa oleva URL-osoite vastaa hakukoneen nimeä! Jos näet leftYahoo.com, mutta oikealla olevan URL-osoitteen alussa on jokin muu kuin search.yahoo.com, poista se X: llä.
- Internet Explorer: Napsauta "Työkalut" ja sitten "Hallitse lisäosia". Valitse luettelosta "Hakupalvelut", valitse tuntemasi ja käyttämäsi hakukone (Google, Bing jne.). Jos et tunnista jotain, napsauta sitä ja sitten "Poista".
- Kun olet takaisin Työkalut-valikossa, valitse Internet-asetukset ja tarkastele Kotisivua. Kentän URL on selaimesi oletussivu. Poista se, jos et tunnista sitä, ja valitse Käytä uutta välilehteä '.
- Etsi työpöydältä "Internet Explorer" -kuvake (tai mikä tahansa muu paikka, jota napsautat yleensä käynnistääksesi selaimen). Napsauta hiiren kakkospainikkeella kuvaketta ja valitse Ominaisuudet. Siirry "Pikakuvake" -välilehdelle ja katso "Kohde" -kenttää. Jos näet tekstin naiexplore.exe, poista se (mutta jätä iexplore.exe). Napsauta "OK".
- Firefox: Valitse Avaa-valikosta "Asetukset" ja sitten "Palauta oletus". Napsauta "OK" jatkaaksesi
- Napsauta "Avaa" -valikkoa ja valitse "Asetukset" tarkastellaksesi hakukoneen asetuksia. Napsauta vasenta palkkia "Haku" ja aseta oletushakukoneeksi Google tai Bing. Jos "Yhden napsautuksen hakukoneet" -kohdassa on jotain tuntematonta, napsauta sitä kerran ja napsauta "Poista".
- Chrome: Napsauta Chrome-valikossa Asetukset ja napsauta sitten Aseta sivut (aivan Käynnistyksen yhteydessä). Jos näet muuta kuin tyhjää sivua tai kotisivuksi asettamaasi sivua, valitse sivusto luettelosta ja poista se painamalla "X".
 Katso, mitkä ohjelmat on asetettu käynnistymään automaattisesti. Lehdistö ⊞ Voita+S. avataksesi hakupalkin. Kirjoita ohjauspaneeli kirjoittamalla tyhjään kenttään emsconfig. Jos se näkyy hakutuloksissa, napsauta tiedostoa. Valitse "Kyllä" tai "OK", kun sinua pyydetään vahvistamaan.
Katso, mitkä ohjelmat on asetettu käynnistymään automaattisesti. Lehdistö ⊞ Voita+S. avataksesi hakupalkin. Kirjoita ohjauspaneeli kirjoittamalla tyhjään kenttään emsconfig. Jos se näkyy hakutuloksissa, napsauta tiedostoa. Valitse "Kyllä" tai "OK", kun sinua pyydetään vahvistamaan. - Napsauta Käynnistys-välilehteä nähdäksesi luettelon kaikista ohjelmista, jotka käynnistyvät tietokoneen käynnistyessä (Windows 8- ja 10-käyttäjät voidaan ohjata Tehtävienhallintaan, mutta muut vaiheet ovat samat).
- Selaa luetteloa ja katso, erotuuko jokin mainosohjelmista. On hyvä etsiä Internetistä puhtaasta, tartuttamattomasta tietokoneesta sellaisten asioiden nimiä, joita et tunnista - joskus se näyttää viralliselta, kun ei, tai päinvastoin. Ohjelmiston nimen vieressä on sen julkaisevan yrityksen nimi. Tämän luettelon yritykset voivat auttaa sinua selvittämään, mitkä käynnistysohjelmat ovat todellisia. Poista käytöstä jotain, jota et tunnista, poistamalla nimen valinta (napsauta Windows 8: ssa tai 10: ssä ohjelmaa ja sitten Poista käytöstä).
 Tallenna asetukset ja käynnistä tietokone uudelleen. Jos käytössäsi on Windows 7 tai vanhempi, napsauta "Käytä" ja sitten "OK". Jos käytät Windows 8: ta tai uudempaa, sulje "Tehtävienhallinta" napsauttamalla "X".
Tallenna asetukset ja käynnistä tietokone uudelleen. Jos käytössäsi on Windows 7 tai vanhempi, napsauta "Käytä" ja sitten "OK". Jos käytät Windows 8: ta tai uudempaa, sulje "Tehtävienhallinta" napsauttamalla "X".  Etsi ohjelmia, jotka voidaan poistaa. Jos tietokoneessasi on edelleen ponnahdusikkunoita tai häiritseviä mainoksia uudelleenkäynnistyksen jälkeen, tarkista, onko ohjelmistoja, jotka voidaan poistaa yksinkertaisella asennuksen poistolla. Avaa hakupalkki ja kirjoita Ohjelmat ja napsauta "Ohjelmat ja ominaisuudet", kun se tulee näkyviin.
Etsi ohjelmia, jotka voidaan poistaa. Jos tietokoneessasi on edelleen ponnahdusikkunoita tai häiritseviä mainoksia uudelleenkäynnistyksen jälkeen, tarkista, onko ohjelmistoja, jotka voidaan poistaa yksinkertaisella asennuksen poistolla. Avaa hakupalkki ja kirjoita Ohjelmat ja napsauta "Ohjelmat ja ominaisuudet", kun se tulee näkyviin. - Etsi asennettujen ohjelmistojen luettelosta jotain, jota et tunnista. Voit lajitella luettelon asennuspäivän mukaan napsauttamalla luettelon yläosassa olevaa päivämäärää.
- Poista ohjelmisto napsauttamalla sitä kerran ja valitsemalla sitten Poista. Käynnistä tietokone uudelleen asennuksen poistamisen jälkeen.
 Lataa MalwareFox Anti-Malware. Jos et löytänyt ja poista mainosohjelmaa millään yllä kuvatuista vaiheista, on aika tehdä karkeampi ampuma. MalwareFox on todistanut itsensä ja voit ladata sen verkkosivustolta napsauttamalla "Ilmainen lataus". Aloita lataus valitsemalla "Lataa ilmainen versio" ja tallenna se työpöydällesi pyydettäessä.
Lataa MalwareFox Anti-Malware. Jos et löytänyt ja poista mainosohjelmaa millään yllä kuvatuista vaiheista, on aika tehdä karkeampi ampuma. MalwareFox on todistanut itsensä ja voit ladata sen verkkosivustolta napsauttamalla "Ilmainen lataus". Aloita lataus valitsemalla "Lataa ilmainen versio" ja tallenna se työpöydällesi pyydettäessä. - Jos et voi ladata ohjelmia, lataa MalwareFox Anti-Malware toisella tietokoneella ja tallenna se USB-tikulle. Aseta sitten USB-tikku tartunnan saaneeseen tietokoneeseen. Paina USB-tikku tietokoneessa ⊞ Voita+E avataksesi tiedostotiedoston, kaksoisnapsauta vasemmalla olevaa USB-muistitikkua.
 Käynnistä haittaohjelmien torjunta ja suorita tarkistus. Kaksoisnapsauta ladattua tiedostoa ohjelman ajamiseksi ja napsauta sitten "Skannaa" -painiketta. Kun skanneri löytää mainosohjelman, käyttöliittymän väri muuttuu punaiseksi ja voit poistaa sen napsauttamalla "Seuraava". Jos et pysty poistamaan mainosohjelmaa (harvinainen, mutta sitä tapahtuu), kirjoita mainosohjelman nimi muistiin ja jatka.
Käynnistä haittaohjelmien torjunta ja suorita tarkistus. Kaksoisnapsauta ladattua tiedostoa ohjelman ajamiseksi ja napsauta sitten "Skannaa" -painiketta. Kun skanneri löytää mainosohjelman, käyttöliittymän väri muuttuu punaiseksi ja voit poistaa sen napsauttamalla "Seuraava". Jos et pysty poistamaan mainosohjelmaa (harvinainen, mutta sitä tapahtuu), kirjoita mainosohjelman nimi muistiin ja jatka.  Hanki poisto-ohjeet Symanteciltä. Siirry vikasietotilassa tai toisella tietokoneella Symantecin haittaohjelmien A-Z-luetteloon. Tämä usein päivitettävä sivusto sisältää linkkejä lähes kaiken tyyppisten mainosohjelmien poisto-ohjeisiin. Valitse mainosohjelman nimen ensimmäinen kirjain ja selaa alaspäin, kunnes löydät sen. Napsauta mainosohjelmasi nimeä.
Hanki poisto-ohjeet Symanteciltä. Siirry vikasietotilassa tai toisella tietokoneella Symantecin haittaohjelmien A-Z-luetteloon. Tämä usein päivitettävä sivusto sisältää linkkejä lähes kaiken tyyppisten mainosohjelmien poisto-ohjeisiin. Valitse mainosohjelman nimen ensimmäinen kirjain ja selaa alaspäin, kunnes löydät sen. Napsauta mainosohjelmasi nimeä.  Napsauta "Poista" nähdäksesi ohjeet. Ensimmäinen ohjeisto on tarkoitettu Symantec-tietoturvaohjelmiston käyttäjille. Jos et käytä heidän ohjelmistojaan, siirry toiseen vaiheeseen ja noudata ilmoitettuja poisto-ohjeita. Kaikki mainosohjelmat ovat erilaisia ja joitain on vaikeampaa poistaa kuin toisia. Käynnistä tietokone uudelleen, kun olet tehnyt kaikki ohjeet mainosohjelmaasi liittyvällä sivulla.
Napsauta "Poista" nähdäksesi ohjeet. Ensimmäinen ohjeisto on tarkoitettu Symantec-tietoturvaohjelmiston käyttäjille. Jos et käytä heidän ohjelmistojaan, siirry toiseen vaiheeseen ja noudata ilmoitettuja poisto-ohjeita. Kaikki mainosohjelmat ovat erilaisia ja joitain on vaikeampaa poistaa kuin toisia. Käynnistä tietokone uudelleen, kun olet tehnyt kaikki ohjeet mainosohjelmaasi liittyvällä sivulla.  Tee järjestelmän palautus. Jos olet päässyt niin pitkälle etkä vieläkään pääse eroon mainosohjelmasta, tee järjestelmän palauttaminen saadaksesi tietokoneesi takaisin toimintakuntoon.
Tee järjestelmän palautus. Jos olet päässyt niin pitkälle etkä vieläkään pääse eroon mainosohjelmasta, tee järjestelmän palauttaminen saadaksesi tietokoneesi takaisin toimintakuntoon.
Tapa 2/2: Poista Adware Macista
 Estä ponnahdusikkunat selaimessasi. Tämä olennainen vaihe mahdollistaa muun menetelmän loppuun saattamisen mahdollisimman vähällä ärsytyksellä.
Estä ponnahdusikkunat selaimessasi. Tämä olennainen vaihe mahdollistaa muun menetelmän loppuun saattamisen mahdollisimman vähällä ärsytyksellä. - Safari: Valitse "Safari" -valikosta "Asetukset" -valikko. Napsauta "Suojaus" ja valitse "Estä ponnahdusikkunat". Poista käytöstä "Salli WebGL" ja "Salli laajennukset".
- Chrome: Napsauta Chrome-valikossa (kolme vaakaviivaa) "Asetukset" ja vieritä alaspäin napsauttamalla "Näytä lisäasetukset". Napsauta "Tietosuoja", sitten "Sisältöasetukset" ja valitse "Älä salli minkään sivuston näyttää ponnahdusikkunoita".
 Tarkista selaimesi asetuksista haitallisten hakukoneiden ja laajennusten varalta.
Tarkista selaimesi asetuksista haitallisten hakukoneiden ja laajennusten varalta.- Safari: Valitse "Safari" -valikosta "Asetukset" ja sitten "Laajennukset". Jos jotain ei tunnista, napsauta "Poista". Napsauta nyt "Yleiset" -välilehteä ja varmista, että oletushakukoneesi on asetettu jollekin, jonka tiedät. Jos ei, aseta se hakukoneeksi, jota käytät säännöllisesti. Safarissa on oletusarvoisesti ohjelmoitu joukko niistä. Googlen valitseminen on aina turvallista.
- Chrome: Valitse Chrome-valikosta "Asetukset" ja sitten "Laajennukset". Napsauta roskakorikuvaketta minkä tahansa tuntemattoman laajennuksen vieressä. Napsauta sitten vasemmanpuoleisessa valikossa "Asetukset", vieritä alas kohtaan "Lisäasetukset" ja seuraa linkkiä.
- Vieritä alas kohtaan "Käynnistyksen yhteydessä" ja varmista, että "Avaa uusi välilehti -sivu" on valittuna.
- Vieritä alas "Haku" -kohdassa ja napsauta "Hallinnoi hakukoneita". Varmista, että kaikki yläluettelossa luetellut hakukoneet ovat tunnettuja. Kiinnitä erityistä huomiota oikealla olevaan URL-osoitteeseen, koska mainosohjelmat usein teeskentelevät olevansa Google, mutta todella ohjaavat sinut toiselle verkkosivustolle. Poista kaikki epäilyttävältä näyttävät napsauttamalla sivuston vieressä olevaa "X" -merkkiä
 Lataa Applen tukiartikkeli HT203987 PDF-tiedostona. Koska selain on suljettava seuraavia vaiheita varten, sinun on tallennettava verkkosivusto tietokoneellesi. Lähetä selaimesi osoitteeseen https://support.apple.com/en-us/HT203987. Kun sivusto on ladattu, napsauta "File", sitten "Print" ja sitten "Save as PDF". Valitse työpöytä tallennuspaikaksi, jotta löydät sen heti ja helposti.
Lataa Applen tukiartikkeli HT203987 PDF-tiedostona. Koska selain on suljettava seuraavia vaiheita varten, sinun on tallennettava verkkosivusto tietokoneellesi. Lähetä selaimesi osoitteeseen https://support.apple.com/en-us/HT203987. Kun sivusto on ladattu, napsauta "File", sitten "Print" ja sitten "Save as PDF". Valitse työpöytä tallennuspaikaksi, jotta löydät sen heti ja helposti.  Käytä "Siirry kansioon" -menetelmää löytääksesi mainosohjelmat. Teet tämän usein, joten tiedä, miten se toimii.
Käytä "Siirry kansioon" -menetelmää löytääksesi mainosohjelmat. Teet tämän usein, joten tiedä, miten se toimii. - Avaa PDF-tiedosto ja selaa alaspäin luetteloon tiedostoista, jotka alkavat / System / Library / Frameworks / v.framework. Korosta kyseisen tiedostoluettelon ensimmäinen rivi (se on esimerkissä oleva) ja napsauta "Muokkaa" ja sitten "Kopioi".
- Avaa Finder ja napsauta "Näytä" ja sitten "Sarakkeina". Napsauta "Siirry" ja sitten "Siirry kansioon".
- Napsauta "Muokkaa" ja sitten "Liitä" kopioidaksesi aiemmin kenttään merkitsemäsi tiedoston. Lehdistö ⏎ Palaa hakeaksesi tiedostoa. Kun tiedosto on löydetty, vedä se roskakoriin. Jos ei, kopioi luettelon seuraava tiedosto PDF-tiedostosta ja tee sama uudelleen.
- Toista "Siirry" -menetelmä jokaiselle luettelossa olevalle tiedostolle. Kun olet valmis, tyhjennä roskakori napsauttamalla "Finder" ja sitten "Tyhjennä roskakori". Käynnistä tietokone uudelleen.
 Tarkista, että muut mainosohjelmat ovat käynnissä. Jos tietokone on käynnistynyt uudelleen ja mainosohjelmat ovat edelleen läsnä, avaa Finder, napsauta "Applications" ja valitse "Tools" Napsauta "Activity Monitor". Napsauta "CPU" -välilehdellä "Process Name" aakkosjärjestyksessä sarakkeesta ja etsi prosesseja nimeltä "InstallMac" tai "Genieo".
Tarkista, että muut mainosohjelmat ovat käynnissä. Jos tietokone on käynnistynyt uudelleen ja mainosohjelmat ovat edelleen läsnä, avaa Finder, napsauta "Applications" ja valitse "Tools" Napsauta "Activity Monitor". Napsauta "CPU" -välilehdellä "Process Name" aakkosjärjestyksessä sarakkeesta ja etsi prosesseja nimeltä "InstallMac" tai "Genieo". - Jos näet jonkin näistä ohjelmista käynnissä Activity Monitorissa, toista "Siirry kansioon" -prosessi seuraavalla tekstillä: /private/etc/launchd.conf. Käynnistä tietokone uudelleen, kun se on valmis.
- Palaa Applen PDF-tiedostoon ja vieritä alas kohtaan "Poista Genieo, InstallMac" ja toista prosessi kaikkien "Käynnistä Mac uudelleen" -kohdassa lueteltujen tiedostojen kanssa. Kun olet käynyt läpi kaikki tiedostot ja vetänyt kaiken tarvittavan roskakoriin, voit käynnistää tietokoneen uudelleen.
- Kun tietokone on taas käynnissä, käytä "Siirry kansioon", mutta nyt tiedostolla /Library/Frameworks/GenieoExtra.framework. Tyhjennä roskakori (Finderissa).
 Käynnistä tietokoneesi uudelleen. Tietokoneessasi ei pitäisi nyt olla mainosohjelmia. Jos tietokoneessa on edelleen adware-tartunta käynnistämisen jälkeen, sinun on asennettava mainosohjelmien poistotyökalu.
Käynnistä tietokoneesi uudelleen. Tietokoneessasi ei pitäisi nyt olla mainosohjelmia. Jos tietokoneessa on edelleen adware-tartunta käynnistämisen jälkeen, sinun on asennettava mainosohjelmien poistotyökalu.  Lataa ja asenna Malwarebytes Anti-Malware for Mac. Malwarebytes on kultamalli kodin mainosohjelmien poistossa. Napsauta "Lataa" ja valitse tiedostolle tallennuspaikka. Kun tiedosto on ladattu, kaksoisnapsauta tiedostoa avataksesi sen.
Lataa ja asenna Malwarebytes Anti-Malware for Mac. Malwarebytes on kultamalli kodin mainosohjelmien poistossa. Napsauta "Lataa" ja valitse tiedostolle tallennuspaikka. Kun tiedosto on ladattu, kaksoisnapsauta tiedostoa avataksesi sen. - Jos et voi ladata haittaohjelmien torjuntaohjelmaa Macille mainosohjelman takia, lataa asennusohjelma toisella tietokoneella ja tallenna se USB-tikulle.
- Ensimmäistä kertaa, kun suoritat haittaohjelmien poisto Macille, sinulta kysytään todennäköisesti, haluatko varmasti avata sen. Napsauta "Avaa". Jos saat toisen ilmoituksen suojausasetuksistasi, napsauta Omenavalikkoa ja valitse Järjestelmäasetukset ja sitten Suojaus ja yksityisyys. Napsauta "Yleiset" -välilehdessä "Avaa joka tapauksessa" ja ohjelma käynnistyy.
- Kun suoritat haittaohjelmien torjunnan ensimmäisen kerran, sinua pyydetään antamaan käyttäjätunnus ja salasana järjestelmänvalvojan tilillesi. Syötä tiedot ja napsauta "Install Utility".
 Napsauta "Skannaa". Jos adware löytyy, se näkyy luettelossa tarkistuksen jälkeen. Napsauta mainosohjelman nimeä ja valitse "Poista valitut ohjelmat". Käynnistä tietokone uudelleen ja mainosohjelmasi pitäisi olla poissa.
Napsauta "Skannaa". Jos adware löytyy, se näkyy luettelossa tarkistuksen jälkeen. Napsauta mainosohjelman nimeä ja valitse "Poista valitut ohjelmat". Käynnistä tietokone uudelleen ja mainosohjelmasi pitäisi olla poissa.
Vinkkejä
- Älä koskaan lataa verkkosivustolta, johon et luota.
- Päivitä virustorjunta- / haittaohjelmien torjuntaohjelmisto säännöllisesti.
- Suojaa tietokonettasi kaikentyyppisiltä haittaohjelmilta virustorjunnalla.
- Tallenna Malwarebytes Anti-Malware hätä-USB-tikulle.
Varoitukset
- Jos yllä olevat menetelmät eivät toimi, on parasta, että asiantuntija tarkistaa tietokoneen.
- Adware on usein "kiinni", kun tietokoneen käyttäjät saavat näyttöönsä ponnahdusikkunoita, joissa sanotaan esimerkiksi "Varoitus!" Tietokoneesi on saanut tartunnan! "Mikään kunnollinen haittaohjelmien torjuntaohjelma ei aseta viestiä selaimeesi - todelliset varoitukset ilmestyvät erilliseen näyttöön, jossa on haittaohjelmien torjuntaohjelman nimi yläosassa tai tehtäväpalkin viesti-ponnahdusikkunassa Windows.