Kirjoittaja:
Joan Hall
Luomispäivä:
27 Helmikuu 2021
Päivityspäivä:
28 Kesäkuu 2024
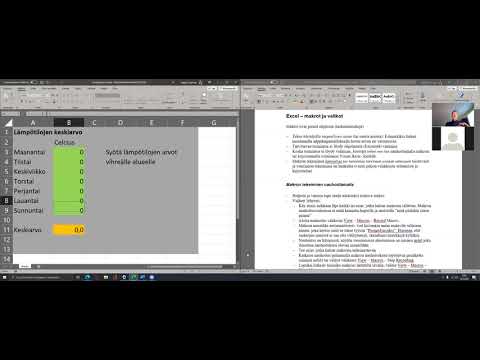
Sisältö
Tässä artikkelissa kerromme, kuinka suojata Microsoft Word -asiakirja salasanalla. Voit tehdä tämän Wordissa Windowsille ja Mac OS X: lle, mutta ei OneDrivessa.
Askeleet
Tapa 1 /2: Windows
 1 Avaa Microsoft Word -asiakirja. Voit tehdä tämän kaksoisnapsauttamalla Word-asiakirjaa, jonka haluat suojata salasanalla. Asiakirja avataan Microsoft Wordissa.
1 Avaa Microsoft Word -asiakirja. Voit tehdä tämän kaksoisnapsauttamalla Word-asiakirjaa, jonka haluat suojata salasanalla. Asiakirja avataan Microsoft Wordissa. - Luo asiakirja käynnistämällä Microsoft Word ja napsauttamalla Tyhjä asiakirja.
 2 Klikkaa Tiedosto. Se on välilehti Word-ikkunan vasemmassa yläkulmassa. Tiedosto -valikko avautuu.
2 Klikkaa Tiedosto. Se on välilehti Word-ikkunan vasemmassa yläkulmassa. Tiedosto -valikko avautuu.  3 Napsauta välilehteä Älykkyys. Löydät sen vasemman paneelin yläreunasta.
3 Napsauta välilehteä Älykkyys. Löydät sen vasemman paneelin yläreunasta. - Jos mitään ei tapahtunut, olet jo Tiedot -välilehdellä.
 4 Klikkaa Asiakirjan suojaus. Tämä lukon muotoinen kuvake näkyy asiakirjan nimen alla sivun yläosassa. Valikko avautuu.
4 Klikkaa Asiakirjan suojaus. Tämä lukon muotoinen kuvake näkyy asiakirjan nimen alla sivun yläosassa. Valikko avautuu.  5 Klikkaus Salaa salasanalla. Se on lähellä valikon yläosaa. Ikkuna avautuu.
5 Klikkaus Salaa salasanalla. Se on lähellä valikon yläosaa. Ikkuna avautuu.  6 Kirjoita salasana. Tee tämä ikkunan keskellä olevassa Salasana -tekstikentässä.
6 Kirjoita salasana. Tee tämä ikkunan keskellä olevassa Salasana -tekstikentässä.  7 Klikkaa OK. Tämä painike on ikkunan alareunassa.
7 Klikkaa OK. Tämä painike on ikkunan alareunassa.  8 Anna salasanasi uudelleen ja paina sitten OK. Nyt voit avata asiakirjan syöttämällä salasanan.
8 Anna salasanasi uudelleen ja paina sitten OK. Nyt voit avata asiakirjan syöttämällä salasanan. - Voit poistaa asiakirjan avaamatta sitä tai antamatta salasanaa.
Tapa 2/2: Mac OS X: ssä
 1 Avaa Microsoft Word -asiakirja. Voit tehdä tämän kaksoisnapsauttamalla Word-asiakirjaa, jonka haluat suojata salasanalla. Asiakirja avataan Microsoft Wordissa.
1 Avaa Microsoft Word -asiakirja. Voit tehdä tämän kaksoisnapsauttamalla Word-asiakirjaa, jonka haluat suojata salasanalla. Asiakirja avataan Microsoft Wordissa. - Jos et ole vielä luonut asiakirjaa, tee se nyt.
 2 Napsauta {MacButton. Tämä välilehti on Microsoft Word -ikkunan yläosassa. Työkalurivi tulee näkyviin välilehden alapuolelle ikkunan yläreunaan.
2 Napsauta {MacButton. Tämä välilehti on Microsoft Word -ikkunan yläosassa. Työkalurivi tulee näkyviin välilehden alapuolelle ikkunan yläreunaan.  3 Klikkaa Asiakirjan suojaus. Tämä lukon muotoinen kuvake on työkalurivin oikealla puolella. Ponnahdusikkuna tulee näkyviin.
3 Klikkaa Asiakirjan suojaus. Tämä lukon muotoinen kuvake on työkalurivin oikealla puolella. Ponnahdusikkuna tulee näkyviin.  4 Kirjoita salasana. Kirjoita salasanasi ikkunan yläreunan Salasana -kenttään. Nyt voit avata asiakirjan syöttämällä salasanan.
4 Kirjoita salasana. Kirjoita salasanasi ikkunan yläreunan Salasana -kenttään. Nyt voit avata asiakirjan syöttämällä salasanan. - Voit estää käyttäjiä muokkaamasta asiakirjaa kirjoittamalla toisen salasanan tämän ikkunan alempaan tekstikenttään.
 5 Klikkaa OK. Tämä painike on ponnahdusikkunan alareunassa.
5 Klikkaa OK. Tämä painike on ponnahdusikkunan alareunassa.  6 Anna salasana uudelleen ja paina sitten OK. Nyt voit avata asiakirjan syöttämällä salasanan.
6 Anna salasana uudelleen ja paina sitten OK. Nyt voit avata asiakirjan syöttämällä salasanan.
Vinkkejä
- Jos Mac OS X: ssä päätät asettaa salasanat asiakirjan avaamista ja muokkaamista varten, kirjoita kaksi eri salasanaa.
Varoitukset
- Jos unohdat salasanasi, et voi palauttaa asiakirjaa.



