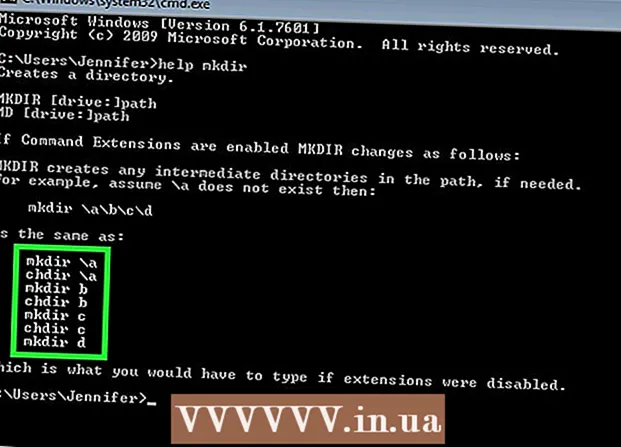Kirjoittaja:
Clyde Lopez
Luomispäivä:
17 Heinäkuu 2021
Päivityspäivä:
1 Heinäkuu 2024

Sisältö
ICloud -tilin avulla voit jakaa tietoja kaikkien Apple -laitteidesi välillä synkronoimalla ne säännöllisesti. Voit käyttää tietojasi myös iCloudissa Windows -tietokoneelta. Käyttämällä iCloud -verkkosivustoa tai asianmukaista Windows -apuohjelmaa voit käyttää valokuviasi ja muita iCloudiin tallennettuja tietoja mistä tahansa tietokoneesta.
Askeleet
Menetelmä 1/2: iCloud -verkkosivuston käyttäminen
 1 Käy läpi valtuutusmenettely.www.iCloud.comApple ID: si kanssa. Voit käyttää iCloud -musiikkikirjastoa mistä tahansa tietokoneesta iCloud -verkkosivuston avulla. Muista kirjautua sisään Apple ID: llä, jonka iCloud -kirjastoa haluat käyttää.
1 Käy läpi valtuutusmenettely.www.iCloud.comApple ID: si kanssa. Voit käyttää iCloud -musiikkikirjastoa mistä tahansa tietokoneesta iCloud -verkkosivuston avulla. Muista kirjautua sisään Apple ID: llä, jonka iCloud -kirjastoa haluat käyttää.  2 Valitse Valokuvat -valikko. Tämä avaa iCloud -musiikkikirjastosi. Kestää hetken, jos teet tämän ensimmäisen kerran.
2 Valitse Valokuvat -valikko. Tämä avaa iCloud -musiikkikirjastosi. Kestää hetken, jos teet tämän ensimmäisen kerran.  3 Selaa iCloud -musiikkikirjastoasi. Välittömästi "Valokuvat" -osion lataamisen jälkeen voit katsella kuvia kaikista iCloudiin yhdistetyistä laitteista. Laitteella juuri otetut valokuvat eivät näy heti täällä, koska se kestää muutaman minuutin.
3 Selaa iCloud -musiikkikirjastoasi. Välittömästi "Valokuvat" -osion lataamisen jälkeen voit katsella kuvia kaikista iCloudiin yhdistetyistä laitteista. Laitteella juuri otetut valokuvat eivät näy heti täällä, koska se kestää muutaman minuutin. - Hetket -välilehti näyttää viimeisimmät ottamasi valokuvat päivämäärän mukaan lajiteltuina.
- Albumit -välilehden avulla näet kaikki luomasi valokuva -albumit.
 4 Klikkaa kuvaa nähdäksesi sen täysikokoisena. Napsauta kuvaa selaimessa: näet sen todellisessa koossa.
4 Klikkaa kuvaa nähdäksesi sen täysikokoisena. Napsauta kuvaa selaimessa: näet sen todellisessa koossa. - Siirry albumin edelliseen tai seuraavaan valokuvaan painamalla "" ja ">" -painikkeita.
 5 Jos haluat poistaa valokuvan, napsauta painiketta, jossa on roskakorin kuva. Se sijaitsee oikeassa yläkulmassa. Sen poistaminen iCloudista poistaa valokuvan kaikista synkronoiduista laitteista.
5 Jos haluat poistaa valokuvan, napsauta painiketta, jossa on roskakorin kuva. Se sijaitsee oikeassa yläkulmassa. Sen poistaminen iCloudista poistaa valokuvan kaikista synkronoiduista laitteista.  6 Napsauta "Valitse valokuva" -painiketta valitaksesi useita kuvia kerralla. Kun olet valinnut Valitse valokuva -valikon, voit napsauttaa kutakin valokuvaa valitaksesi sen. Tämä toiminto lataa useita valokuvia kerralla.
6 Napsauta "Valitse valokuva" -painiketta valitaksesi useita kuvia kerralla. Kun olet valinnut Valitse valokuva -valikon, voit napsauttaa kutakin valokuvaa valitaksesi sen. Tämä toiminto lataa useita valokuvia kerralla.  7 Lataa kuvat napsauttamalla "Lataa". Tämä toiminto lataa valokuvat selaimesi oletuskansioon tätä tarkoitusta varten, joka on yleensä Lataukset -kansio.
7 Lataa kuvat napsauttamalla "Lataa". Tämä toiminto lataa valokuvat selaimesi oletuskansioon tätä tarkoitusta varten, joka on yleensä Lataukset -kansio.  8 Poista valitut valokuvat napsauttamalla Poista. Kaikki valitut valokuvat poistetaan kaikilta synkronoiduilta laitteilta.
8 Poista valitut valokuvat napsauttamalla Poista. Kaikki valitut valokuvat poistetaan kaikilta synkronoiduilta laitteilta.  9 Lisää valitut valokuvat albumiin napsauttamalla "Lisää". Voit valita jonkin olemassa olevista albumeista tai luoda uuden käyttämällä ponnahdusvalikkoa.
9 Lisää valitut valokuvat albumiin napsauttamalla "Lisää". Voit valita jonkin olemassa olevista albumeista tai luoda uuden käyttämällä ponnahdusvalikkoa.
Tapa 2/2: iCloudin käyttö Windowsille
 1 Lataa iCloud -asennusohjelma Windowsille. Kun olet asentanut iCloud Windowsille, iCloud -valokuvat synkronoidaan tietokoneen omaan kansioon. Tämä helpottaa valokuviesi käyttöä aivan kuten mikä tahansa tietokoneesi tiedosto.
1 Lataa iCloud -asennusohjelma Windowsille. Kun olet asentanut iCloud Windowsille, iCloud -valokuvat synkronoidaan tietokoneen omaan kansioon. Tämä helpottaa valokuviesi käyttöä aivan kuten mikä tahansa tietokoneesi tiedosto. - Voit ladata asennusohjelman täältä: support.apple.com/fi-fi/HT204283.
 2 Suorita asennusohjelma ja hyväksy lisenssisopimus. Käyttöoikeussopimuksen lukemisen ja hyväksymisen jälkeen iCloud for Windows -sovellus alkaa asentaa suoraan.
2 Suorita asennusohjelma ja hyväksy lisenssisopimus. Käyttöoikeussopimuksen lukemisen ja hyväksymisen jälkeen iCloud for Windows -sovellus alkaa asentaa suoraan. - Löydät asennusohjelman selaimesi latauskansiosta. Tämä on yleensä Lataukset -kansio.
 3 Odota, että iCloud for Windows asennetaan. Se kestää muutaman minuutin.
3 Odota, että iCloud for Windows asennetaan. Se kestää muutaman minuutin.  4 Käynnistä iCloud for Windows ja kirjaudu sisään Apple ID: lläsi. Sinua pyydetään kirjautumaan sisään, kun käynnistät ohjelman ensimmäisen kerran.
4 Käynnistä iCloud for Windows ja kirjaudu sisään Apple ID: lläsi. Sinua pyydetään kirjautumaan sisään, kun käynnistät ohjelman ensimmäisen kerran. - Voit käynnistää iCloud for Windows -ohjelman nopeasti painamalla näppäintä ⊞ Voitaja kirjoita "iCloud".
 5 Valitse Valokuvat -ruutu. Tämä ilmoittaa iCloudille, että se alkaa synkronoida iCloud -musiikkikirjastosi Windows -tietokoneesi kanssa. iCloud luo oman kansion kaikille iCloud -valokuvillesi, joita voit käyttää helposti Windowsin Resurssienhallinnan avulla.
5 Valitse Valokuvat -ruutu. Tämä ilmoittaa iCloudille, että se alkaa synkronoida iCloud -musiikkikirjastosi Windows -tietokoneesi kanssa. iCloud luo oman kansion kaikille iCloud -valokuvillesi, joita voit käyttää helposti Windowsin Resurssienhallinnan avulla. - Voit myös tarkistaa muita iCloud -tietoja, jotka haluat synkronoida tietokoneesi kanssa.
 6 Tallenna muutokset napsauttamalla Käytä. iCloud luo tietokoneellesi iCloud Photos -kansion ja aloittaa iCloud -musiikkikirjaston lataamisen sinne. Jos se on suuri, se kestää jonkin aikaa.
6 Tallenna muutokset napsauttamalla Käytä. iCloud luo tietokoneellesi iCloud Photos -kansion ja aloittaa iCloud -musiikkikirjaston lataamisen sinne. Jos se on suuri, se kestää jonkin aikaa.  7 Etsi iCloud -valokuvat -kansio. Voit navigoida iCloud -valokuvat -kansioon erittäin helposti Windowsin Resurssienhallinnan avulla (⊞ Voita+E). Etsi iCloud Photos -kansio sivupalkin Suosikit -osiosta tai Tietokone / Oma tietokone -ikkunasta.
7 Etsi iCloud -valokuvat -kansio. Voit navigoida iCloud -valokuvat -kansioon erittäin helposti Windowsin Resurssienhallinnan avulla (⊞ Voita+E). Etsi iCloud Photos -kansio sivupalkin Suosikit -osiosta tai Tietokone / Oma tietokone -ikkunasta.  8 Lisää valokuvia iCloud -musiikkikirjastoon näytettäväksi muilla laitteilla. Kaikki Windows-tietokoneesi iCloud Photos -kansioon lisäämäsi kuvat ladataan automaattisesti iCloud-valokuvakirjastoosi ja ne ovat saatavana kaikkiin iCloud-laitteisiin. Odota muutama minuutti, ennen kuin uudet valokuvat näkyvät muilla laitteilla.
8 Lisää valokuvia iCloud -musiikkikirjastoon näytettäväksi muilla laitteilla. Kaikki Windows-tietokoneesi iCloud Photos -kansioon lisäämäsi kuvat ladataan automaattisesti iCloud-valokuvakirjastoosi ja ne ovat saatavana kaikkiin iCloud-laitteisiin. Odota muutama minuutti, ennen kuin uudet valokuvat näkyvät muilla laitteilla.  9 Poista valokuvat iCloud -valokuvat -kansiostasi ja poista ne kaikista laitteista. Kaikki iCloud -kuvat -kansiostasi poistetut kuvat poistetaan pysyvästi iCloud -musiikkikirjastostasi kaikilla laitteillasi.
9 Poista valokuvat iCloud -valokuvat -kansiostasi ja poista ne kaikista laitteista. Kaikki iCloud -kuvat -kansiostasi poistetut kuvat poistetaan pysyvästi iCloud -musiikkikirjastostasi kaikilla laitteillasi.