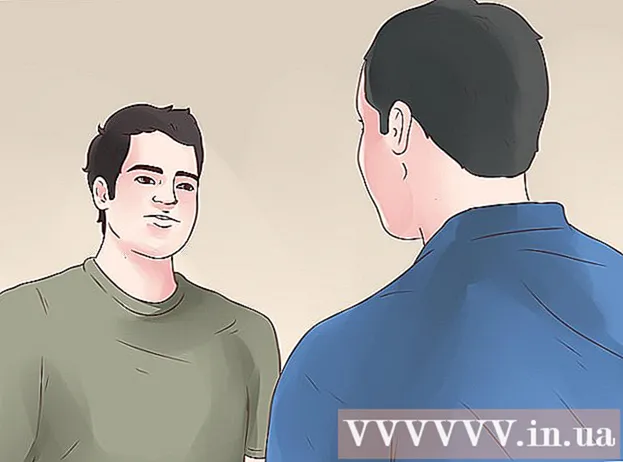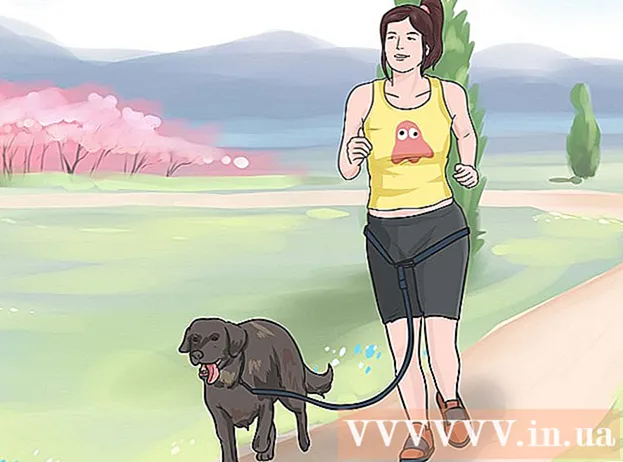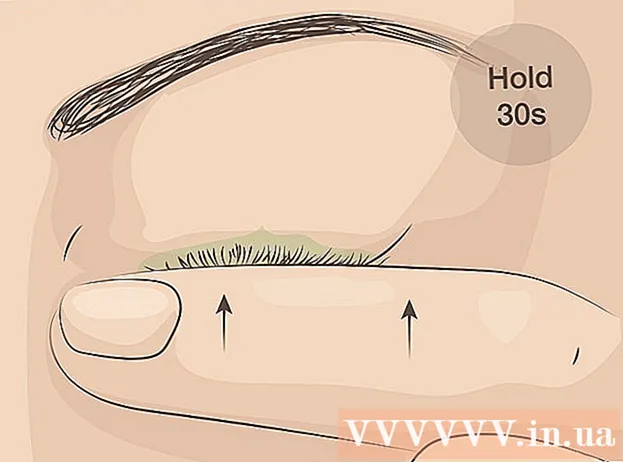Kirjoittaja:
Ellen Moore
Luomispäivä:
16 Tammikuu 2021
Päivityspäivä:
27 Kesäkuu 2024
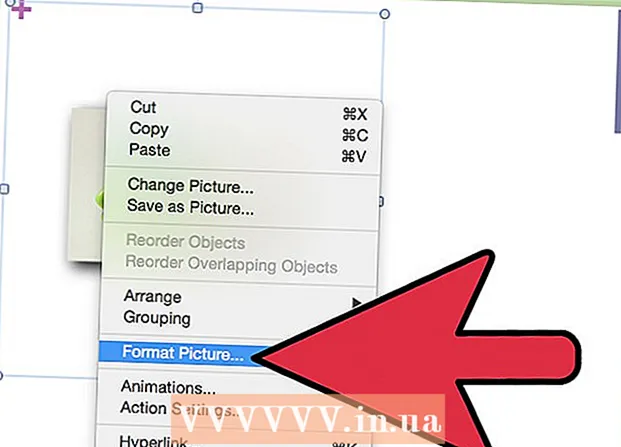
Sisältö
Askeleet
Tapa 1 /2: Kuvan lisääminen
 1 Käynnistä Microsoft PowerPoint. Tässä tapauksessa käyttämälläsi PowerPoint -versiolla ei ole väliä, koska vaadittu toimintojärjestys on sama kaikille ohjelman versioille.
1 Käynnistä Microsoft PowerPoint. Tässä tapauksessa käyttämälläsi PowerPoint -versiolla ei ole väliä, koska vaadittu toimintojärjestys on sama kaikille ohjelman versioille. - Tässä artikkelissa oletetaan, että sinulla on jo luotu esitys, johon sinun tarvitsee vain lisätä kuvia. Muussa tapauksessa katso, miten voit luoda esityksiä PowerPointissa.
 2 Valitse haluamasi dia. Valitse esitykseen sisältyvistä dioista luettelo, johon haluat lisätä kuvan.
2 Valitse haluamasi dia. Valitse esitykseen sisältyvistä dioista luettelo, johon haluat lisätä kuvan.  3 Avaa välilehti valikosta "Lisää". Valitse PowerPoint -ikkunan ylävalikosta välilehti "Lisää"... Se sisältää kaikki mahdolliset vaihtoehdot objekteille, jotka voidaan lisätä esitykseesi, mukaan lukien kaaviot, kuvat ja WordArt.
3 Avaa välilehti valikosta "Lisää". Valitse PowerPoint -ikkunan ylävalikosta välilehti "Lisää"... Se sisältää kaikki mahdolliset vaihtoehdot objekteille, jotka voidaan lisätä esitykseesi, mukaan lukien kaaviot, kuvat ja WordArt.  4 Napsauta painiketta "Piirustus" painikkeiden ryhmässä "Kuvat". Tämä avaa tutkimusikkunan, jossa voit valita haluamasi kuvan.
4 Napsauta painiketta "Piirustus" painikkeiden ryhmässä "Kuvat". Tämä avaa tutkimusikkunan, jossa voit valita haluamasi kuvan.  5 Valitse kuva. Etsi kuva, jonka haluat lisätä esitykseen, valitse se ja napsauta painiketta "Lisää" tutkimusikkunan oikeassa alakulmassa.
5 Valitse kuva. Etsi kuva, jonka haluat lisätä esitykseen, valitse se ja napsauta painiketta "Lisää" tutkimusikkunan oikeassa alakulmassa. - Kuva näkyy automaattisesti valitsemassasi diassa.
- Jos haluat lisätä kuvan Internetistä esitykseesi, napsauta selainikkunassa kuvaa hiiren kakkospainikkeella ja valitse kohde "Tallenna kuva nimellä ..."... Tämän avulla voit tallentaa paikallisesti haluamasi kuvan Internetistä tietokoneellesi, minkä jälkeen voit löytää sen Resurssienhallinnan avulla lisätäksesi sen esitykseesi.
 6 Muuta kuvan kokoa. Suurenna tai pienennä kuvaa napsauttamalla sen kulmia ja vetämällä haluamaasi suuntaan.Huomaa, että jos alkuperäinen kuvakoko on liian pieni, sen suurentaminen aiheuttaa epätarkan ja huonolaatuisen kuvan.
6 Muuta kuvan kokoa. Suurenna tai pienennä kuvaa napsauttamalla sen kulmia ja vetämällä haluamaasi suuntaan.Huomaa, että jos alkuperäinen kuvakoko on liian pieni, sen suurentaminen aiheuttaa epätarkan ja huonolaatuisen kuvan. - Jos haluat säilyttää kuvan mittasuhteet, kun muutat sen kokoa, pidä painiketta painettuna ⇧ Vaihto... Tässä tapauksessa kuvan kulman vetäminen johtaa suhteelliseen muutokseen sen korkeudessa ja leveydessä. Näin voit välttää kuvan vääristymisen liian pitkänomaiseksi tai litteäksi.
 7 Tallenna työn tulos. Kuten aina, on erittäin tärkeää muistaa tallentaa tiedostot säännöllisesti oman virheen tai järjestelmän kaatumisen sattuessa.
7 Tallenna työn tulos. Kuten aina, on erittäin tärkeää muistaa tallentaa tiedostot säännöllisesti oman virheen tai järjestelmän kaatumisen sattuessa.
Tapa 2/2: Kopioi ja liitä
 1 Käynnistä Microsoft PowerPoint. Ei ole väliä, mikä PowerPoint -versio on asennettu tietokoneellesi, koska vaiheet ovat samat kaikissa versioissa.
1 Käynnistä Microsoft PowerPoint. Ei ole väliä, mikä PowerPoint -versio on asennettu tietokoneellesi, koska vaiheet ovat samat kaikissa versioissa.  2 Etsi sopiva kuva. Etsi tietokoneellesi sopiva kuva tai käytä Internet -hakua.
2 Etsi sopiva kuva. Etsi tietokoneellesi sopiva kuva tai käytä Internet -hakua.  3 Kopioi kuva. Napsauta kuvaa hiiren oikealla painikkeella ja valitse kohde "Kopio"... Tämä kopioi valitsemasi kuvan leikepöydälle.
3 Kopioi kuva. Napsauta kuvaa hiiren oikealla painikkeella ja valitse kohde "Kopio"... Tämä kopioi valitsemasi kuvan leikepöydälle.  4 Avaa haluamasi dia esityksessä. Valitse PowerPoint -esitysikkunan vasemmalta puolelta dia, johon haluat lisätä kuvan dialuettelosta.
4 Avaa haluamasi dia esityksessä. Valitse PowerPoint -esitysikkunan vasemmalta puolelta dia, johon haluat lisätä kuvan dialuettelosta.  5 Lisää kuva. Napsauta diaa hiiren oikealla painikkeella ja valitse kohde "Lisää"... Tämä lisää kuvan esityksen parhaillaan valittuun diaan. Kuvan alkuperäisistä mitoista riippuen se voi viedä suuren osan itse diaa tai ylittää sen.
5 Lisää kuva. Napsauta diaa hiiren oikealla painikkeella ja valitse kohde "Lisää"... Tämä lisää kuvan esityksen parhaillaan valittuun diaan. Kuvan alkuperäisistä mitoista riippuen se voi viedä suuren osan itse diaa tai ylittää sen.  6 Muuta kuvan kokoa. Suurenna tai pienennä kuvaa napsauttamalla sen kulmia ja vetämällä haluamaasi suuntaan. Huomaa, että jos alkuperäinen kuvakoko on liian pieni, sen suurentaminen aiheuttaa epätarkan ja huonolaatuisen kuvan.
6 Muuta kuvan kokoa. Suurenna tai pienennä kuvaa napsauttamalla sen kulmia ja vetämällä haluamaasi suuntaan. Huomaa, että jos alkuperäinen kuvakoko on liian pieni, sen suurentaminen aiheuttaa epätarkan ja huonolaatuisen kuvan. - Jos haluat säilyttää kuvan mittasuhteet, kun muutat sen kokoa, pidä painiketta painettuna ⇧ Vaihto... Tässä tapauksessa kuvan kulman vetäminen johtaa suhteelliseen muutokseen sen korkeudessa ja leveydessä. Näin voit välttää kuvan vääristymisen liian pitkänomaiseksi tai litteäksi.
 7 Muotoile kuva. Napsauta kuvaa hiiren kakkospainikkeella ja valitse kohde "Kuvamuoto ..."... Tässä voit säätää asetuksia, joilla kuva toimii vuorovaikutuksessa saman dian tekstin kanssa.
7 Muotoile kuva. Napsauta kuvaa hiiren kakkospainikkeella ja valitse kohde "Kuvamuoto ..."... Tässä voit säätää asetuksia, joilla kuva toimii vuorovaikutuksessa saman dian tekstin kanssa.
Muita artikkeleita
 Kuinka lisätä animaatiotehosteita Microsoft PowerPointissa
Kuinka lisätä animaatiotehosteita Microsoft PowerPointissa  PowerPoint -esityksen tekeminen
PowerPoint -esityksen tekeminen  Kuinka lisätä siirtymiä Powerpointiin
Kuinka lisätä siirtymiä Powerpointiin  Office -tuoteavaimen löytäminen Sivujen poimiminen PDF -asiakirjasta uuden PDF -asiakirjan luomiseksi
Office -tuoteavaimen löytäminen Sivujen poimiminen PDF -asiakirjasta uuden PDF -asiakirjan luomiseksi  Kuinka muokata asiakirjoja iPhonessa
Kuinka muokata asiakirjoja iPhonessa  Kuinka käyttää työsähköpostia kotoa
Kuinka käyttää työsähköpostia kotoa  PDF -asiakirjan sivujen kiertäminen Adobe Acrobat -ohjelmalla
PDF -asiakirjan sivujen kiertäminen Adobe Acrobat -ohjelmalla  Tekstin valitseminen PDF -asiakirjassa
Tekstin valitseminen PDF -asiakirjassa  Kaavan käyttäminen koko Google Sheetsin sarakkeessa tietokoneella
Kaavan käyttäminen koko Google Sheetsin sarakkeessa tietokoneella  Kuvan taustan vaihtaminen MS Paintissa (vihreän näytön menetelmä)
Kuvan taustan vaihtaminen MS Paintissa (vihreän näytön menetelmä)  Microsoft Accessin käyttäminen
Microsoft Accessin käyttäminen  Tekstin poistaminen PDF -asiakirjoista Adobe Acrobatin avulla
Tekstin poistaminen PDF -asiakirjoista Adobe Acrobatin avulla  Piilotettujen rivien näyttäminen Google Sheetsissä tietokoneella
Piilotettujen rivien näyttäminen Google Sheetsissä tietokoneella