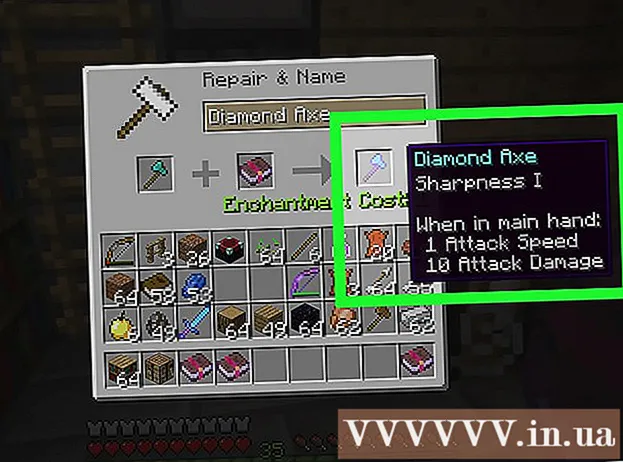Kirjoittaja:
Mark Sanchez
Luomispäivä:
27 Tammikuu 2021
Päivityspäivä:
2 Heinäkuu 2024
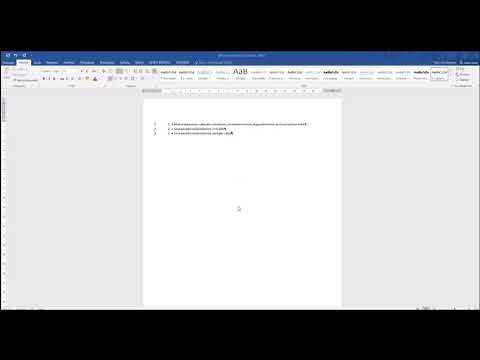
Sisältö
Jonkin ajan kuluttua Microsoft Word alkaa toimia eri tavalla kuin asennuksen jälkeen. Oletusasetukset, kuten tyylit, fontit, työkalurivit, on muutettu, mikä vaatii lisäaikaa tekstin muotoiluun tai vianmääritykseen. Tässä ja muissa tapauksissa voit asentaa Wordin uudelleen. Mutta ennen kuin ryhdyt tällaisiin rajuihin vaiheisiin, kokeile tätä opasta palauttaaksesi Microsoft Wordin oletusasetukset Windowsissa ja macOS: ssa.
Askeleet
 1 Avaa "Työkalut" -valikko ja valitse "Asetukset" ja siirry sitten "Asetukset" -välilehdelle.
1 Avaa "Työkalut" -valikko ja valitse "Asetukset" ja siirry sitten "Asetukset" -välilehdelle. 2 Valitse "Palauta valikko- ja työkalupalkin asetukset" -valintaruutu. Tämä palauttaa valikot ja työkalurivit oletusasetuksiinsa. Jos haluat nollata kaikki asetukset, siirry seuraaviin vaiheisiin.
2 Valitse "Palauta valikko- ja työkalupalkin asetukset" -valintaruutu. Tämä palauttaa valikot ja työkalurivit oletusasetuksiinsa. Jos haluat nollata kaikki asetukset, siirry seuraaviin vaiheisiin.
Menetelmä 1/2: Windows
 1 Napsauta Käynnistä> Suorita. Suorita -valintaikkuna avautuu.
1 Napsauta Käynnistä> Suorita. Suorita -valintaikkuna avautuu.  2 Kirjoita tähän ikkunaan "regedit" (ilman lainausmerkkejä). Käynnistä rekisterieditori napsauttamalla OK.
2 Kirjoita tähän ikkunaan "regedit" (ilman lainausmerkkejä). Käynnistä rekisterieditori napsauttamalla OK. - Jos käytät Word 2010: tä, korosta HKEY_CURRENT_USER / Software / Microsoft / Office / 14.0 / Word keychoice>.
- Jos käytät Word 2007: tä, korosta HKEY_CURRENT_USER / Software / Microsoft / Office / 12.0 / Word keychoice>.
- Jos käytät Word 2003: ta, korosta HKEY_CURRENT_USER / Software / Microsoft / Office / 11.0 / Word keychoice>.
- Jos käytät Word 2002: ta, korosta HKEY_CURRENT_USER / Software / Microsoft / Office / 10.0 / Word keychoice>.
- Jos käytät Word 2000: ta, korosta HKEY_CURRENT_USER / Software / Microsoft / Office / 9.0 / Word keychoice>.
 3 Paina Delete -näppäintä. Napsauta ikkunassa, jossa sinua pyydetään vahvistamaan rekisterimerkinnän poistaminen, "Kyllä".
3 Paina Delete -näppäintä. Napsauta ikkunassa, jossa sinua pyydetään vahvistamaan rekisterimerkinnän poistaminen, "Kyllä".  4 Sulje rekisterieditori.
4 Sulje rekisterieditori. 5 Käynnistä Microsoft Word uudelleen. Kaikki asetukset on palautettava oletusarvoihin.
5 Käynnistä Microsoft Word uudelleen. Kaikki asetukset on palautettava oletusarvoihin.
Tapa 2/2: macOS
 1 Sulje kaikki Microsoft Office -sovellukset.
1 Sulje kaikki Microsoft Office -sovellukset. 2 Siirry Finderissa ~ / Kirjasto / Asetukset -kansioon (korvaa käyttäjätunnuksesi nimellä ~).
2 Siirry Finderissa ~ / Kirjasto / Asetukset -kansioon (korvaa käyttäjätunnuksesi nimellä ~). 3 Vedä Microsoft Word -tiedostot työpöydällesi. Nämä tiedostot voivat olla erilaisia - kaikki riippuu Microsoft Wordin versiosta.
3 Vedä Microsoft Word -tiedostot työpöydällesi. Nämä tiedostot voivat olla erilaisia - kaikki riippuu Microsoft Wordin versiosta. - Valitse Word 2008: ssa:
~ / Kirjasto / Asetukset / com.microsoft.Word.plist
~ / Kirjasto / Asetukset / com.microsoft.office.plist
~ / Kirjasto / Asetukset / Microsoft / Office 2008 / Office -kirjasinvälimuisti - Valitse Word 2004: ssä:
~ / Kirjasto / Asetukset / Microsoft / com.microsoft.Word.prefs.plist
~ / Kirjasto / Asetukset / Microsoft / com.microsoft.Office.prefs.plist
~ / Kirjasto / Asetukset / Microsoft / Office -kirjasinvälimuisti - Valitse Word X: ssä:
~ / Kirjasto / Asetukset / Microsoft / Word -asetukset
~ / Kirjasto / Asetukset / Microsoft / Microsoftin komponenttiasetukset
~ / Kirjasto / Asetukset / Microsoft / Microsoft Office -asetukset
~ / Kirjasto / Asetukset / Microsoft / Carbon Registration Database
~ / Kirjasto / Asetukset / Microsoft / Office -kirjasinvälimuisti
- Valitse Word 2008: ssa:
 4 Microsoft Wordin asetukset on palautettava onnistuneesti. Jos kaikki toimii oikein, voit poistaa työpöydälle vetämäsi tiedostot.
4 Microsoft Wordin asetukset on palautettava onnistuneesti. Jos kaikki toimii oikein, voit poistaa työpöydälle vetämäsi tiedostot.
Vinkkejä
- Muista: vaikka olet suorittanut kaikki yllä olevat vaiheet, on vielä muutamia asetuksia, jotka voidaan nollata vain asentamalla ohjelma kokonaan uudelleen. Tämä koskee esimerkiksi yrityksen nimeä, jonka käyttäjä syöttää asentaessaan Wordin.
- Muista: älä nollaa Microsoft Word -asetuksia ohjelman ollessa käynnissä. Word tallentaa tiedot nykyisestä kokoonpanosta, kun suljet ohjelman. Jos teet muutoksia ohjelman ollessa käynnissä, se korvaa muutokset, kun poistut ohjelmasta.
- Lisää vinkkejä ja vianmääritystietoja on täällä: http://support.microsoft.com/kb/822005 (Windows).