Kirjoittaja:
Ellen Moore
Luomispäivä:
15 Tammikuu 2021
Päivityspäivä:
1 Heinäkuu 2024

Sisältö
- Askeleet
- Tapa 1 /3: iTunesin käyttäminen
- Tapa 2/3: iCloudin käyttö
- Tapa 3/3: Varmuuskopioi vankilassa oleva iPhone
IPhonen säännöllinen varmuuskopiointi estää sinua murehtimasta, jos puhelin rikkoutuu tai katoaa. Voit varmuuskopioida asetukset ja tiedot eri menetelmillä, esimerkiksi iTunesin tai iCloudin avulla. Jos sinulla on vankilassa oleva laite, voit asentaa sovelluksen varmuuskopioimaan asetukset ja sovellukset.
Askeleet
Tapa 1 /3: iTunesin käyttäminen
 1 Lataa ja asenna iTunes. Jos sinulla ei ole iTunesia, lataa tämä ohjelma Applen verkkosivustolta.
1 Lataa ja asenna iTunes. Jos sinulla ei ole iTunesia, lataa tämä ohjelma Applen verkkosivustolta. - Jos et halua tai et voi käyttää iTunesia iPhonen varmuuskopiointiin, siirry seuraavaan osaan.
 2 Päivitä iTunes uusimpaan versioon. Käynnistä iTunes - jos tietokoneesi on yhteydessä Internetiin ja uusia päivityksiä on saatavilla, sinua kehotetaan asentamaan ne.
2 Päivitä iTunes uusimpaan versioon. Käynnistä iTunes - jos tietokoneesi on yhteydessä Internetiin ja uusia päivityksiä on saatavilla, sinua kehotetaan asentamaan ne.  3 Liitä iPhone tietokoneeseen. Jos teet tämän ensimmäisen kerran, napauta laitteen näytössä Luota.
3 Liitä iPhone tietokoneeseen. Jos teet tämän ensimmäisen kerran, napauta laitteen näytössä Luota. 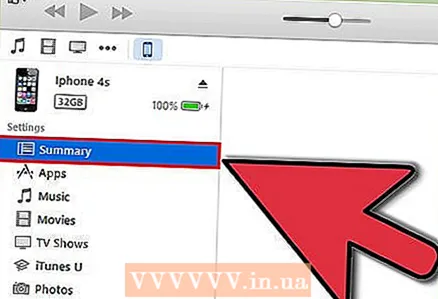 4 Valitse iPhone iTunes -ikkunasta. Laite näkyy kuvakkeiden ylärivillä. Kun valitset laitteen, Yhteenveto -ikkuna avautuu.
4 Valitse iPhone iTunes -ikkunasta. Laite näkyy kuvakkeiden ylärivillä. Kun valitset laitteen, Yhteenveto -ikkuna avautuu.  5 Avaa iPhone, jos se on lukittu salasanalla.
5 Avaa iPhone, jos se on lukittu salasanalla. 6 Valitse "Varmuuskopiointi" -osiosta "Tämä tietokone". Tämä tallentaa varmuuskopion tietokoneellesi.
6 Valitse "Varmuuskopiointi" -osiosta "Tämä tietokone". Tämä tallentaa varmuuskopion tietokoneellesi. - Varmuuskopio luodaan myös, kun laite synkronoidaan.
 7 Napsauta Luo varmuuskopio. Varmuuskopiointiprosessi alkaa. Jos tämä painike näkyy harmaana, iPhone synkronoi todennäköisesti parhaillaan iTunesin kanssa.
7 Napsauta Luo varmuuskopio. Varmuuskopiointiprosessi alkaa. Jos tämä painike näkyy harmaana, iPhone synkronoi todennäköisesti parhaillaan iTunesin kanssa. - Sinua saatetaan pyytää varmuuskopioimaan sovelluksia, jotka eivät ole iTunes-kirjastossasi (nämä ovat sovelluksia, jotka olet hankkinut kolmannen osapuolen lähteistä tai joita et ole vielä lisännyt iTunes-kirjastoosi). Et voi palauttaa näitä sovelluksia, ellet lisää niitä iTunes -kirjastoosi.
- Sinua saatetaan myös pyytää siirtämään ostettua sisältöä iPhonesta iTunes -kirjastoosi (olet ehkä asentanut uusia sovelluksia, mutta iTunes ei ole määritetty lataamaan uutta ostettua sisältöä automaattisesti).
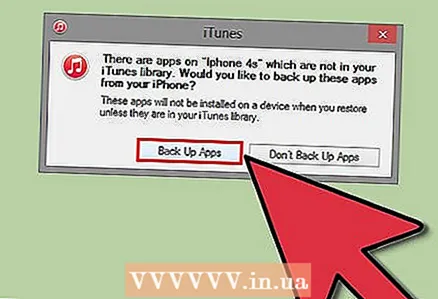 8 Odota, että varmuuskopiointi on valmis. Vahvistettuasi, haluatko varmuuskopioida sovelluksesi ja siirtää ostetun sisällön, iPhone aloittaa tietokoneeseesi tallennettavan varmuuskopion luomisen. Voit seurata varmuuskopioinnin etenemistä iTunes -ikkunan yläosassa.
8 Odota, että varmuuskopiointi on valmis. Vahvistettuasi, haluatko varmuuskopioida sovelluksesi ja siirtää ostetun sisällön, iPhone aloittaa tietokoneeseesi tallennettavan varmuuskopion luomisen. Voit seurata varmuuskopioinnin etenemistä iTunes -ikkunan yläosassa. - iTunes varmuuskopioi asetukset, yhteystiedot, sovellukset, viestit, valokuvat. Varmuuskopio ei sisällä synkronoitua musiikkia, videoita ja podcasteja iTunes -kirjastostasi tai muuta sisältöä, joka on lisätty muilla tavoilla. Kun varmuuskopiointi on valmis, sinun on synkronoitava tämä sisältö iTunesin kanssa.
- IPhonesi varmuuskopioidaan iTunes Media -kansioon.
Tapa 2/3: iCloudin käyttö
 1 Avaa Asetukset -sovellus. Jos et halua tai et voi käyttää iTunesia tai haluat automatisoida varmuuskopioinnin, käytä iCloud -tiliä.
1 Avaa Asetukset -sovellus. Jos et halua tai et voi käyttää iTunesia tai haluat automatisoida varmuuskopioinnin, käytä iCloud -tiliä. - Jokaisessa Apple ID: ssä on 5 Gt iCloud -tallennustilaa ilmaiseksi. Muista, että iPhonen varmuuskopiot vievät merkittävän osan iCloud -tallennustilastasi.
 2 Valitse "iCloud". Vapaata tilaa näytetään Tallennus -painikkeen vieressä.
2 Valitse "iCloud". Vapaata tilaa näytetään Tallennus -painikkeen vieressä.  3 Vieritä alas ja napauta "Varmuuskopiointi". Tämän avulla voit muokata varmuuskopiointivaihtoehtojasi.
3 Vieritä alas ja napauta "Varmuuskopiointi". Tämän avulla voit muokata varmuuskopiointivaihtoehtojasi.  4 Ota käyttöön "Varmuuskopioi iCloudiin" -vaihtoehto. Sinulle ilmoitetaan, että kun synkronoit iTunesin kanssa, varmuuskopioita ei enää luoda automaattisesti.
4 Ota käyttöön "Varmuuskopioi iCloudiin" -vaihtoehto. Sinulle ilmoitetaan, että kun synkronoit iTunesin kanssa, varmuuskopioita ei enää luoda automaattisesti. - Nyt varmuuskopiot luodaan automaattisesti, kun laitteesi kytketään verkkoon, yhdistetään Wi-Fi-verkkoon ja lukitaan.
 5 Aloita varmuuskopiointi. Jos haluat tehdä tämän heti, napsauta "Varmuuskopioi". Näytössä näkyy arvioitu varmuuskopiointiaika.
5 Aloita varmuuskopiointi. Jos haluat tehdä tämän heti, napsauta "Varmuuskopioi". Näytössä näkyy arvioitu varmuuskopiointiaika. - iCloud varmuuskopioi tiedot ja asetukset, joita ei ole iCloudissa. Varmuuskopio ei esimerkiksi sisällä kirjanmerkkejä, yhteystietoja, kalentereita, valokuvia, koska ne on jo tallennettu iCloud -tilillesi.
- Muista lähteistä saamasi musiikki ja videot eivät sisälly varmuuskopioon. ITunesin kautta ostetut sovellukset, musiikki ja elokuvat palautetaan varmuuskopion avulla.
 6 Kun olet varmuuskopioinut, aseta sisältö, joka sisällytetään seuraavaan varmuuskopioon. Tästä on hyötyä, jos käytät sekä iTunesia että iCloudia varmuuskopiointiin. Valokuvat voivat esimerkiksi sisältyä iTunes -varmuuskopioihin, joten kuvat eivät välttämättä sisälly iCloud -varmuuskopioihin.
6 Kun olet varmuuskopioinut, aseta sisältö, joka sisällytetään seuraavaan varmuuskopioon. Tästä on hyötyä, jos käytät sekä iTunesia että iCloudia varmuuskopiointiin. Valokuvat voivat esimerkiksi sisältyä iTunes -varmuuskopioihin, joten kuvat eivät välttämättä sisälly iCloud -varmuuskopioihin. - Valitse iCloud -asetuksissa "Tallennus" - "Hallitse tallennustilaa".
- Napsauta luotua varmuuskopiota.
- Poista niiden sisällön valintaruudut, joita et halua ottaa huomioon tulevia varmuuskopioita luodessasi.
- Valitse avautuvasta valikosta "Poista käytöstä ja poista asennus". Tämä poistaa valitsemasi sisällön varmuuskopiosta, jota ei lasketa seuraavaan varmuuskopioon. Huomaa, että iPhonen tiedot eivät vahingoitu.
Tapa 3/3: Varmuuskopioi vankilassa oleva iPhone
 1 Lataa PKGBackup. Jos puhelimesi ei ole vanhentunut, käytä iTunesia ja / tai iCloudia varmuuskopiointiin. Muussa tapauksessa asenna PKGBackup -sovellus.
1 Lataa PKGBackup. Jos puhelimesi ei ole vanhentunut, käytä iTunesia ja / tai iCloudia varmuuskopiointiin. Muussa tapauksessa asenna PKGBackup -sovellus. - Lataa PKGBackup Cydian kautta (jos iPhone on vankilassa).
 2 Suorita PKGBackup ja napsauta "Asetukset". Valitse varmuuskopion tallennuspaikka, mukaan lukien pilvipalvelut (Dropbox, OneDrive, Google Drive) ja FTP -palvelimet.
2 Suorita PKGBackup ja napsauta "Asetukset". Valitse varmuuskopion tallennuspaikka, mukaan lukien pilvipalvelut (Dropbox, OneDrive, Google Drive) ja FTP -palvelimet. - Asetuksissa voit asettaa varmuuskopiointiaikataulun.
 3 Palaa sovelluksen pääikkunaan ja napsauta "Varmuuskopioi". Valitse varmuuskopioitava sisältö. Voit vaihtaa Apple -sovellusten, Apple Store -sovellusten, Cydia -sovellusten ja iPhoneen tallennettujen tiedostojen välillä.
3 Palaa sovelluksen pääikkunaan ja napsauta "Varmuuskopioi". Valitse varmuuskopioitava sisältö. Voit vaihtaa Apple -sovellusten, Apple Store -sovellusten, Cydia -sovellusten ja iPhoneen tallennettujen tiedostojen välillä. - Napsauta kunkin kohteen oikealla puolella olevaa varmuuskopiointikuvaketta lisätäksesi tai jättääksesi pois tietyn sisällön varmuuskopiosta.
 4 Aloita varmuuskopiointi. Kun olet valinnut varmuuskopioitavan sisällön, aloita varmuuskopiointi. Sen kesto riippuu varmuuskopioidun datan määrästä ja siitä, lataatko varmuuskopion pilvitallennukseen vai et.
4 Aloita varmuuskopiointi. Kun olet valinnut varmuuskopioitavan sisällön, aloita varmuuskopiointi. Sen kesto riippuu varmuuskopioidun datan määrästä ja siitä, lataatko varmuuskopion pilvitallennukseen vai et. - iTunes ei sisällä varmuuskopiossa jailbroken -sovelluksia. PKGBackupin avulla voit asentaa murtuneet sovellukset nopeasti uudelleen sen jälkeen, kun olet palauttanut varmuuskopion iTunesin avulla.



