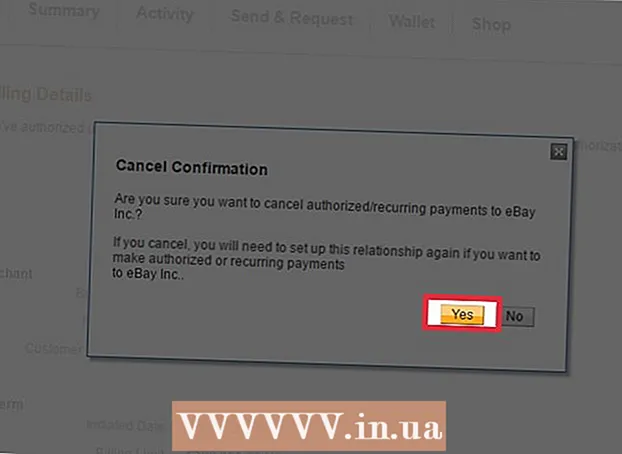Kirjoittaja:
Alice Brown
Luomispäivä:
25 Saattaa 2021
Päivityspäivä:
1 Heinäkuu 2024

Sisältö
Java ei ole teknisesti tuettu Androidissa, joten et voi käyttää JAR -tiedostoja tai avata Java -elementtejä sisältäviä verkkosivustoja. Mutta on olemassa useita tapoja kiertää nämä rajoitukset. Jos haluat käyttää JAR -tiedostoja puhelimessasi, tarvitset pääkäyttäjän oikeudet ja asenna emulaattori. Jos haluat selata Java -elementtejä sisältäviä verkkosivustoja, sinun on käytettävä etätyöpöytää, jotta voit käyttää sivustoja työpöytäselaimen kautta.
Askeleet
Menetelmä 1/2: Java -emulaattori
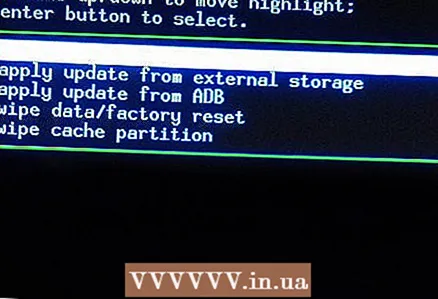 1 Java -emulaattorin asentaminen edellyttää pääkäyttäjän oikeuksia. Tätä varten sinun on "hakkeroitava" puhelin (lisätietoja on tässä artikkelissa).
1 Java -emulaattorin asentaminen edellyttää pääkäyttäjän oikeuksia. Tätä varten sinun on "hakkeroitava" puhelin (lisätietoja on tässä artikkelissa). - Huomautus: Java -emulaattori ei salli sinun katsella Java -elementtejä sisältäviä verkkosivustoja, mutta voit käyttää JAR -tiedostoja. Jos haluat selata verkkosivustoja, siirry seuraavaan osioon.
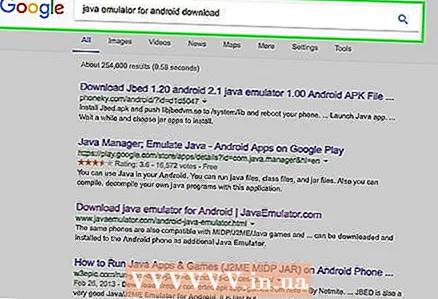 2 Etsi ja lataa Java -emulaattori Androidille. Jokainen emulaattori toimii paremmin tietyllä laitteella, joten on suositeltavaa ladata useita erilaisia emulaattoreita. Google Play Kaupassa ei ole emulaattoreita. APK -tiedostot on ladattava kehittäjäsivustoilta. Jotkut suosituimmista emulaattoreista ovat:
2 Etsi ja lataa Java -emulaattori Androidille. Jokainen emulaattori toimii paremmin tietyllä laitteella, joten on suositeltavaa ladata useita erilaisia emulaattoreita. Google Play Kaupassa ei ole emulaattoreita. APK -tiedostot on ladattava kehittäjäsivustoilta. Jotkut suosituimmista emulaattoreista ovat: - phoneME
- JBED
- JBlend
- Netmite
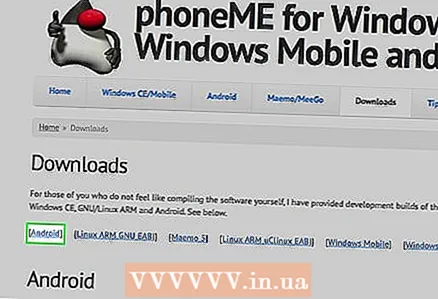 3 Asenna phoneMe. Lataa phoneMe -sovelluksen ARC -tiedosto kehittäjän verkkosivustolta. Sinun on myös ladattava OpenIntents File Manager -sovelluksen APK -tiedosto. Kopioi molemmat ARK -tiedostot Android -laitteesi juurihakemistoon.
3 Asenna phoneMe. Lataa phoneMe -sovelluksen ARC -tiedosto kehittäjän verkkosivustolta. Sinun on myös ladattava OpenIntents File Manager -sovelluksen APK -tiedosto. Kopioi molemmat ARK -tiedostot Android -laitteesi juurihakemistoon. - Asenna sovelluksia suorittamalla APK -tiedostot.
- Lataa JADGen tietokoneellesi ja luo tämän ohjelman avulla JAD -tiedostoja kaikille JAR -tiedostoille, jotka haluat suorittaa.
- Kopioi JAR- ja JAD -tiedostot samaan kansioon laitteellasi. Varmista, että JAR -tiedostonimessä ei ole välilyöntejä.
- Suorita tiedosto phoneMe -ohjelmalla.
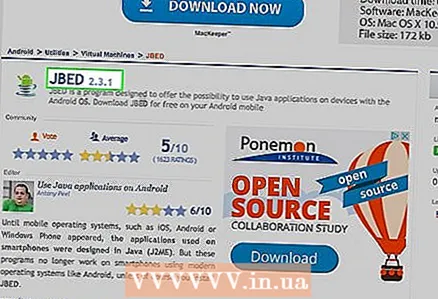 4 Asenna Jbed. Lataa arkisto Jbedistä ja pura se tietokoneellesi. Kopioi ARK -tiedosto puhelimesi juurihakemistoon ja siirrä libjbedvm.so / system / lib -hakemistoon ADB: n avulla. Asenna sovellus laitteellesi suorittamalla ARK -tiedosto.
4 Asenna Jbed. Lataa arkisto Jbedistä ja pura se tietokoneellesi. Kopioi ARK -tiedosto puhelimesi juurihakemistoon ja siirrä libjbedvm.so / system / lib -hakemistoon ADB: n avulla. Asenna sovellus laitteellesi suorittamalla ARK -tiedosto. - Voit siirtää libjbedvm.so käyttämällä ADB: tä ja komentoa adb push /tiedoston sijainti/libjbedvm.so / system / lib.
- Kopioi suoritettavat JAR -tiedostot puhelimen erilliseen kansioon.
- Käynnistä Jbed ja napsauta "Valikko". Siirry kansioon, jossa on JAR -tiedostot, ja valitse suoritettava tiedosto.
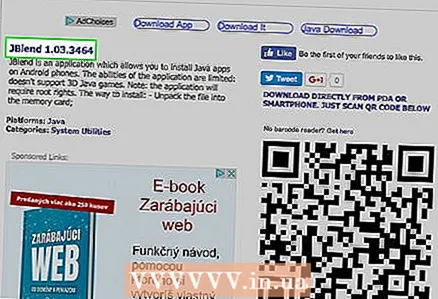 5 Asenna JBlend. Lataa JBlend -arkisto ja pura se. Kopioi tiedostot puhelimeesi. Asenna Root Explorer -sovellus. Avaa Root Explorer ja napsauta "r / w" yläkulmassa. Kopioi seuraavat tiedostot määritettyihin hakemistoihin.
5 Asenna JBlend. Lataa JBlend -arkisto ja pura se. Kopioi tiedostot puhelimeesi. Asenna Root Explorer -sovellus. Avaa Root Explorer ja napsauta "r / w" yläkulmassa. Kopioi seuraavat tiedostot määritettyihin hakemistoihin. - ibDxDrmJava.so - / system / lib
- libjbmidpdy.so - / system / lib
- libjbmidp.so - / system / lib
- javax.obex.jar - / system / Framework
- MetaMidpPlayer.apk - / system / app
- MidpPlayer.apk - / järjestelmä / sovellus
- Kopioi JAR -tiedostot, jotka haluat suorittaa puhelimeesi. Valitse ja lähetä tiedostoja JBlendillä.
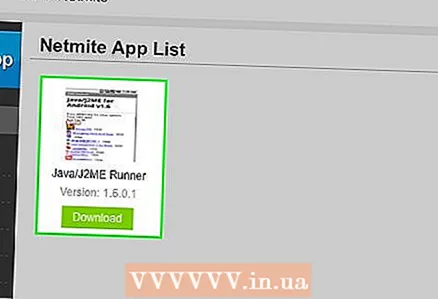 6 Asenna Netmite. Lataa uusin versio Netmiten verkkosivustolta. Kopioi ARK -tiedosto puhelimeesi ja suorita se asentaaksesi Netmite.
6 Asenna Netmite. Lataa uusin versio Netmiten verkkosivustolta. Kopioi ARK -tiedosto puhelimeesi ja suorita se asentaaksesi Netmite. - Muunna JAR / JAD -tiedostot APK -tiedostoiksi käyttämällä Netmite -verkkosivuston muunninta.
- Kopioi vastaanotettu ARK -tiedosto puhelimeesi ja asenna se suorittamalla se. Toista tämä toimenpide kaikille JAR -tiedostoille, jotka haluat suorittaa.
- Avaa Netmite puhelimellasi ja valitse tällä sovelluksella jokin asennetuista JAR -tiedostoista.
Tapa 2/2: Etätyöpöytä
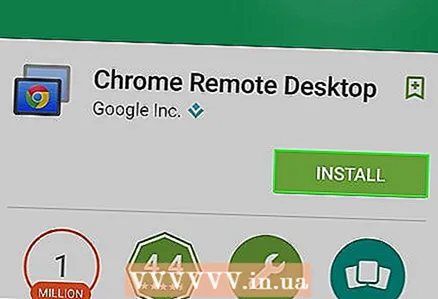 1 Asenna Chrome Remote Desktop -sovellus Android -laitteellesi. Jos haluat selata Java -elementtejä sisältäviä verkkosivustoja, käytä etätyöpöytää päästäksesi toiseen tietokoneeseen. Tämän avulla voit käyttää tietokoneen selainta verkkosivustojen selaamiseen.
1 Asenna Chrome Remote Desktop -sovellus Android -laitteellesi. Jos haluat selata Java -elementtejä sisältäviä verkkosivustoja, käytä etätyöpöytää päästäksesi toiseen tietokoneeseen. Tämän avulla voit käyttää tietokoneen selainta verkkosivustojen selaamiseen. - Chrome Remote Desktop -sovellus muodostaa nopeasti yhteyden tietokoneesi Chrome -selaimeen, joten se on tehokkain tapa saada etäkäyttö.
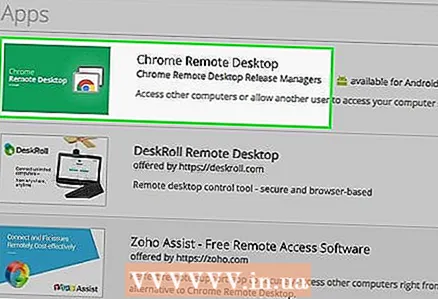 2 Asenna etätyöpöytälaajennus Google Chromeen. Tätä varten sinun on asennettava tietokoneellesi Google Chrome. Tämän laajennuksen voi ladata ilmaiseksi Chrome Web Storesta. Napsauta Chromessa Valikko (☰) ja valitse Asetukset> Laajennukset. Napsauta Lataa laajennukset (alareunassa) ja etsi sitten Chrome Remote Desktop.
2 Asenna etätyöpöytälaajennus Google Chromeen. Tätä varten sinun on asennettava tietokoneellesi Google Chrome. Tämän laajennuksen voi ladata ilmaiseksi Chrome Web Storesta. Napsauta Chromessa Valikko (☰) ja valitse Asetukset> Laajennukset. Napsauta Lataa laajennukset (alareunassa) ja etsi sitten Chrome Remote Desktop. - Kun laajennus on asennettu, sinun on kirjauduttava siihen Google -tililläsi ja napsautettava Ota etäyhteydet käyttöön -painiketta.
- Voit luoda yhteyden PIN -koodin lisäsuojaksi.
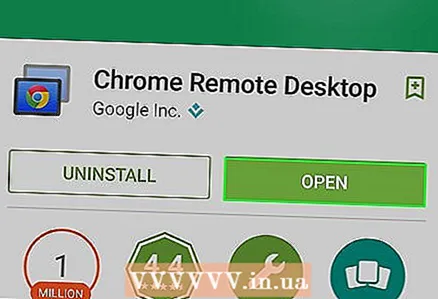 3 Käynnistä Remote Desktop -sovellus. Kirjaudu sisään Google -tililläsi ja valitse sitten pöytätietokone käytettävissä olevien yhteyksien luettelosta. Syötä PIN -koodisi (jos olet luonut sen) ja hetken kuluttua pääset tietokoneen työpöydälle.
3 Käynnistä Remote Desktop -sovellus. Kirjaudu sisään Google -tililläsi ja valitse sitten pöytätietokone käytettävissä olevien yhteyksien luettelosta. Syötä PIN -koodisi (jos olet luonut sen) ja hetken kuluttua pääset tietokoneen työpöydälle.  4 Käynnistä tietokoneesi selain Remote Desktop -sovelluksella. Avaa Java -elementtejä sisältävä sivusto selaimessa. Huomaa viive painikkeen / linkin napsauttamisen ja vastaavan toiminnon välillä. Tämä johtuu etätietokoneen ja puhelimen välisen yhteyden viivästymisestä.
4 Käynnistä tietokoneesi selain Remote Desktop -sovelluksella. Avaa Java -elementtejä sisältävä sivusto selaimessa. Huomaa viive painikkeen / linkin napsauttamisen ja vastaavan toiminnon välillä. Tämä johtuu etätietokoneen ja puhelimen välisen yhteyden viivästymisestä.
Samankaltaisia artikkeleita
- Kuinka ottaa Javascript käyttöön Android -puhelimessa
- Miten ajaa .JAR tiedosto
- Kuinka piilottaa sovellukset Androidissa
- PSP -pelien pelaaminen Androidilla PPSSPP -sovelluksen avulla
- Sovellusten siirtäminen Android -puhelimen sisäisestä tallennustilasta SD -kortille
- Kuinka löytää piilotettuja kuvia Androidista
- GPS: n käyttäminen Androidissa