Kirjoittaja:
William Ramirez
Luomispäivä:
19 Syyskuu 2021
Päivityspäivä:
1 Heinäkuu 2024

Sisältö
CR2 -tiedosto on pakkaamaton kuva, joka on otettu Canonin kameralla (kameralla), ja .cr2 on tiedostopääte. Mikä tahansa Canon -kamera luo CR2 -tiedostoja, mutta nämä tiedostot ovat erilaisia. Jos haluat muokata CR2-tiedostoa, sinun on asennettava Adobe Camera Raw -laajennuksen uusin versio, koska kaikkien Canon-kameramallien on oltava mukana tässä laajennuksessa. Jos sinulla on vanhempi Photoshop -versio, sinun on todennäköisesti ensin muunnettava CR2 -tiedosto DNG -muotoon.
Askeleet
Osa 1/2: Photoshopin päivittäminen
 1 Käynnistä Photoshop. Seuraava vaihe on päivittää Adobe Camera Raw -laajennus. Se tukee CR2 -tiedostoja ja päivitetään, kun uusia Canon -kameroita julkaistaan.
1 Käynnistä Photoshop. Seuraava vaihe on päivittää Adobe Camera Raw -laajennus. Se tukee CR2 -tiedostoja ja päivitetään, kun uusia Canon -kameroita julkaistaan. 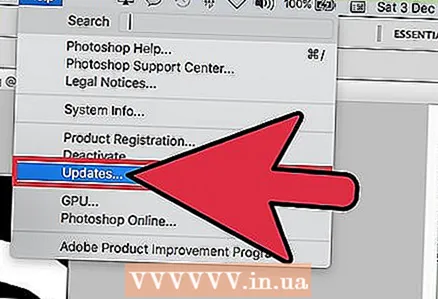 2 Avaa Ohje -valikko ja valitse Tarkista päivitykset. Valitse Photoshop CC: ssä Päivitykset. Ohjelma alkaa etsiä saatavilla olevia päivityksiä, mukaan lukien uudet versiot Camera Raw -laajennuksesta. Camera Raw -toiminnon avulla voit työskennellä pakkaamattomien kuvien, myös CR2 -tiedostojen, kanssa.
2 Avaa Ohje -valikko ja valitse Tarkista päivitykset. Valitse Photoshop CC: ssä Päivitykset. Ohjelma alkaa etsiä saatavilla olevia päivityksiä, mukaan lukien uudet versiot Camera Raw -laajennuksesta. Camera Raw -toiminnon avulla voit työskennellä pakkaamattomien kuvien, myös CR2 -tiedostojen, kanssa. 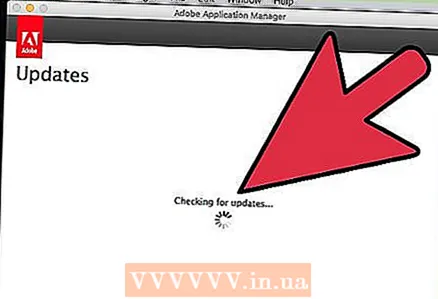 3 Asenna kaikki saatavilla olevat Camera Raw -päivitykset. Jos päivitys tälle moduulille on saatavilla, se näkyy luettelossa. Valitse päivitys ja napsauta "Päivitä".
3 Asenna kaikki saatavilla olevat Camera Raw -päivitykset. Jos päivitys tälle moduulille on saatavilla, se näkyy luettelossa. Valitse päivitys ja napsauta "Päivitä". 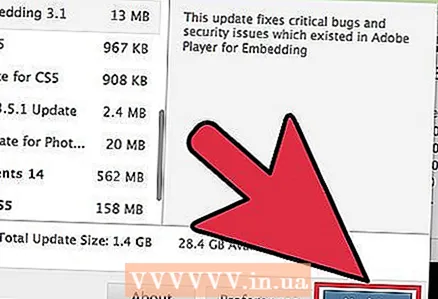 4 Asenna Camera Raw -laajennuksen päivitys manuaalisesti. Jos automaattinen päivitys epäonnistuu, lataa Adobe Camera Raw (ACR) -laajennuksen päivitys, joka vastaa Photoshop-versiota. Photoshop -versio näkyy ohjelman otsikkorivillä. Muista, että Photoshopin varhaiset versiot eivät tue ACR: n myöhempiä versioita. Lataa moduuli alla luetelluilta sivuilta ja asenna se:
4 Asenna Camera Raw -laajennuksen päivitys manuaalisesti. Jos automaattinen päivitys epäonnistuu, lataa Adobe Camera Raw (ACR) -laajennuksen päivitys, joka vastaa Photoshop-versiota. Photoshop -versio näkyy ohjelman otsikkorivillä. Muista, että Photoshopin varhaiset versiot eivät tue ACR: n myöhempiä versioita. Lataa moduuli alla luetelluilta sivuilta ja asenna se: - Adobe CS4 - ACR 5.7 (https://www.adobe.com/support/downloads/thankyou.jsp?ftpID=4683&fileID=4375)
- Adobe CS5 - ACR 6.7 (https://www.adobe.com/support/downloads/thankyou.jsp?ftpID=5603&fileID=5613)
- Adobe CS6-ACR 9.1.1 (https://helpx.adobe.com/en/camera-raw/kb/camera-raw-plug-in-installer.html)
- Adobe CC 2014/15-9.7 (https://helpx.adobe.com/en/camera-raw/kb/camera-raw-plug-in-installer.html)
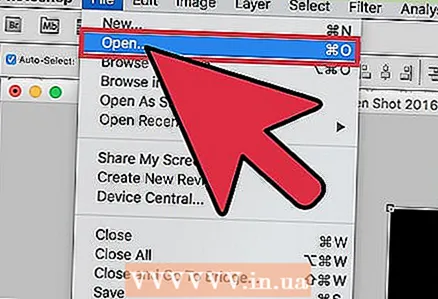 5 Yritä avata CR2 -tiedosto uudelleen Photoshopissa. Tee tämä, kun olet asentanut ACR: n uusimman version. Jos ACR: n päivitetty versio tukee kameraasi, Photoshop avaa CR2 -tiedoston.
5 Yritä avata CR2 -tiedosto uudelleen Photoshopissa. Tee tämä, kun olet asentanut ACR: n uusimman version. Jos ACR: n päivitetty versio tukee kameraasi, Photoshop avaa CR2 -tiedoston. - Vanhassa Photoshop -versiossa, johon on asennettu vanhentunut ACR -versio, et voi avata uudella kameramallilla otettua valokuvaa. Jos sinulla on esimerkiksi Canon EOS 5D Mark III, vaaditaan ACR 7.1 tai uudempi moduuli, mutta tällaisia moduuleja ei voi asentaa Photoshop CS4- tai CS5 -versioon. Siirry tässä tapauksessa seuraavaan osaan.
Osa 2/2: CR2 -tiedoston muuntaminen DNG -muotoon
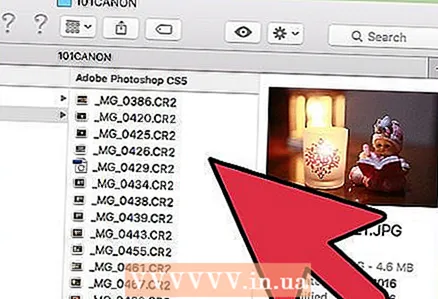 1 Kopioi kaikki CR2 -tiedostot erilliseen kansioon. Tiedostojen muuntamisapuohjelma toimii kansioiden, ei tiedostojen kanssa. Lajittele CR2 -tiedostot tarvittaessa useisiin erillisiin kansioihin. Myös alikansioissa olevat tiedostot muunnetaan.
1 Kopioi kaikki CR2 -tiedostot erilliseen kansioon. Tiedostojen muuntamisapuohjelma toimii kansioiden, ei tiedostojen kanssa. Lajittele CR2 -tiedostot tarvittaessa useisiin erillisiin kansioihin. Myös alikansioissa olevat tiedostot muunnetaan. 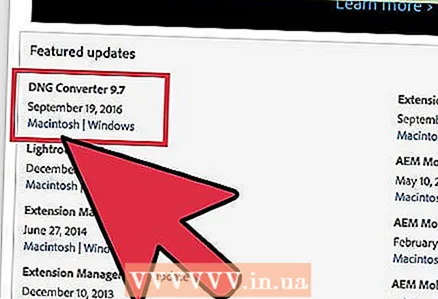 2 Lataa Adobe DNG Converter -apuohjelma. Se muuntaa CR2 -tiedostot DNG -muotoon, joka on pakkaamaton muoto ja jonka avulla voit tallentaa pakkaamattomia kuvia. Käytä tätä apuohjelmaa, jos sinulla on vanhempi Photoshop-versio, joka ei tue Adobe Camera Raw -laajennuksen oikeaa versiota.
2 Lataa Adobe DNG Converter -apuohjelma. Se muuntaa CR2 -tiedostot DNG -muotoon, joka on pakkaamaton muoto ja jonka avulla voit tallentaa pakkaamattomia kuvia. Käytä tätä apuohjelmaa, jos sinulla on vanhempi Photoshop-versio, joka ei tue Adobe Camera Raw -laajennuksen oikeaa versiota. - DNG -muuntimen uusin versio voidaan ladata Adoben verkkosivuston Päivitykset -sivulta (https://www.adobe.com/en/downloads/updates.html). Napsauta käyttöjärjestelmääsi vastaavaa linkkiä.
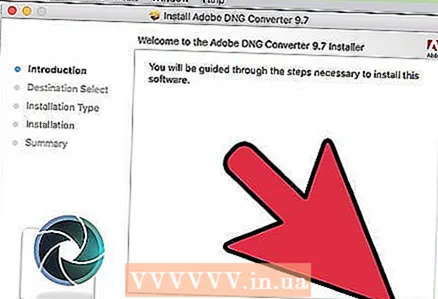 3 Asenna DNG Converter -apuohjelma. Voit tehdä tämän kaksoisnapsauttamalla ladattua EXE-tiedostoa (Windows) tai DMG-tiedostoa (Mac) ja noudattamalla sitten näytön ohjeita.
3 Asenna DNG Converter -apuohjelma. Voit tehdä tämän kaksoisnapsauttamalla ladattua EXE-tiedostoa (Windows) tai DMG-tiedostoa (Mac) ja noudattamalla sitten näytön ohjeita. - Windowsissa sinun on tarkasteltava useita sivuja asennusikkunassa. Vedä ja pudota Mac -tietokoneessa DNG Converter -apuohjelman kuvake Sovellukset -kansioon.
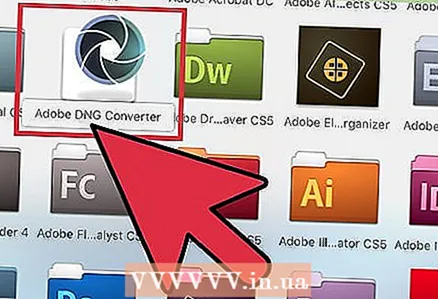 4 Käynnistä Adobe DNG Converter -apuohjelma. Napsauta sen kuvaketta Käynnistä -valikossa (Windows) tai Sovellukset -kansiossa (Mac).
4 Käynnistä Adobe DNG Converter -apuohjelma. Napsauta sen kuvaketta Käynnistä -valikossa (Windows) tai Sovellukset -kansiossa (Mac). 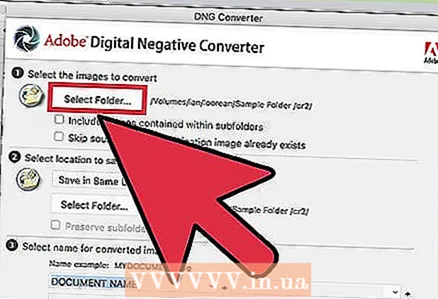 5 Valitse kansio, jossa on halutut CR2 -tiedostot. Voit tehdä tämän napsauttamalla "Valitse kansio". Jos kansio sisältää alikansioita, valitse Sisällytä alikansioihin sisältyvät kuvat -valintaruutu.
5 Valitse kansio, jossa on halutut CR2 -tiedostot. Voit tehdä tämän napsauttamalla "Valitse kansio". Jos kansio sisältää alikansioita, valitse Sisällytä alikansioihin sisältyvät kuvat -valintaruutu. - Jos haluat käyttää apuohjelmaa uudelleen uusien tiedostojen muuntamiseen, valitse halutessasi "Ohita lähdekuva, jos kohdekuva on jo olemassa" -valintaruutu. Tässä tapauksessa vanhoja tiedostoja ei muunneta uudelleen.
 6 Valitse kansio, johon muunnetut tiedostot tallennetaan. Oletuksena ne tallennetaan kansioon alkuperäisten tiedostojen kanssa. Jos haluat, valitse toinen kansio, jotta muunnetut tiedostot pidetään erillään alkuperäisistä.
6 Valitse kansio, johon muunnetut tiedostot tallennetaan. Oletuksena ne tallennetaan kansioon alkuperäisten tiedostojen kanssa. Jos haluat, valitse toinen kansio, jotta muunnetut tiedostot pidetään erillään alkuperäisistä.  7 Anna muunnettujen tiedostojen nimien muoto. Jos täytät asianmukaiset tekstikentät, voit määrittää muunnettujen tiedostojen automaattisen nimeämisen.
7 Anna muunnettujen tiedostojen nimien muoto. Jos täytät asianmukaiset tekstikentät, voit määrittää muunnettujen tiedostojen automaattisen nimeämisen. - Avaa tiedostonimi valitsemalla ensimmäinen valikko. Kirjoita sitten tekstisi lisäkenttiin. Voit esimerkiksi antaa ensimmäisen kentän avulla nelinumeroisen sarjanumeron kullekin muunnetulle tiedostolle ja toisella lisätä päivämäärän.
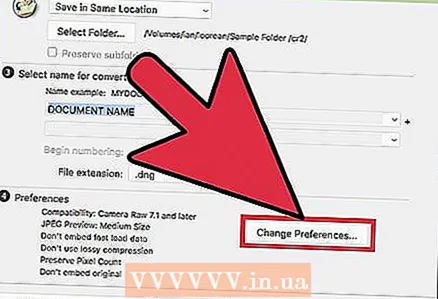 8 Napsauta Muuta asetuksia asettaaksesi ACR -moduulin version, jonka kanssa muunnetut tiedostot ovat yhteensopivia. Jos sinulla on Photoshopin vanhempi versio, sinun on määritettävä sopiva ACR -versio.
8 Napsauta Muuta asetuksia asettaaksesi ACR -moduulin version, jonka kanssa muunnetut tiedostot ovat yhteensopivia. Jos sinulla on Photoshopin vanhempi versio, sinun on määritettävä sopiva ACR -versio. - Avaa Muuta asetuksia -valikosta Yhteensopivuus -valikko ja valitse oikea ACR -versio. Siirry ensimmäisen osan vaiheeseen 4 saadaksesi luettelon Photoshop -versioista ja vastaavista ACR -versioista.
 9 Aloita muunnosprosessi napsauttamalla "Muunna". Tämä kestää kauan, varsinkin jos muunnat paljon valokuvia.
9 Aloita muunnosprosessi napsauttamalla "Muunna". Tämä kestää kauan, varsinkin jos muunnat paljon valokuvia. 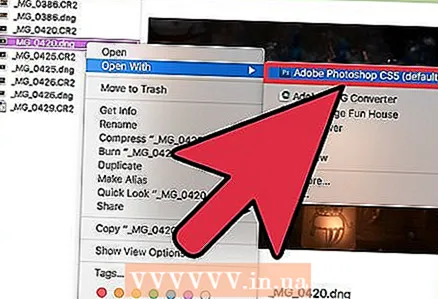 10 Avaa DNG -tiedostot Camera Raw -ohjelmassa. Kun muunnos on valmis, kaksoisnapsauta DNG-tiedostoa ja se avautuu Photoshopin Camera Raw -moduulissa.
10 Avaa DNG -tiedostot Camera Raw -ohjelmassa. Kun muunnos on valmis, kaksoisnapsauta DNG-tiedostoa ja se avautuu Photoshopin Camera Raw -moduulissa.



