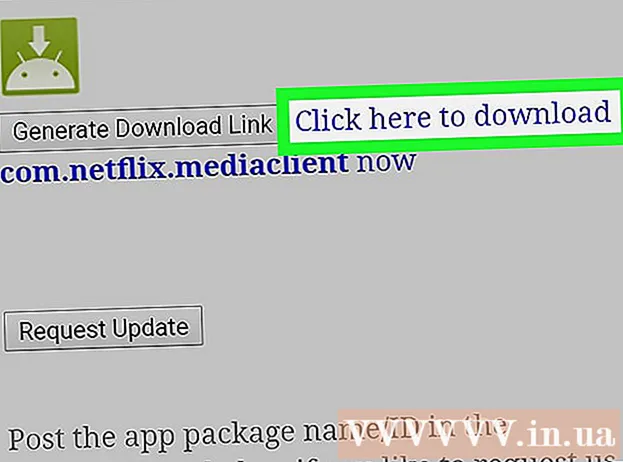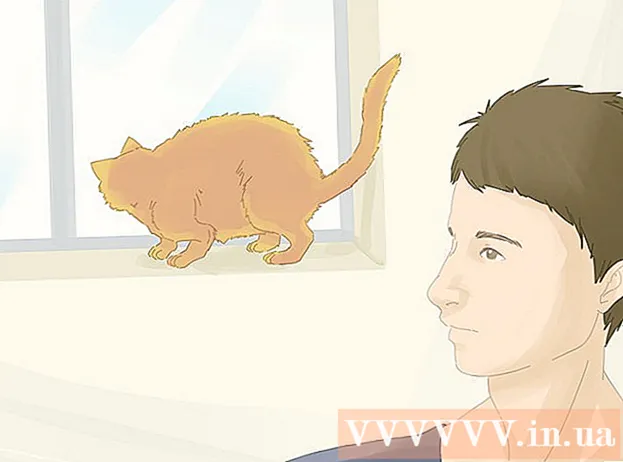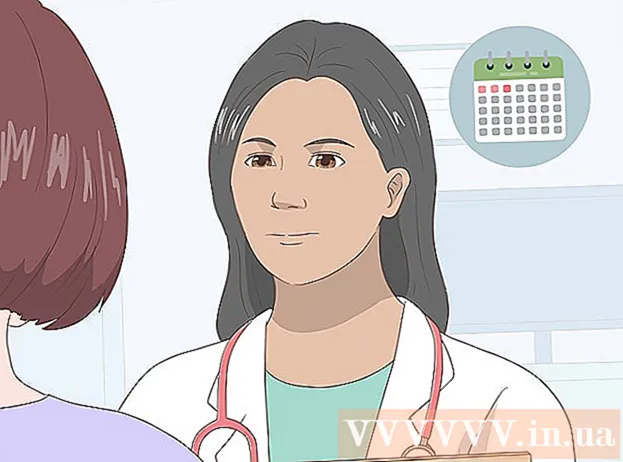Kirjoittaja:
Janice Evans
Luomispäivä:
28 Heinäkuu 2021
Päivityspäivä:
1 Heinäkuu 2024
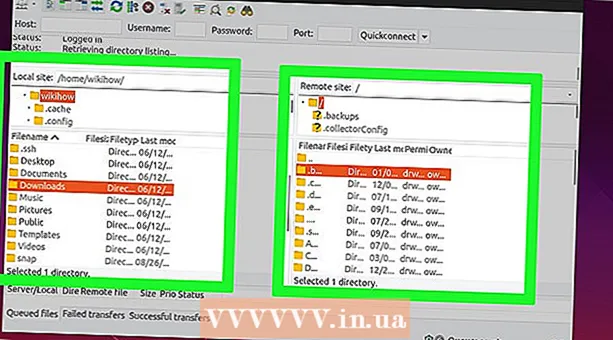
Sisältö
- Askeleet
- Osa 1/2: Vaaditun ohjelmiston asentaminen
- Osa 2/2: FTP -palvelimen asentaminen
- Käyttäjätunnusten lisääminen CHROOT -luetteloon
- Kuinka päästä palvelimelle
- Vinkkejä
- Varoitukset
Tässä artikkelissa kerrotaan, miten voit määrittää ja muodostaa yhteyden FTP -palvelimeen Ubuntu Linux -tietokoneessasi. FTP -palvelimet on suunniteltu tallentamaan tiedostosi ja antamaan muiden käyttäjien tarkastella niitä. Jotta voit määrittää FTP -palvelimen tietokoneellesi, tarvitset FTP -palvelimen isännän, johon voit muodostaa yhteyden. Suosittelemme myös, että päivität Ubuntu -ohjelmistosi uusimpaan saatavilla olevaan versioon.
Askeleet
Osa 1/2: Vaaditun ohjelmiston asentaminen
 1 Päivitä Ubuntu. Ubuntu 17.10: ssä ja tämän järjestelmän uudemmissa versioissa tiedostopolut eroavat aiemmista versioista, joten muista päivittää järjestelmä uusimpaan versioon:
1 Päivitä Ubuntu. Ubuntu 17.10: ssä ja tämän järjestelmän uudemmissa versioissa tiedostopolut eroavat aiemmista versioista, joten muista päivittää järjestelmä uusimpaan versioon: - avaa terminaali;
- tulla sisään sudo apt-get päivitys ja paina Enter;
- kirjoita salasanasi ja napsauta Enter;
- tulla sisään ypyydettäessä ja paina sitten Enter;
- odota, että järjestelmä päivittyy, ja käynnistä tietokone uudelleen (pyydettäessä).
 2 Avaa terminaali. Avaa Sovellukset -valikko, vieritä alas ja napsauta Terminal -vaihtoehdon vieressä olevaa mustavalkoista kuvaketta.
2 Avaa terminaali. Avaa Sovellukset -valikko, vieritä alas ja napsauta Terminal -vaihtoehdon vieressä olevaa mustavalkoista kuvaketta. - Voit myös napsauttaa Alt+Ctrl+Tterminaalin avaamiseksi.
 3 Kirjoita VSFTPD (FTP -palvelin) -komento. Tulla sisään sudo apt-get install vsftpd terminaalissa ja paina sitten Enter.
3 Kirjoita VSFTPD (FTP -palvelin) -komento. Tulla sisään sudo apt-get install vsftpd terminaalissa ja paina sitten Enter.  4 Kirjoita salasana. Anna salasana, jolla kirjaudut sisään, ja napsauta sitten Enter.
4 Kirjoita salasana. Anna salasana, jolla kirjaudut sisään, ja napsauta sitten Enter.  5 Odota, että VSFTPD asennetaan. Tämä kestää 5–20 minuuttia nykyisistä FTP -asetuksista ja Internet -yhteyden nopeudesta riippuen.
5 Odota, että VSFTPD asennetaan. Tämä kestää 5–20 minuuttia nykyisistä FTP -asetuksista ja Internet -yhteyden nopeudesta riippuen.  6 Asenna FileZilla. Tämän ohjelman avulla voit käyttää palvelinta ja siirtää tiedostoja siihen. Voit asentaa tämän ohjelman seuraavasti:
6 Asenna FileZilla. Tämän ohjelman avulla voit käyttää palvelinta ja siirtää tiedostoja siihen. Voit asentaa tämän ohjelman seuraavasti: - tulla sisään sudo apt-get install filezilla;
- anna salasana pyydettäessä;
- odota asennuksen valmistumista.
Osa 2/2: FTP -palvelimen asentaminen
 1 Avaa VSFTPD -määritystiedosto. Tulla sisään sudo nano /etc/vsftpd.conf ja paina Enter... Sinun on muokattava tätä tiedostoa joidenkin VSFTPD -ominaisuuksien käyttöön ottamiseksi (tai poistamiseksi käytöstä).
1 Avaa VSFTPD -määritystiedosto. Tulla sisään sudo nano /etc/vsftpd.conf ja paina Enter... Sinun on muokattava tätä tiedostoa joidenkin VSFTPD -ominaisuuksien käyttöön ottamiseksi (tai poistamiseksi käytöstä).  2 Salli paikallisten käyttäjien kirjautua sisään FTP -palvelimelle. Vieritä tiedostoa riville nuolinäppäimillä # Poista kommentti, jotta paikalliset käyttäjät voivat kirjautua sisään. (Poista kommenttimerkki, jotta paikalliset käyttäjät voivat muodostaa yhteyden palvelimeen) ja poista sitten#-merkki seuraavasta rivistä local_enable = KYLLÄ.
2 Salli paikallisten käyttäjien kirjautua sisään FTP -palvelimelle. Vieritä tiedostoa riville nuolinäppäimillä # Poista kommentti, jotta paikalliset käyttäjät voivat kirjautua sisään. (Poista kommenttimerkki, jotta paikalliset käyttäjät voivat muodostaa yhteyden palvelimeen) ja poista sitten#-merkki seuraavasta rivistä local_enable = KYLLÄ. - Jos haluat poistaa#-merkin, siirrä kohdistin suoraan merkin taakse nuolinäppäimillä ja paina ← Askelpalautin.
- Ohita tämä vaihe, jos määritetty merkki ei sisälly local_enable = YES -riville.
3 - Anna FTP -palvelimen kirjoittaa komentoja. Vieritä alas riville # Poista kommentti, jos haluat ottaa käyttöön minkä tahansa FTP -kirjoituskomennon. (Poista kommenttikirja, jotta voit kirjoittaa komentoja) ja poista sitten#-merkki seuraavalta riviltä write_enable = KYLLÄ.

- Ohita tämä vaihe, jos määritetty merkki ei ole rivillä write_enable = YES.
- Poista hahmon koristelu käytöstä. Vieritä alas riville # ASCII -manipulointi on protokollan kamala piirre. (Hahmojen koristelu on huono ominaisuus) ja poista sitten#-merkki seuraavilta kahdelta riviltä:

- ascii_upload_enable = KYLLÄ
- ascii_download_enable = KYLLÄ
- Muuta chroot -asetuksiasi. Vieritä alas riville # chroot)ja lisää sitten seuraavat rivit:

- user_sub_token = $ KÄYTTÄJÄ
- chroot_local_user = KYLLÄ
- chroot_list_enable = KYLLÄ
- Jos jokin näistä riveistä on jo olemassa, poista niistä#-merkki.
- Muuta Chroot -oletusasetuksia. Vieritä alas riville (oletus seuraa)ja lisää sitten seuraavat rivit:

- chroot_list_file = / etc / vsftpd.chroot_list
- local_root = / home / $ USER / Public_html
- allow_writeable_chroot = KYLLÄ
- Jos jokin näistä riveistä on jo olemassa, poista niistä#-merkki.
- Ota käyttöön ls recurse -vaihtoehto. Vieritä alas riville # Voit aktivoida "-R" -vaihtoehdon ... (Voit aktivoida vaihtoehdon "-R") ja poistaa "#" -merkin seuraavalta riviltä ls_recurse_enable = KYLLÄ.

- Tallenna muutokset ja sulje tekstieditori. Tätä varten:

- klikkaus Ctrl+X;
- tulla sisään y;
- klikkaus Enter.
Käyttäjätunnusten lisääminen CHROOT -luetteloon
- Avaa "chroot" -tekstitiedosto. Tulla sisään sudo nano /etc/vsftpd.chroot_list ja paina Enter.

- Siirry tämän osan viimeiseen vaiheeseen, jos et halua määrittää henkilöitä, joilla on pääsy FTP -palvelimellesi.
- Kirjoita salasana. Anna salasana, jolla kirjaudut Ubuntuun, ja napsauta Enter... "Chroot" -tekstitiedosto avautuu.

- Ohita tämä vaihe, jos sinulta ei pyydetä salasanaa.
- Lisää käyttäjätunnukset luetteloon. Kirjoita käyttäjätunnuksesi ja napsauta Enterja toista sitten tämä prosessi kaikille käyttäjätunnuksille, jotka voivat käyttää palvelimen hakemistoja.

- Tallenna luettelo. Klikkaa Ctrl+X, tulla sisään y ja paina Enter... Luettelo tallennetaan.

- Käynnistä VSFTPD uudelleen. Tulla sisään sudo systemctl käynnistä uudelleen vsftpd ja paina Enter... VSFTPD käynnistetään uudelleen ja tehdyt muutokset tallennetaan. Voit nyt käyttää FTP -palvelintasi.

Kuinka päästä palvelimelle
- Selvitä palvelimesi osoite. Jos maksat FTP -palvelimesta isännöintipalvelun (kuten Bluehostin) kautta, selvitä palvelun IP -osoite tai tavallinen osoite yhteyden muodostamiseksi.

- Jos palvelin on tietokoneellasi, käytä tietokoneen IP -osoitetta; tehdäksesi tämän päätteessä enter ifconfig ja etsi IP -osoite "inet addr" -riviltä.
- Jos "ifconfig" -apuohjelmaa ei ole asennettu, asenna se; tehdäksesi tämän päätteessä enter sudo apt-get install net-tools.
- Jos palvelin on tietokoneellasi, käytä tietokoneen IP -osoitetta; tehdäksesi tämän päätteessä enter ifconfig ja etsi IP -osoite "inet addr" -riviltä.
- Määritä reitittimen portinsiirto. Kun tiedät palvelimesi IP -osoitteen, määritä reitittimen portin 21 edelleenlähetys tähän osoitteeseen; Varmista, että portti käyttää TCP: tä (ei UDP- tai UDP / TCP -protokollaa).

- Portin edelleenlähetyksen määrittäminen vaihtelee reitittimen mallin mukaan, joten lue reitittimen käyttöopas tai etsi ohjeita Internetistä.
- Avaa Filezilla. Tulla sisään filezilla terminaalissa ja paina Enter... Hetken kuluttua FileZilla avautuu.

- Jos haluat muodostaa yhteyden päätelaitteen kautta, yritä kirjoittaa ftp [osoite]... Jos palvelin on käynnissä ja sinulla on Internet -yhteys, FTP -palvelimelle yritetään muodostaa yhteys; Muista, että tässä tapauksessa et voi siirtää tiedostoja palvelimelle.
- Napsauta Tiedosto. Se on FileZilla-ikkunan vasemmassa yläkulmassa. Valikko avautuu.

- Valitse Hallinnoi sivustoa. Löydät tämän vaihtoehdon valikosta. Sivuston hallinta -ikkuna avautuu.

- Napsauta Luo sivusto. Se on valkoinen painike ikkunan vasemmassa alakulmassa.Sivuston ylläpitäjän verkkosivustoosio avautuu.

- Anna palvelimen osoite. Kirjoita Isäntä: -tekstikenttään sen FTP -palvelimen osoite (tai IP -osoite), johon haluat muodostaa yhteyden.

- Anna edelleenlähetetyn portin numero. Tulla sisään 21 "Portti" -tekstikenttään.

- Napsauta Yhdistä. Se on punainen painike sivun alareunassa. FileZilla yhdistää tietokoneesi FTP -palvelimeen.

- Lataa tiedostot palvelimelle. Voit tehdä tämän vetämällä kansioita vasemmalta ikkunasta oikeaan ikkunaan.

Vinkkejä
- Välitetty portti 20 voi ratkaista joitakin verkko -ongelmia, jos hallitset palvelinta itse.
- Yhteys FTP -palvelimeen Ubuntu 17: ssä ja tämän järjestelmän uusimmissa versioissa eroaa aiempien versioiden yhteydestä, joten muista päivittää järjestelmä Ubuntu 17.10: een tai uusimpaan versioon.
Varoitukset
- FTP -palvelimet eivät ole kovin suojattuja (varsinkin jos hallitset palvelinta itse), joten älä lataa luottamuksellisia tai henkilökohtaisia tietoja FTP -palvelimelle.
- ↑ https://www.linux.com/learn/linux-101-updating-your-system
- ↑ https://websiteforstudents.com/setup-vsftpd-ubuntu-17-04-17-10/
- ↑ https://help.ubuntu.com/lts/serverguide/ftp-server.html
- ↑ http://www.overclock.net/forum/142-coding-programming/639765-finding-ip-address-ftp-server.html
- ↑ https://my.bluehost.com/hosting/help/264