Kirjoittaja:
Alice Brown
Luomispäivä:
26 Saattaa 2021
Päivityspäivä:
1 Heinäkuu 2024
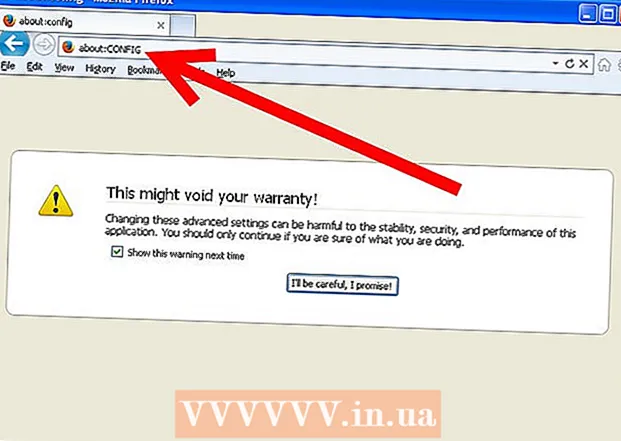
Sisältö
Tämä artikkeli opastaa sinua Firefox-lisäosien asentamisessa.
Askeleet
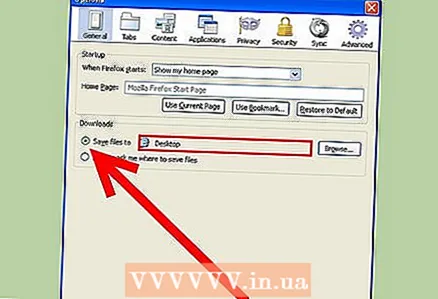 1 Löydetyn tiedoston nopea löytäminen on parasta ladata se työpöydällesi. Sitten voit napsauttaa sitä hiiren kakkospainikkeella ja valita "Tarkista virukset". Jos haluat määrittää Firefoxin lataamaan tiedostoja suoraan työpöydälle, napsauta "Asetukset" - "Yleiset" ja aseta polku tiedostojen tallennuspolulle työpöydälle.
1 Löydetyn tiedoston nopea löytäminen on parasta ladata se työpöydällesi. Sitten voit napsauttaa sitä hiiren kakkospainikkeella ja valita "Tarkista virukset". Jos haluat määrittää Firefoxin lataamaan tiedostoja suoraan työpöydälle, napsauta "Asetukset" - "Yleiset" ja aseta polku tiedostojen tallennuspolulle työpöydälle. 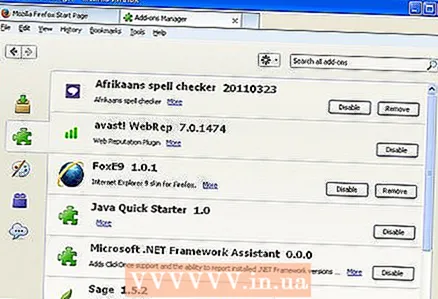 2 Napsauta "Asetukset"-"Lisäosat" nähdäksesi luettelon jo asennetuista lisäosista. Voit päivittää, poistaa asennuksen, poistaa asennetut lisäosat käytöstä tai ladata uusia. (Poistaminen käytöstä ei poista lisäosaa.)
2 Napsauta "Asetukset"-"Lisäosat" nähdäksesi luettelon jo asennetuista lisäosista. Voit päivittää, poistaa asennuksen, poistaa asennetut lisäosat käytöstä tai ladata uusia. (Poistaminen käytöstä ei poista lisäosaa.) - Kun olet löytänyt lisäosan, napsauta Asenna. Lisäosat voidaan allekirjoittaa (suojaus- ja todennusvarmenteella) ja allekirjoittaa. Joka tapauksessa on suositeltavaa tarkistaa järjestelmä virusten varalta uuden lisäosan asentamisen jälkeen.
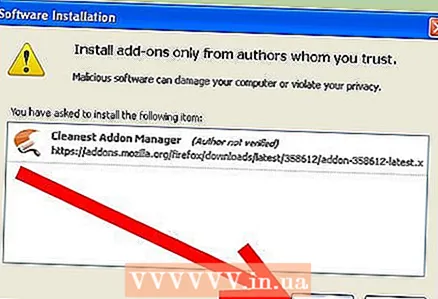 3 Napsauta "Asenna" ja näet edistymispalkin, joka näyttää asennusprosessin. Kun asennus on valmis, lisäosa näkyy asennettujen lisäosien luettelossa (uuden lisäosan aktivoimiseksi sinun on käynnistettävä selain uudelleen).
3 Napsauta "Asenna" ja näet edistymispalkin, joka näyttää asennusprosessin. Kun asennus on valmis, lisäosa näkyy asennettujen lisäosien luettelossa (uuden lisäosan aktivoimiseksi sinun on käynnistettävä selain uudelleen). 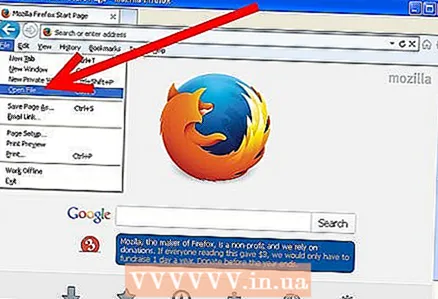 4 Lataa lisäosat selaimen viralliselta verkkosivustolta. Muussa tapauksessa tallenna lisäosa työpöydällesi ja skannaa tiedosto virustentorjuntaohjelmalla. Asentaaksesi ladatun lisäosan napsauta "Tiedosto" - "Avaa" ja valitse ladattu tiedosto. Ohjelmiston asennusikkuna avautuu (kuten vaiheessa 3). Napsauta Asenna. Käynnistä Firefox uudelleen aktivoidaksesi lisäosan.
4 Lataa lisäosat selaimen viralliselta verkkosivustolta. Muussa tapauksessa tallenna lisäosa työpöydällesi ja skannaa tiedosto virustentorjuntaohjelmalla. Asentaaksesi ladatun lisäosan napsauta "Tiedosto" - "Avaa" ja valitse ladattu tiedosto. Ohjelmiston asennusikkuna avautuu (kuten vaiheessa 3). Napsauta Asenna. Käynnistä Firefox uudelleen aktivoidaksesi lisäosan. 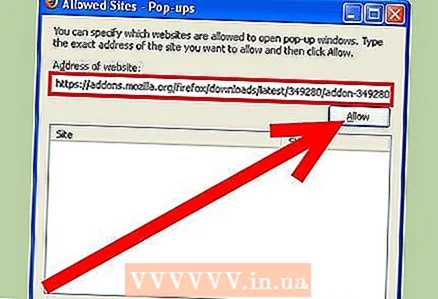 5 Lisäosat tukevat vain tiettyjä Firefox-versioita. Jos Firefox ei lataa lisäosaa, napsauta "Asetukset" - "Suojaus" - "Poikkeukset" ja kirjoita tekstiruutuun sen sivuston URL -osoite, josta haluat ladata lisäosan.
5 Lisäosat tukevat vain tiettyjä Firefox-versioita. Jos Firefox ei lataa lisäosaa, napsauta "Asetukset" - "Suojaus" - "Poikkeukset" ja kirjoita tekstiruutuun sen sivuston URL -osoite, josta haluat ladata lisäosan. - Jos lisäosat eivät vieläkään lataudu, kirjoita selaimen osoiteriville about: config ja paina Enter. Selainvaihtoehdot avautuvat. Etsi xpinstall.enabled -merkintä ja varmista, että arvo on True -arvo -sarakkeessa; jos ei, kaksoisnapsauta False.
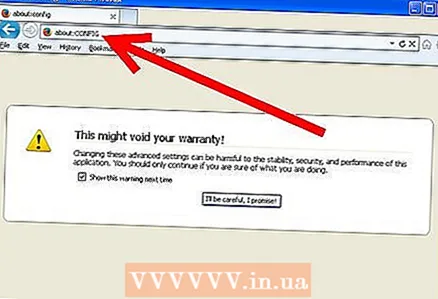
- Jos lisäosat eivät vieläkään lataudu, kirjoita selaimen osoiteriville about: config ja paina Enter. Selainvaihtoehdot avautuvat. Etsi xpinstall.enabled -merkintä ja varmista, että arvo on True -arvo -sarakkeessa; jos ei, kaksoisnapsauta False.
Vinkkejä
- Ohjelmien lisääminen tai poistaminen Käynnistä -valikosta:
- Napsauta "Tehtäväpalkki" - "Ominaisuudet" - "Lisäasetukset" - "Mukauta Käynnistä -valikko" - "Lisää" - "Näytä" - "Paikallinen levy (C :)". Etsi ja korosta ohjelma ja napsauta sitten OK - "Seuraava". Valitse ja korosta kansio ja napsauta Seuraava - Valmis.
- Käytä Google -kotisivun kuvaketta välilehtipalkissa Google -työkalupalkin sijasta.



