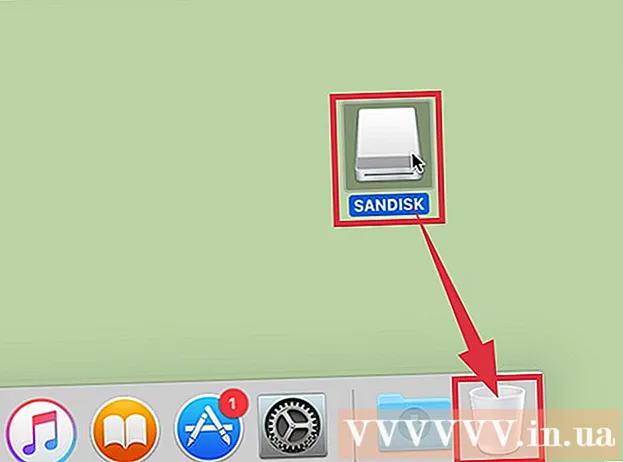Sisältö
- Askeleet
- Tapa 1 /3: Avoimien ongelmien sulkeminen
- Tapa 2/3: Kolmannen osapuolen ohjelmien käynnistäminen
- Tapa 3/3: Käytä komentoriviä
- Vinkkejä
- Varoitukset
Tämä on tapahtunut meille kaikille kiintolevyn puhdistuksen tai virusten poiston aikana. Ja niin, sinulla on hauskaa poistaa tarpeettomia tiedostoja ja Bam:’Ei voi poistaa tiedostonimi>: Pääsy kielletty. 'Varmista, että levy ei ole täynnä tai kirjoitussuojattu ja että tiedosto ei ole tällä hetkellä käytössä.Mitä nyt? Näyttää siltä, että olet jumissa tämän tiedoston kanssa, mutta noudata vain näitä ohjeita ja pääset eroon tiedostosta muutamassa minuutissa.
Askeleet
Tapa 1 /3: Avoimien ongelmien sulkeminen
 1 Sulje kaikki avoimet ohjelmat. Yleisin syy tähän virheeseen on ohjelma, joka käyttää poistettavaa tiedostoa. Jos esimerkiksi yrität poistaa Wordissa avoinna olevan asiakirjan tai yrität poistaa parhaillaan toistettavaa kappaletta.
1 Sulje kaikki avoimet ohjelmat. Yleisin syy tähän virheeseen on ohjelma, joka käyttää poistettavaa tiedostoa. Jos esimerkiksi yrität poistaa Wordissa avoinna olevan asiakirjan tai yrität poistaa parhaillaan toistettavaa kappaletta. - Sulje kaikki avoimet ohjelmat ja yritä poistaa tiedosto uudelleen.
- Sulje kaikki tiedostonjako -ohjelmat. Monet näistä ohjelmista siirtävät tiedostoja näkymättömällä tavalla. Jos ohjelma yrittää siirtää poistettavaa tiedostoa, saat virheilmoituksen.
 2 Avaa Tehtävienhallinta. Paina Ctrl + Alt + Del ja valitse valikosta Tehtävienhallinta. Napsauta Käyttäjät -välilehteä ja etsi käyttäjätunnuksesi alla olevat merkinnät. Useimmat näistä ohjelmista voidaan sulkea vahingoittamatta järjestelmää.
2 Avaa Tehtävienhallinta. Paina Ctrl + Alt + Del ja valitse valikosta Tehtävienhallinta. Napsauta Käyttäjät -välilehteä ja etsi käyttäjätunnuksesi alla olevat merkinnät. Useimmat näistä ohjelmista voidaan sulkea vahingoittamatta järjestelmää. - Sulje tunnistamasi kohteet valitsemalla ne ja napsauttamalla Lopeta prosessi.
- Jos suljet ohjelman, joka aiheuttaa järjestelmän epävakauden, peruuta käynnistämällä tietokone uudelleen.
 3 Käynnistä tietokone uudelleen. Usein tietokoneen uudelleenkäynnistys vapauttaa tietyn tiedoston ohjelmasta, joka pitää sitä painettuna. Yritä poistaa tiedosto uudelleenkäynnistyksen jälkeen ja ennen muiden ohjelmien käynnistämistä.
3 Käynnistä tietokone uudelleen. Usein tietokoneen uudelleenkäynnistys vapauttaa tietyn tiedoston ohjelmasta, joka pitää sitä painettuna. Yritä poistaa tiedosto uudelleenkäynnistyksen jälkeen ja ennen muiden ohjelmien käynnistämistä.
Tapa 2/3: Kolmannen osapuolen ohjelmien käynnistäminen
 1 Etsi prosessin avausohjelma. Suosittuja vaihtoehtoja ovat Unlocker ja WhoLockMe. Molemmat ohjelmat ovat ilmaisia ja integroituvat Windows -käyttöliittymään.
1 Etsi prosessin avausohjelma. Suosittuja vaihtoehtoja ovat Unlocker ja WhoLockMe. Molemmat ohjelmat ovat ilmaisia ja integroituvat Windows -käyttöliittymään. - Molemmilla ohjelmilla on suhteellisen yksinkertainen asennus. Pura tiedosto tarvittaessa ja avaa asennus- tai asennustiedosto. Tyypilliset asennusvaihtoehdot toimivat useimmille käyttäjille.
- Jotkin ohjelmat saattavat yrittää asentaa selaimen työkalurivejä asennuksen aikana. Jos et halua asentaa uusia työkalurivejä, poista valinta.
 2 Napsauta poistettavaa tiedostoa hiiren kakkospainikkeella. Valitse vasta asennettu työkalu valikosta. Uusi ikkuna avautuu. Luettelo kaikista ohjelmista, joilla on tällä hetkellä pääsy tiedostoon, avautuu.
2 Napsauta poistettavaa tiedostoa hiiren kakkospainikkeella. Valitse vasta asennettu työkalu valikosta. Uusi ikkuna avautuu. Luettelo kaikista ohjelmista, joilla on tällä hetkellä pääsy tiedostoon, avautuu.  3 Sulje ohjelmat. Valitse ohjelma, jonka haluat sulkea, ja napsauta Kill Process -painiketta. Kun kaikki esto -ohjelmat on suljettu, voit poistaa tiedoston ilman ongelmia.
3 Sulje ohjelmat. Valitse ohjelma, jonka haluat sulkea, ja napsauta Kill Process -painiketta. Kun kaikki esto -ohjelmat on suljettu, voit poistaa tiedoston ilman ongelmia.
Tapa 3/3: Käytä komentoriviä
 1 Avaa tiedoston sijainti kiintolevyllä.
1 Avaa tiedoston sijainti kiintolevyllä.- Jos et löydä tiedostoa, kokeile hakutoimintoa. Napsauta Käynnistä -valikkoa ja kirjoita tiedoston nimi hakukenttään. Aloita Windows 8: ssa tiedostonimen kirjoittaminen, kun aloitusnäyttö avautuu.
 2 Napsauta tiedostoa hiiren kakkospainikkeella ja valitse Ominaisuudet. Poista (poista valinta) kaikki tiedoston tai kansion määritteet.
2 Napsauta tiedostoa hiiren kakkospainikkeella ja valitse Ominaisuudet. Poista (poista valinta) kaikki tiedoston tai kansion määritteet.  3 Kirjoita muistiin tiedoston sijainti.
3 Kirjoita muistiin tiedoston sijainti. 4 Avaa komentorivi -ikkuna. Voit tehdä tämän napsauttamalla Käynnistä -painiketta ja kirjoittamalla hakukenttään cmd.
4 Avaa komentorivi -ikkuna. Voit tehdä tämän napsauttamalla Käynnistä -painiketta ja kirjoittamalla hakukenttään cmd.  5 Sulje kaikki avoimet ohjelmat. Jätä komentorivi -ikkuna auki, mutta sulje kaikki muut avoimet ohjelmat.
5 Sulje kaikki avoimet ohjelmat. Jätä komentorivi -ikkuna auki, mutta sulje kaikki muut avoimet ohjelmat.  6 Avaa Tehtävienhallinta. Paina Ctrl + Alt + Del ja valitse valikosta Tehtävienhallinta.
6 Avaa Tehtävienhallinta. Paina Ctrl + Alt + Del ja valitse valikosta Tehtävienhallinta.  7 Napsauta Tehtävienhallinta Prosessit -välilehteä. Etsi prosessi nimeltä explorer.exe. Valitse se ja napsauta Lopeta prosessi. Taita Tehtävienhallinta alas, mutta jätä se auki.
7 Napsauta Tehtävienhallinta Prosessit -välilehteä. Etsi prosessi nimeltä explorer.exe. Valitse se ja napsauta Lopeta prosessi. Taita Tehtävienhallinta alas, mutta jätä se auki.  8 Palaa komentorivi -ikkunaan. Poista alla olevien esimerkkien avulla tiedosto MyFile.exe, joka sijaitsee Omat tiedostot -kohdassa.
8 Palaa komentorivi -ikkunaan. Poista alla olevien esimerkkien avulla tiedosto MyFile.exe, joka sijaitsee Omat tiedostot -kohdassa.
Komentorivi -ikkunasta löydät polun:C: Documents and Settings XYZ> (jossa XYZ on käyttäjätilin nimi). Suorita seuraava komento komentorivi -ikkunassa: cd Omat asiakirjat (C: Documents and Settings XYZ> cd My Documents) Nyt polku muuttuu seuraavanlaiseksi:C: Documents and Settings XYZ My Documents> Poista DEL -komennolla häiritsevä tiedosto komentorivi -ikkunasta.Syntaksi: Kirjoita DEL -tiedostonimi> (jossa tiedostonimi> on tiedosto, jonka haluat poistaa).Esimerkki: C: Documents and Settings XYZ My Documents> del myFile.exe
 1 Poista kansio. Poista alla olevien esimerkkien avulla kansio nimeltä "Uusi kansio", joka sijaitsee Omat tiedostot -hakemistossa.
1 Poista kansio. Poista alla olevien esimerkkien avulla kansio nimeltä "Uusi kansio", joka sijaitsee Omat tiedostot -hakemistossa.
Avaa komentoriviltä polku:C: Documents and Settings XYZ> (jossa XYZ on käyttäjätilin nimi). Käytä RMDIR / S / Q -komentoa poistamaan häiritsevä kansio komentorivi -ikkunasta.Syntaksi: Kirjoita RMDIR / S / Q "path>" (jossa polku> on poistettavan kansion sijainti).Esimerkki: C: Documents and Settings XYZ> rmdir / s / q "C: Documents and Settings XYZ My Documents New Folder"
 1 Palaa Tehtävienhallintaan ALT + TAB -näppäimellä. Napsauta Tehtävienhallinnassa Tiedosto, valitse Uusi haaste ja kirjoita EXPLORER.EXE käynnistääksesi Windows -käyttöliittymän uudelleen.
1 Palaa Tehtävienhallintaan ALT + TAB -näppäimellä. Napsauta Tehtävienhallinnassa Tiedosto, valitse Uusi haaste ja kirjoita EXPLORER.EXE käynnistääksesi Windows -käyttöliittymän uudelleen.  2 Sulje Tehtävienhallinta. Tiedosto on nyt poistettava.
2 Sulje Tehtävienhallinta. Tiedosto on nyt poistettava.
Vinkkejä
- Jos haluat lisätietoja DOS -komennoista, kirjoita komentokehotteeseen HELP tai hae Internetistä.
- Jos haluat vaihtaa kiintolevyn komentoriviltä, käytä seuraavaa komentoa:
Syntaksi: Drive Letter>:
Esimerkki: C: Dokumentit ja asetukset XYZ> D:
D: > - Voit palata komentorivin edelliseen hakemistoon käyttämällä seuraavaa komentoa:
CD ..
Varoitukset
- Älä unohda suorittaa uutta "EXPLORER.EXE" -tehtävää Tehtävienhallinnassa.
- Tämä temppu ei toimi, jos poistettava tiedosto on toisen ohjelman käytössä. MP3 -tiedostona, joka toistetaan, mutta haluat poistaa sen. Sulje tässä tapauksessa soitin ja poista asennus.
- Älä lopeta mitään muuta prosessia kuin "EXPLORER.EXE". Tämä voi johtaa ei -toivottuihin tuloksiin, kuten tietojen menetykseen, järjestelmän epävakauteen ja käyttöjärjestelmän kaatumiseen tai vaurioihin.