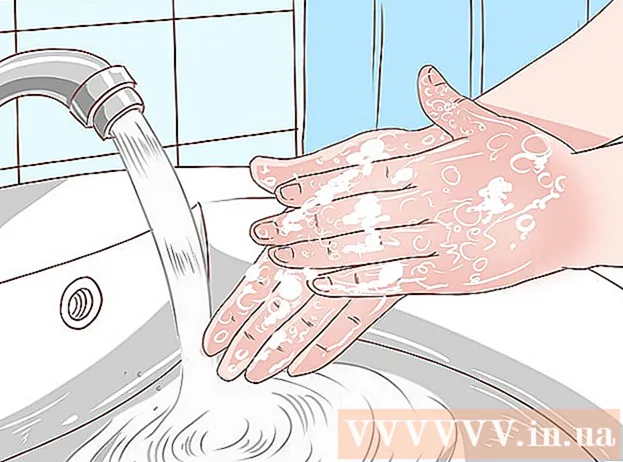Kirjoittaja:
Janice Evans
Luomispäivä:
27 Heinäkuu 2021
Päivityspäivä:
1 Heinäkuu 2024

Sisältö
- Askeleet
- Osa 1/5: Palvelimen luomiseen valmistautuminen
- Osa 2/5: Palvelimen luominen Windowsissa
- Osa 3/5: Palvelimen luominen Mac OS X: lle
- Osa 4/5: Hamachin asentaminen
- Osa 5/5: Yhteyden muodostaminen palvelimeen
- Vinkkejä
- Varoitukset
Tässä artikkelissa näytämme sinulle, miten voit luoda Minecraft -palvelimen Windows- tai Mac OS X -tietokoneelle ilmaisella Hamachi -ohjelmistolla. Muista, että kuvattua prosessia voidaan käyttää vain tietokoneella - se ei toimi Windows 10: ssä, mobiililaitteissa ja pelikonsoleissa.
Askeleet
Osa 1/5: Palvelimen luomiseen valmistautuminen
 1 Lataa Hamachi. Siirry tietokoneen verkkoselaimessa osoitteeseen https://www.vpn.net/ ja napsauta sitten vihreää Lataa nyt -painiketta sivun keskellä. Hamachi -asennustiedosto ladataan tietokoneellesi.
1 Lataa Hamachi. Siirry tietokoneen verkkoselaimessa osoitteeseen https://www.vpn.net/ ja napsauta sitten vihreää Lataa nyt -painiketta sivun keskellä. Hamachi -asennustiedosto ladataan tietokoneellesi. - Jos sinulla on Mac ja Windows -tiedosto on valmis ladattavaksi VPN.net -sivustosta, lataa tiedosto Mac OS X -käyttöjärjestelmään napsauttamalla Lataa -painikkeen alla olevaa Mac -tiedostoa.
 2 Asenna Hamachi. Tämä prosessi riippuu käyttöjärjestelmästä:
2 Asenna Hamachi. Tämä prosessi riippuu käyttöjärjestelmästä: - Windows: kaksoisnapsauta ladattua tiedostoa, valitse kieli, napsauta "Seuraava", valitse "Olen lukenut (a)" -valintaruutu, napsauta "Seuraava", napsauta "Seuraava" uudelleen ja napsauta sitten "Asenna". Napsauta Kyllä, jos sitä pyydetään asennuksen aikana, ja valitse sitten Valmis.
- Mac: Avaa zip-tiedosto, kaksoisnapsauta Hamachi-asennusohjelmaa, valitse Avaa, salli tuntemattomien kehittäjien asennusohjelmat, valitse ”Olen lukenut” -valintaruutu ja napsauta Asenna. Anna salasana pyydettäessä ja napsauta sitten Valmis.
 3 Lataa palvelintiedosto (JAR -tiedosto). Siirry tietokoneen verkkoselaimessa osoitteeseen https://minecraft.net/en-us/download/server ja napsauta sitten "minecraft_server.1.13.jar" -linkkiä sivun keskellä.
3 Lataa palvelintiedosto (JAR -tiedosto). Siirry tietokoneen verkkoselaimessa osoitteeseen https://minecraft.net/en-us/download/server ja napsauta sitten "minecraft_server.1.13.jar" -linkkiä sivun keskellä.  4 Luo kansio työpöydällesi. Tässä kansiossa luot ja käytät Minecraft -palvelinta. Uuden kansion luominen:
4 Luo kansio työpöydällesi. Tässä kansiossa luot ja käytät Minecraft -palvelinta. Uuden kansion luominen: - Windows: napsauta työpöytää hiiren kakkospainikkeella, valitse valikosta Uusi, napsauta Kansio ja kirjoita Minecraft -palvelin ja paina Enter;
- Mac: Napsauta työpöytääsi, valitse Tiedosto> Uusi kansio ja kirjoita Minecraft -palvelin ja paina ⏎ Paluu.
 5 Siirrä palvelintiedosto Minecraft Server -kansioon. Vedä ladattu JAR -tiedosto Minecraft Server -kansioon.
5 Siirrä palvelintiedosto Minecraft Server -kansioon. Vedä ladattu JAR -tiedosto Minecraft Server -kansioon. - Vaihtoehtoisesti voit napsauttaa palvelintiedostoa ja painaa Ctrl+C (Windows) tai ⌘ Komento+C (Mac), avaa Minecraft Server -kansio ja napsauta sitten Ctrl+V (Windows) tai ⌘ Komento+V (Mac).
Osa 2/5: Palvelimen luominen Windowsissa
 1 Päivitä Java ja Minecraft. Päivitä Minecraft kaksoisnapsauttamalla Minecraft -laukaisinta ja odota, että peli päivittyy. Jos haluat päivittää Javan, avaa Internet Explorer, siirry osoitteeseen https://java.com/en/download/installed.jsp, napsauta Vahvista suostumus ja jatka ja noudata näyttöön tulevia ohjeita.
1 Päivitä Java ja Minecraft. Päivitä Minecraft kaksoisnapsauttamalla Minecraft -laukaisinta ja odota, että peli päivittyy. Jos haluat päivittää Javan, avaa Internet Explorer, siirry osoitteeseen https://java.com/en/download/installed.jsp, napsauta Vahvista suostumus ja jatka ja noudata näyttöön tulevia ohjeita. - Jos mitään ei tapahdu, Java on ajan tasalla.
- Useimmat nykyaikaiset selaimet eivät tue Javaa, joten käytä Internet Exploreria virheiden välttämiseksi.
 2 Avaa Minecraft Server -kansio. Voit tehdä tämän kaksoisnapsauttamalla kansiota.
2 Avaa Minecraft Server -kansio. Voit tehdä tämän kaksoisnapsauttamalla kansiota.  3 Kaksoisnapsauta ladattua palvelintiedostoa. Kansioon tulee useita tiedostoja.
3 Kaksoisnapsauta ladattua palvelintiedostoa. Kansioon tulee useita tiedostoja. - Kaksoisnapsauta palvelimen käynnistystiedostoa, jossa on rataskuvake tekstidokumentin sijasta.
 4 Hyväksy palvelimen käyttöehdot. Etsi kansiosta "Minecraft Server" tekstitiedosto "eula", kaksoisnapsauta sitä rivillä "eula = false" poista väärä ja korvaa totta, klikkaus Ctrl+Stallentaaksesi muutokset ja sulje sitten "eula" -tiedosto.
4 Hyväksy palvelimen käyttöehdot. Etsi kansiosta "Minecraft Server" tekstitiedosto "eula", kaksoisnapsauta sitä rivillä "eula = false" poista väärä ja korvaa totta, klikkaus Ctrl+Stallentaaksesi muutokset ja sulje sitten "eula" -tiedosto. - Nyt rivin "eula = true" pitäisi näyttää tältä: "eula = false"
 5 Kaksoisnapsauta ladattua palvelintiedostoa. Muut tiedostot näkyvät kansiossa.
5 Kaksoisnapsauta ladattua palvelintiedostoa. Muut tiedostot näkyvät kansiossa.  6 Sulje palvelin, kun se sammuu. Kun ikkunan alaosassa näkyy "Valmis!" (Valmis), napsauta "X" ikkunan oikeassa yläkulmassa. Nyt voit aloittaa Hamachin määrittämisen.
6 Sulje palvelin, kun se sammuu. Kun ikkunan alaosassa näkyy "Valmis!" (Valmis), napsauta "X" ikkunan oikeassa yläkulmassa. Nyt voit aloittaa Hamachin määrittämisen.
Osa 3/5: Palvelimen luominen Mac OS X: lle
 1 Päivitä Java ja Minecraft. Päivitä Minecraft kaksoisnapsauttamalla Minecraft -laukaisinta ja odota, että peli päivittyy.
1 Päivitä Java ja Minecraft. Päivitä Minecraft kaksoisnapsauttamalla Minecraft -laukaisinta ja odota, että peli päivittyy. - Kesäkuusta 2018 alkaen Javan uusin versio on version 8 päivitys 171. Voit ladata sen siirtymällä osoitteeseen https://java.com/en/download/ ja napsauttamalla Free Java Download.
 2 Kaksoisnapsauta ladattua palvelintiedostoa. Kansioon tulee useita tiedostoja.
2 Kaksoisnapsauta ladattua palvelintiedostoa. Kansioon tulee useita tiedostoja.  3 Hyväksy palvelimen käyttöehdot. Etsi Minecraft Server -kansiosta eula-tekstitiedosto ja avaa se kaksoisnapsauttamalla sitä TextEditissä. Poista sitten riviltä "eula = false" väärä ja korvaa totta, klikkaus ⌘ Komento+Stallentaaksesi muutokset ja sulje sitten "eula" -tiedosto.
3 Hyväksy palvelimen käyttöehdot. Etsi Minecraft Server -kansiosta eula-tekstitiedosto ja avaa se kaksoisnapsauttamalla sitä TextEditissä. Poista sitten riviltä "eula = false" väärä ja korvaa totta, klikkaus ⌘ Komento+Stallentaaksesi muutokset ja sulje sitten "eula" -tiedosto. - Nyt rivin "eula = true" pitäisi näyttää tältä: "eula = false"
 4 Kaksoisnapsauta ladattua palvelintiedostoa. Muut tiedostot näkyvät kansiossa.
4 Kaksoisnapsauta ladattua palvelintiedostoa. Muut tiedostot näkyvät kansiossa.  5 Sulje palvelin, kun se sammuu. Kun ikkunan alaosassa näkyy "Valmis!" (Valmis), napsauta "X" ikkunan oikeassa yläkulmassa. Nyt voit aloittaa Hamachin määrittämisen.
5 Sulje palvelin, kun se sammuu. Kun ikkunan alaosassa näkyy "Valmis!" (Valmis), napsauta "X" ikkunan oikeassa yläkulmassa. Nyt voit aloittaa Hamachin määrittämisen.
Osa 4/5: Hamachin asentaminen
 1 Käynnistä Hamachi. Avaa "Käynnistä"
1 Käynnistä Hamachi. Avaa "Käynnistä"  (Windows) tai Spotlight
(Windows) tai Spotlight  (Mac) enter hamachi ja napsauta tai kaksoisnapsauta "LogMeIn Hamachi" hakutuloksissa.
(Mac) enter hamachi ja napsauta tai kaksoisnapsauta "LogMeIn Hamachi" hakutuloksissa. - Macissa Verkko on näytön yläreunan valikko.
 2 Napsauta kuvaketta
2 Napsauta kuvaketta  . Se on Hamachi -ikkunan yläosassa. Hamachi käynnistyy ja valtuutusikkuna tulee näyttöön.
. Se on Hamachi -ikkunan yläosassa. Hamachi käynnistyy ja valtuutusikkuna tulee näyttöön.  3 Luo Hamachi -tili. Napsauta "Rekisteröidy" ikkunan oikeassa yläkulmassa, kirjoita sähköpostiosoitteesi "Sähköposti" -riville, kirjoita salasana "Salasana" -riville, kirjoita salasana uudelleen "Toista salasana" -riville ja napsauta "Luo" tili".
3 Luo Hamachi -tili. Napsauta "Rekisteröidy" ikkunan oikeassa yläkulmassa, kirjoita sähköpostiosoitteesi "Sähköposti" -riville, kirjoita salasana "Salasana" -riville, kirjoita salasana uudelleen "Toista salasana" -riville ja napsauta "Luo" tili".  4 Napsauta välilehteä Verkko. Löydät sen Hamachi -ikkunan yläosasta. Valikko avautuu.
4 Napsauta välilehteä Verkko. Löydät sen Hamachi -ikkunan yläosasta. Valikko avautuu.  5 Klikkaa Luo verkko. Tämä vaihtoehto on valikossa. Ponnahdusikkuna tulee näkyviin.
5 Klikkaa Luo verkko. Tämä vaihtoehto on valikossa. Ponnahdusikkuna tulee näkyviin.  6 Anna palvelimen nimi. Tee tämä "Verkkotunnus" -rivillä.
6 Anna palvelimen nimi. Tee tämä "Verkkotunnus" -rivillä. - Jos syötät nimen, joka on jo käytössä, Hamachi varoittaa siitä.
 7 Anna palvelimen salasana. Tee tämä "Salasana" -rivillä ja "Vahvista salasana" -rivillä.
7 Anna palvelimen salasana. Tee tämä "Salasana" -rivillä ja "Vahvista salasana" -rivillä.  8 Klikkaa Luoda. Se on lähellä ikkunan alaosaa. Palvelin luodaan.
8 Klikkaa Luoda. Se on lähellä ikkunan alaosaa. Palvelin luodaan.  9 Lisää Hamachi IP palvelintiedostoosi. Tätä varten:
9 Lisää Hamachi IP palvelintiedostoosi. Tätä varten: - napsauta hiiren kakkospainikkeella (tai pidä painettuna Ohjaus ja napsauta hiiren kakkospainikkeella) IP-osoitetta Hamachi-ikkunan yläosassa;
- napsauta "Kopioi IPv4 -osoite";
- nimeä "Minecraft Server" -kansiossa olevan tekstitiedoston "server.properties" nimeksi "serverproperties";
- kaksoisnapsauta "serverproperties" -tiedostoa ja vahvista tai valitse sitten tekstieditori;
- napsauta rivin "server-ip =" oikealla puolella;
- klikkaus Ctrl+V (Windows) tai ⌘ Komento+V (Mac);
- tallenna tiedosto - paina Ctrl+S tai ⌘ Komento+Sja sulje sitten tekstieditori.
 10 Muodosta yhteys verkkoon. Napsauta hiiren kakkospainikkeella (tai pidä painettuna Ohjaus ja napsauta hiiren kakkospainikkeella) palvelimen nimeä ja valitse sitten valikosta Siirry online-tilaan.
10 Muodosta yhteys verkkoon. Napsauta hiiren kakkospainikkeella (tai pidä painettuna Ohjaus ja napsauta hiiren kakkospainikkeella) palvelimen nimeä ja valitse sitten valikosta Siirry online-tilaan. - Jos valikossa on kohta "Siirry offline -tilaan", palvelin on jo yhteydessä verkkoon.
 11 Kutsu ystäviä muodostamaan yhteys palvelimeesi. Pyydä heitä asentamaan Hamachi ja tee sitten seuraava:
11 Kutsu ystäviä muodostamaan yhteys palvelimeesi. Pyydä heitä asentamaan Hamachi ja tee sitten seuraava: - avaa Hamachi;
- napsauta "Verkko";
- napsauta "Liity olemassa olevaan verkkoon";
- kirjoita palvelimen nimi ja salasana riveille "Verkkotunnus" ja "Salasana";
- napsauta "Yhdistä".
Osa 5/5: Yhteyden muodostaminen palvelimeen
 1 Suorita palvelintiedosto. Kaksoisnapsauta Minecraft Server -kansiossa olevaa Java -palvelintiedostoa. Palvelintiedoston komentoikkuna avautuu.
1 Suorita palvelintiedosto. Kaksoisnapsauta Minecraft Server -kansiossa olevaa Java -palvelintiedostoa. Palvelintiedoston komentoikkuna avautuu. - Varmista, että Hamachi -palvelin on käynnissä.
- Jos haluat antaa itsellesi valvojan oikeudet, kirjoita / op käyttäjätunnus (jossa käyttäjätunnuksen sijasta voit korvata Minecraft -käyttäjänimesi) palvelinikkunan alareunassa olevalla rivillä ja napsauta sitten Enter.
 2 Käynnistä Minecraft. Kaksoisnapsauta Grass Ground Block -kuvaketta ja valitse sitten Launcher-ikkunan alareunassa Play.
2 Käynnistä Minecraft. Kaksoisnapsauta Grass Ground Block -kuvaketta ja valitse sitten Launcher-ikkunan alareunassa Play.  3 Klikkaa Online peli. Se on päävalikon keskellä.
3 Klikkaa Online peli. Se on päävalikon keskellä.  4 Klikkaa Lisää palvelin. Löydät tämän vaihtoehdon ikkunan alareunasta.
4 Klikkaa Lisää palvelin. Löydät tämän vaihtoehdon ikkunan alareunasta.  5 Anna palvelimen nimi. Kirjoita "Palvelimen nimi" -riville palvelimen nimi, joka näkyy Hamachissa.
5 Anna palvelimen nimi. Kirjoita "Palvelimen nimi" -riville palvelimen nimi, joka näkyy Hamachissa.  6 Anna palvelimen osoite. Napsauta "Palvelimen osoite" -riviä ja napsauta sitten Ctrl+V (Windows) tai ⌘ Komento+V (Mac). Tämä rivi näyttää aiemmin kopioimasi IPv4 -osoitteen.
6 Anna palvelimen osoite. Napsauta "Palvelimen osoite" -riviä ja napsauta sitten Ctrl+V (Windows) tai ⌘ Komento+V (Mac). Tämä rivi näyttää aiemmin kopioimasi IPv4 -osoitteen.  7 Klikkaa Valmis. Tämä painike on ikkunan alareunassa. Minecraft alkaa etsiä palvelinta.
7 Klikkaa Valmis. Tämä painike on ikkunan alareunassa. Minecraft alkaa etsiä palvelinta.  8 Valitse palvelin. Kun palvelimesi näkyy hakutuloksissa, valitse se napsauttamalla sen nimeä.
8 Valitse palvelin. Kun palvelimesi näkyy hakutuloksissa, valitse se napsauttamalla sen nimeä.  9 Klikkaa Kytkeä. Se on lähellä ikkunan alaosaa.
9 Klikkaa Kytkeä. Se on lähellä ikkunan alaosaa.  10 Odota, että palvelin käynnistyy. Tämän jälkeen liityt pelimaailmaan.
10 Odota, että palvelin käynnistyy. Tämän jälkeen liityt pelimaailmaan. - Sinun on ehkä annettava salasana liittyäksesi pelimaailmaan. Kirjoita tässä tapauksessa salasana, jonka annoit, kun loit palvelimesi Hamachilla.
Vinkkejä
- Kun isännöit palvelinta, on parasta yhdistää tietokoneesi suoraan modeemiin, jotta Internet -yhteys olisi mahdollisimman luotettava.
Varoitukset
- Hamachia ja palvelintiedostoa ei voi käyttää Minecraftin Windows 10 -versiossa.