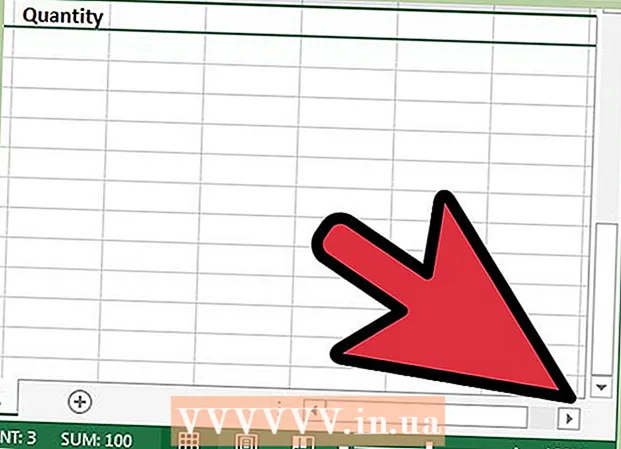Kirjoittaja:
Janice Evans
Luomispäivä:
23 Heinäkuu 2021
Päivityspäivä:
23 Kesäkuu 2024

Sisältö
Varjon lisääminen kuvaan voi luoda dramaattisen vaikutuksen, varsinkin jos kokeilet valon kulmaa. Voit luoda yksinkertaisen varjon Photoshop CS3: ssa kopioimalla kuvakerroksen, vääristämällä sitä hieman ja tekemällä varjokerroksen aktiiviseksi. Helppo nakki.
Askeleet
 1 Avaa kuvasi. Varmista, että kuva on leikattu ja läpinäkyvällä kerroksella. Nimeä kerros mitä haluat. Jätä tarpeeksi tilaa varjolle Br = kirkas>
1 Avaa kuvasi. Varmista, että kuva on leikattu ja läpinäkyvällä kerroksella. Nimeä kerros mitä haluat. Jätä tarpeeksi tilaa varjolle Br = kirkas>  2 Monista piirustuskerros. Nimeä tason kopio uudelleen "varjoksi" ja vedä se tason alle taideteoksesi kanssa. Luo uusi kerros, muuta sen väri valkoiseksi ja vedä se pohjaan, jolloin siitä tulee alempi kerros. Br = clear>
2 Monista piirustuskerros. Nimeä tason kopio uudelleen "varjoksi" ja vedä se tason alle taideteoksesi kanssa. Luo uusi kerros, muuta sen väri valkoiseksi ja vedä se pohjaan, jolloin siitä tulee alempi kerros. Br = clear>  3 Aseta kuva mustaksi. Täytä kopiointikerroksen piirustus mustalla painamalla CTRL, Vaihto ja Poista -painiketta. Mene Suodattimet -> sumennus -> Gaussin sumennus ja aseta epätarkkuus alueelle 3 tai 5. br = kirkas>
3 Aseta kuva mustaksi. Täytä kopiointikerroksen piirustus mustalla painamalla CTRL, Vaihto ja Poista -painiketta. Mene Suodattimet -> sumennus -> Gaussin sumennus ja aseta epätarkkuus alueelle 3 tai 5. br = kirkas>  4 Vääristä varjo. Varmista, että varjokerros on aktiivinen ja paina CTRL- ja T. -näppäintä samanaikaisesti. katso, miltä puolelta valo putoaa piirustukseesi, ja siirrä tämä kehys hiirellä haluttuun paikkaan. Siirrä kehystä pitämällä CTRL -näppäintä painettuna ja liikuttamalla hiirtä. Siirrä varjoa niin, että se näyttää kauniilta piirustuksessasi. Kun olet valmis, paina Enter tai Hyväksy -painiketta. br = selvä>
4 Vääristä varjo. Varmista, että varjokerros on aktiivinen ja paina CTRL- ja T. -näppäintä samanaikaisesti. katso, miltä puolelta valo putoaa piirustukseesi, ja siirrä tämä kehys hiirellä haluttuun paikkaan. Siirrä kehystä pitämällä CTRL -näppäintä painettuna ja liikuttamalla hiirtä. Siirrä varjoa niin, että se näyttää kauniilta piirustuksessasi. Kun olet valmis, paina Enter tai Hyväksy -painiketta. br = selvä>  5 Tee varjokerros aktiiviseksi ja pienennä peittävyyttä, jotta se muuttuisi harmaammaksi, noin 70-80% riittää. Kopioi nyt varjotaso.
5 Tee varjokerros aktiiviseksi ja pienennä peittävyyttä, jotta se muuttuisi harmaammaksi, noin 70-80% riittää. Kopioi nyt varjotaso. 6 Aktivoi kopio varjotasosta.. Vähennä tämän kerroksen opasiteettia ja näet kaltevuuden mustasta harmaaseen ja vaaleampaan.
6 Aktivoi kopio varjotasosta.. Vähennä tämän kerroksen opasiteettia ja näet kaltevuuden mustasta harmaaseen ja vaaleampaan.  7 Muuta varjokerroksen kopion kokoa. Tee siitä hieman suurempi kuin varjokerros.
7 Muuta varjokerroksen kopion kokoa. Tee siitä hieman suurempi kuin varjokerros.  8 Tallenna piirustuksesi PNG- tai GIF -muodossa ja nauti työstäsi. Kun tallennat läpinäkyvälle taustalle, voit tuoda piirustuksesi minne tahansa.
8 Tallenna piirustuksesi PNG- tai GIF -muodossa ja nauti työstäsi. Kun tallennat läpinäkyvälle taustalle, voit tuoda piirustuksesi minne tahansa.
Vinkkejä
- Jos huomaat, että varjossasi on jotain vikaa tai se ei sovi oikein tai on väärässä paikassa, voit poistaa nämä osat käyttämällä pyyhekumia ja "pehmeää" ominaisuutta.
- Voit yhdistää kaksi varjokerrosta ja soveltaa niihin sumennustehosteen.
- Kun asetat varjokerroksen opasiteettia, leiki opasiteetilla ja katso, miltä varjo näyttää, kun muutat asetuksia.
- Voit sumentaa varjon uudelleen, kun olet suorittanut kaikki yllä olevat vaiheet parhaan vaikutuksen saamiseksi.
Varoitukset
- Älä käytä JPG -tiedostoa tallennukseen - se poistaa läpinäkyvyyden ja luo valkoisen taustan piirustukseesi.
- Muista poistaa valkoinen taustakerros myöhemmin, jotta voit tuoda piirustuksen minne tahansa.
- Jos aiot tulostaa tämän piirustuksen, tallenna se TIFF -muodossa, jos haluat skaalata (suurentaa) sen tulostamista varten. Tif -tiedostot tukevat myös läpinäkyvyyttä, joten varjo näkyy sujuvasti.
- Tämä on karkea tekniikka ja jos tavoitteesi on realistinen piirustus, se näyttää usein luonnotonta. Tämä menetelmä luo yhden suuren kontrastin varjon, joka voi esiintyä vain erityisolosuhteissa. Mutta samalla se lisää dynamiikkaa, jos kohde on abstrakti kuva, kuten esimerkissämme.
Tarvitset
- Photoshop CS tai uudempi - Tässä esimerkissä käytettiin Photoshop CS3: ta
- Kuva