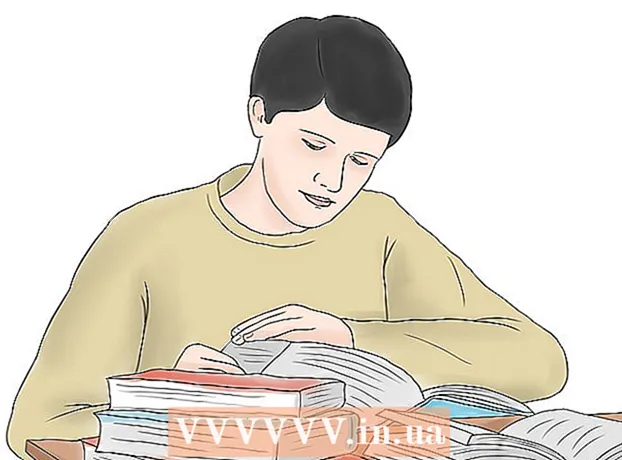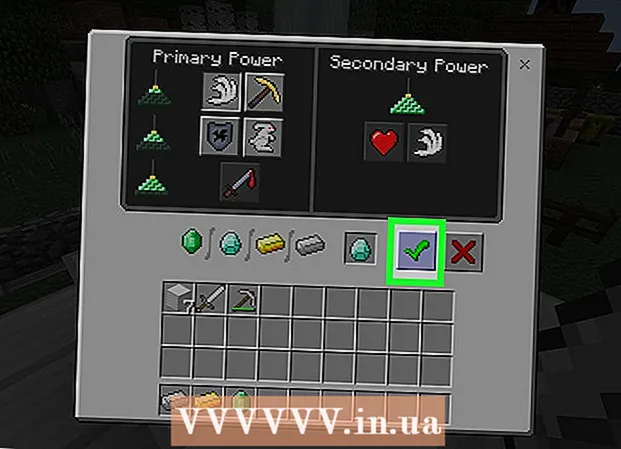Kirjoittaja:
Sara Rhodes
Luomispäivä:
9 Helmikuu 2021
Päivityspäivä:
28 Kesäkuu 2024

Sisältö
1 Avaa verkkoselain (Safari, Firefox, Internet Explorer, Chrome, muut). Kirjoita osoitepalkkiin www.tagxedo.com ja paina Enter. Kun olet sivustolla, näet sivun vasemmassa reunassa "aloita nyt" -painikkeen, napsauta sitä. 2 Napsauta kyllä, kun näyttöön tulee ikkuna, jossa sinua pyydetään asentamaan Microsoft Silverlight. Näytesanapilvi tulee näkyviin. Napsauta "lataa" -painiketta, joka sijaitsee sanojen otsikon alla näytön vasemmassa reunassa olevassa työkalupalkissa. Tässä voit kirjoittaa omat sanasi "kirjoita teksti" -kenttään.
2 Napsauta kyllä, kun näyttöön tulee ikkuna, jossa sinua pyydetään asentamaan Microsoft Silverlight. Näytesanapilvi tulee näkyviin. Napsauta "lataa" -painiketta, joka sijaitsee sanojen otsikon alla näytön vasemmassa reunassa olevassa työkalupalkissa. Tässä voit kirjoittaa omat sanasi "kirjoita teksti" -kenttään.  3 Napsauta "Lähetä" -painiketta haluamasi tekstin syöttämisen jälkeen. Valitse aihe. Teemat sijaitsevat työkalupalkissa. Käytössäsi on monia aiheita. Valitse teema, joka sopii aiheeseesi ja josta pidät.
3 Napsauta "Lähetä" -painiketta haluamasi tekstin syöttämisen jälkeen. Valitse aihe. Teemat sijaitsevat työkalupalkissa. Käytössäsi on monia aiheita. Valitse teema, joka sopii aiheeseesi ja josta pidät.  4 Valitse nyt väri. Sivun vasemmassa reunassa on työkalurivi, josta voit valita "värin". Vaikka teema sanelee sanapilven värin, voit muuttaa värejä ja määrittää tietyn värin tietylle sanakoolle.
4 Valitse nyt väri. Sivun vasemmassa reunassa on työkalurivi, josta voit valita "värin". Vaikka teema sanelee sanapilven värin, voit muuttaa värejä ja määrittää tietyn värin tietylle sanakoolle.  5 Valitse fontti.
5 Valitse fontti. 6 Valitse pilven muoto. Lomakkeet ovat hauskoja, koska ne lisäävät merkitystä pilveen kirjoittamiisi sanoihin. Voit valita kuvan annetusta muotoluettelosta tai lisätä oman kuvan.
6 Valitse pilven muoto. Lomakkeet ovat hauskoja, koska ne lisäävät merkitystä pilveen kirjoittamiisi sanoihin. Voit valita kuvan annetusta muotoluettelosta tai lisätä oman kuvan.  7 Valitse sijainti, jossa sanat näytetään. Tämä vaihtoehto on työkalupalkissa. Sanat voivat olla hajallaan, vaakasuorassa tai pystysuorassa.
7 Valitse sijainti, jossa sanat näytetään. Tämä vaihtoehto on työkalupalkissa. Sanat voivat olla hajallaan, vaakasuorassa tai pystysuorassa.  9 Loppu! Kun olet valmis, napsauta "Tallenna" -painiketta työkalupalkin yläosassa "sanat" -otsikon alla. Voit nyt tallentaa pilven eri muodoissa. Helpoin ja kätevin tapa on tallentaa pilvi kuvana, sillä sen jälkeen voit lisätä sen minne haluat ilman Internet -hakuja.
9 Loppu! Kun olet valmis, napsauta "Tallenna" -painiketta työkalupalkin yläosassa "sanat" -otsikon alla. Voit nyt tallentaa pilven eri muodoissa. Helpoin ja kätevin tapa on tallentaa pilvi kuvana, sillä sen jälkeen voit lisätä sen minne haluat ilman Internet -hakuja.  10 Valitse vaihtoehto "image 125KP JPG". Nimeä kuvasi. Napsauta "tallenna" -painiketta. Jos haluat myöhemmin käyttää pilveäsi, avaa asiakirjasi ja avaa sitten sana pilvikuva.
10 Valitse vaihtoehto "image 125KP JPG". Nimeä kuvasi. Napsauta "tallenna" -painiketta. Jos haluat myöhemmin käyttää pilveäsi, avaa asiakirjasi ja avaa sitten sana pilvikuva.  11 Käytä sitä personoidaksesi jotain. Tulosta pilvi tulostimelle ja ripusta se seinälle.
11 Käytä sitä personoidaksesi jotain. Tulosta pilvi tulostimelle ja ripusta se seinälle. Vinkkejä
- Voit lisätä lisää sanoja pilveen milloin tahansa.
- On helpompaa ladata sanaluettelo tekstiruutuun kuin kirjoittaa ne yksi kerrallaan.
- Älä unohda tallentaa edistymistäsi prosessissa napsauttamalla "tallenna" -painiketta, joka sijaitsee työkalupalkin yläosassa otsikon "sanat" alla.
Mitä tarvitset
- Tietokone (PC tai Mac)
- Internet-yhteys
- Teksti valitsemastasi paikasta tai sanat, jotka satunnaisesti ilmestyivät päähän ja jotka haluat syöttää tai ladata
- Kiintolevytilaa lopputuotteen säästämiseksi (on suositeltavaa luoda erillinen kansio)