Kirjoittaja:
Alice Brown
Luomispäivä:
26 Saattaa 2021
Päivityspäivä:
1 Heinäkuu 2024
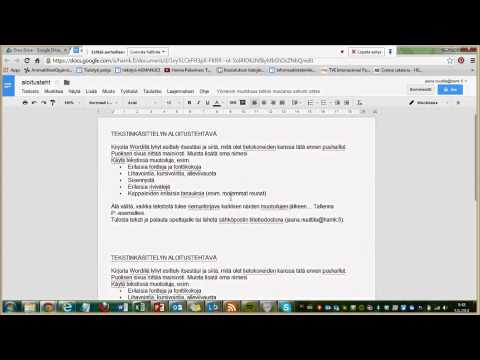
Sisältö
Jos verkkosivulla on paljon tekstiä ja kuvia, jotka haluat tallentaa uudelleen katselua varten, tallenna sivu PDF-tiedostona, jonka voit avata offline-tilassa. PDF -tiedostot on helppo tulostaa ja niitä voidaan katsella lähes millä tahansa laitteella. Tässä artikkelissa näytämme sinulle, kuinka voit tallentaa verkkosivun PDF -tiedostona Google Chromessa.
Askeleet
Tapa 1 /3: Tietokoneella
 1 Käynnistä Google Chrome ja siirry haluamallesi verkkosivulle. Voit tehdä tämän kirjoittamalla verkkosivuston osoitteen selainikkunan yläreunan osoiteriville.Käytä sivuston painikkeita ja linkkejä siirtyäksesi sivulle, jonka haluat tallentaa. Kaikki verkkosivulla näkyvät tiedot tallennetaan PDF -tiedostona.
1 Käynnistä Google Chrome ja siirry haluamallesi verkkosivulle. Voit tehdä tämän kirjoittamalla verkkosivuston osoitteen selainikkunan yläreunan osoiteriville.Käytä sivuston painikkeita ja linkkejä siirtyäksesi sivulle, jonka haluat tallentaa. Kaikki verkkosivulla näkyvät tiedot tallennetaan PDF -tiedostona. Elementtien sijoittelu sivulla voi muuttuakun tallennat sen PDF -asiakirjana.
 2 Klikkaa ⋮. Tämä kuvake sijaitsee Google Chromen oikeassa yläkulmassa. Valikko avautuu.
2 Klikkaa ⋮. Tämä kuvake sijaitsee Google Chromen oikeassa yläkulmassa. Valikko avautuu.  3 Klikkaa Tiiviste. "Tulosta" -ikkuna avautuu. Ikkunan oikealle puolelle ilmestyy verkkosivun esikatselu, josta näet, miten sivuelementtien asettelu muuttuu tulostettaessa.
3 Klikkaa Tiiviste. "Tulosta" -ikkuna avautuu. Ikkunan oikealle puolelle ilmestyy verkkosivun esikatselu, josta näet, miten sivuelementtien asettelu muuttuu tulostettaessa. - Voit myös napsauttaa Ctrl+P (Windows) tai ⌘ Cmd+P (Mac).
 4 Ole hyvä ja valitse Tallenna PDF -tiedostona Tulostin -valikossa. Löydät tämän valikon ikkunan vasemmasta ruudusta; valikossa luetellaan kaikki käytettävissä olevat tulostimet. Jos valitset Tallenna PDF -muotoon, sivua ei tulosteta - se tallennetaan PDF -tiedostona.
4 Ole hyvä ja valitse Tallenna PDF -tiedostona Tulostin -valikossa. Löydät tämän valikon ikkunan vasemmasta ruudusta; valikossa luetellaan kaikki käytettävissä olevat tulostimet. Jos valitset Tallenna PDF -muotoon, sivua ei tulosteta - se tallennetaan PDF -tiedostona.  5 Klikkaa Tallentaa. Tämä sininen painike on Tulosta -ikkunan vasemman ruudun yläosassa.
5 Klikkaa Tallentaa. Tämä sininen painike on Tulosta -ikkunan vasemman ruudun yläosassa.  6 Anna PDF -tiedoston nimi. Tee tämä Tiedostonimi -rivillä (tai Tallenna nimellä Macissa).
6 Anna PDF -tiedoston nimi. Tee tämä Tiedostonimi -rivillä (tai Tallenna nimellä Macissa).  7 Valitse kansio, johon haluat tallentaa PDF -tiedoston. Valitse haluamasi kansio napsauttamalla vasemmanpuoleisessa ruudussa olevaa kansiota ja sitten keskellä olevan ikkunan kansiota.
7 Valitse kansio, johon haluat tallentaa PDF -tiedoston. Valitse haluamasi kansio napsauttamalla vasemmanpuoleisessa ruudussa olevaa kansiota ja sitten keskellä olevan ikkunan kansiota.  8 Klikkaa Tallentaa. Se on ikkunan oikeassa alakulmassa. Verkkosivu tallennetaan PDF -muodossa. Avaa PDF-tiedosto kaksoisnapsauttamalla määrittämääsi kansiota.
8 Klikkaa Tallentaa. Se on ikkunan oikeassa alakulmassa. Verkkosivu tallennetaan PDF -muodossa. Avaa PDF-tiedosto kaksoisnapsauttamalla määrittämääsi kansiota.
Tapa 2/3: Android -älypuhelin
 1 Käynnistä Google Chrome
1 Käynnistä Google Chrome  . Napsauta puna-vihreää-kelta-sinistä ympyräkuvaketta. Löydät sen aloitusnäytöltä tai sovelluslaatikosta.
. Napsauta puna-vihreää-kelta-sinistä ympyräkuvaketta. Löydät sen aloitusnäytöltä tai sovelluslaatikosta.  2 Siirry halutulle verkkosivulle. Voit tehdä tämän kirjoittamalla verkkosivuston osoitteen selainikkunan yläreunan osoiteriville. Käytä sivuston painikkeita ja linkkejä siirtyäksesi sivulle, jonka haluat tallentaa. Kaikki verkkosivulla näkyvät tiedot tallennetaan PDF -tiedostona. Sivun elementtien asettelu voi muuttua, kun tallennat sen PDF -asiakirjana.
2 Siirry halutulle verkkosivulle. Voit tehdä tämän kirjoittamalla verkkosivuston osoitteen selainikkunan yläreunan osoiteriville. Käytä sivuston painikkeita ja linkkejä siirtyäksesi sivulle, jonka haluat tallentaa. Kaikki verkkosivulla näkyvät tiedot tallennetaan PDF -tiedostona. Sivun elementtien asettelu voi muuttua, kun tallennat sen PDF -asiakirjana. - Vain näytöllä näkyvät elementit tallennetaan PDF -dokumenttiin, ei koko sivulle.
 3 Napauta ⋮. Tämä painike sijaitsee oikeassa yläkulmassa. Valikko avautuu.
3 Napauta ⋮. Tämä painike sijaitsee oikeassa yläkulmassa. Valikko avautuu.  4 Klikkaa Jaa tämä. Tämä vaihtoehto on Google Chrome -valikossa. Jakamisvaihtoehdot tulevat näkyviin.
4 Klikkaa Jaa tämä. Tämä vaihtoehto on Google Chrome -valikossa. Jakamisvaihtoehdot tulevat näkyviin.  5 Napauta Tiiviste. Tämä vaihtoehto on merkitty tulostinkuvakkeella. Tulosta -valikko avautuu.
5 Napauta Tiiviste. Tämä vaihtoehto on merkitty tulostinkuvakkeella. Tulosta -valikko avautuu.  6 Napsauta nuolikuvaketta ⏷. Se on Tulosta-valikon oikeassa yläkulmassa. Käytettävissä olevat tulostimet tulevat näkyviin.
6 Napsauta nuolikuvaketta ⏷. Se on Tulosta-valikon oikeassa yläkulmassa. Käytettävissä olevat tulostimet tulevat näkyviin.  7 Klikkaa Tallenna PDF -tiedostona. Tämä vaihtoehto on käytettävissä olevien tulostimien luettelossa.
7 Klikkaa Tallenna PDF -tiedostona. Tämä vaihtoehto on käytettävissä olevien tulostimien luettelossa.  8 Napsauta PDF -latauskuvaketta
8 Napsauta PDF -latauskuvaketta  . Se näyttää alaspäin osoittavalta nuolelta, jonka keltaisella taustalla on sana "PDF". Tämä kuvake on oikeassa yläkulmassa.
. Se näyttää alaspäin osoittavalta nuolelta, jonka keltaisella taustalla on sana "PDF". Tämä kuvake on oikeassa yläkulmassa.  9 Valitse kansio, johon haluat tallentaa PDF -tiedoston. Napsauta jotakin valikossa näkyvistä kansioista.
9 Valitse kansio, johon haluat tallentaa PDF -tiedoston. Napsauta jotakin valikossa näkyvistä kansioista.  10 Napauta Valmis. Verkkosivu tallennetaan PDF -muodossa. Voit avata PDF -tiedoston käynnistämällä Tiedostot -sovelluksen ja siirtymällä kansioon, joka sisältää PDF -asiakirjan.
10 Napauta Valmis. Verkkosivu tallennetaan PDF -muodossa. Voit avata PDF -tiedoston käynnistämällä Tiedostot -sovelluksen ja siirtymällä kansioon, joka sisältää PDF -asiakirjan.
Tapa 3/3: iPhone / iPad
 1 Käynnistä Google Chrome
1 Käynnistä Google Chrome  . Napsauta puna-vihreää-kelta-sinistä ympyräkuvaketta. Google Chrome iPhonelle / iPadille ei tällä hetkellä tue verkkosivujen PDF -vientiä. Voit kuitenkin lisätä verkkosivun Lue myöhemmin -luetteloon, jonka sisältö on käytettävissä myös offline -tilassa.
. Napsauta puna-vihreää-kelta-sinistä ympyräkuvaketta. Google Chrome iPhonelle / iPadille ei tällä hetkellä tue verkkosivujen PDF -vientiä. Voit kuitenkin lisätä verkkosivun Lue myöhemmin -luetteloon, jonka sisältö on käytettävissä myös offline -tilassa. - Jos haluat tallentaa verkkosivusi PDF -tiedostona, käytä Safaria Google Chromen sijaan.
 2 Siirry halutulle verkkosivulle. Voit tehdä tämän kirjoittamalla verkkosivuston osoitteen selainikkunan yläreunan osoiteriville. Käytä sivuston painikkeita ja linkkejä siirtyäksesi sivulle, jonka haluat tallentaa. Kaikki verkkosivulla näkyvät tiedot tallennetaan PDF -tiedostona. Sivun elementtien asettelu voi muuttua, kun tallennat sen PDF -asiakirjana.
2 Siirry halutulle verkkosivulle. Voit tehdä tämän kirjoittamalla verkkosivuston osoitteen selainikkunan yläreunan osoiteriville. Käytä sivuston painikkeita ja linkkejä siirtyäksesi sivulle, jonka haluat tallentaa. Kaikki verkkosivulla näkyvät tiedot tallennetaan PDF -tiedostona. Sivun elementtien asettelu voi muuttua, kun tallennat sen PDF -asiakirjana.  3 Napauta …. Tämä kuvake on oikeassa yläkulmassa. Valikko avautuu.
3 Napauta …. Tämä kuvake on oikeassa yläkulmassa. Valikko avautuu. - Napsauta Safarissa Jaa -kuvaketta. Se näyttää neliöltä, jossa on nuoli sinisellä pohjalla, ja se sijaitsee oikeassa yläkulmassa.
 4 Napauta Lue myöhemmin. Se on valikon alareunassa. Verkkosivu lisätään erityiseen luetteloon, johon pääsee Google Chrome -ikkunan yläosassa.
4 Napauta Lue myöhemmin. Se on valikon alareunassa. Verkkosivu lisätään erityiseen luetteloon, johon pääsee Google Chrome -ikkunan yläosassa. - Napsauta Safarissa Luo PDF> Valmis (vasen yläkulma)> Tallenna tiedosto kohteeseen, valitse kansio, johon PDF tallennetaan, ja napauta Lisää oikeassa yläkulmassa.



