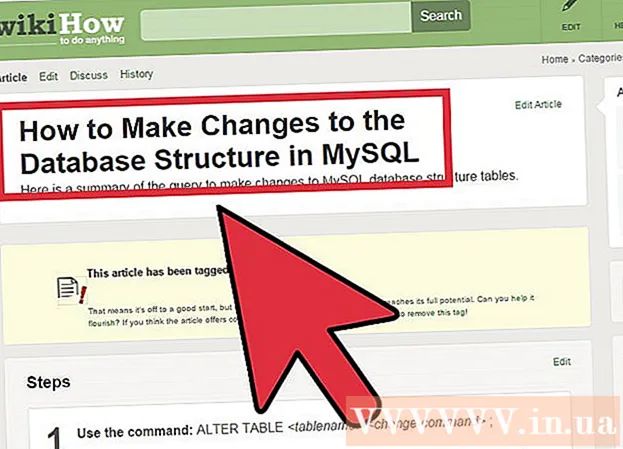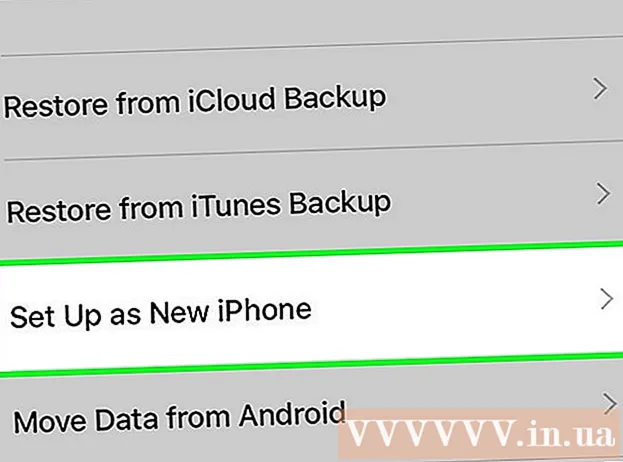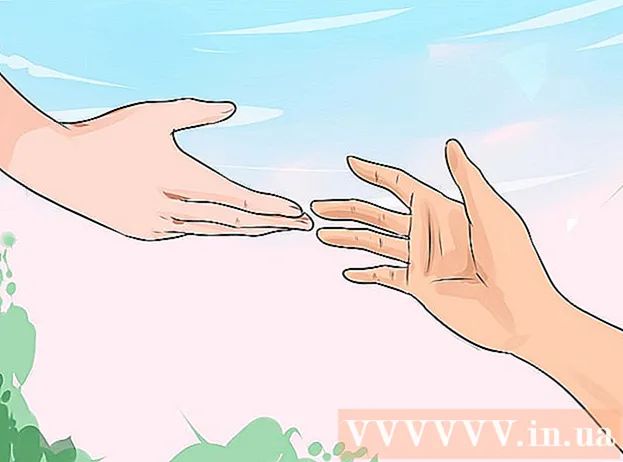Kirjoittaja:
Clyde Lopez
Luomispäivä:
20 Heinäkuu 2021
Päivityspäivä:
1 Heinäkuu 2024

Sisältö
Kahden tai useamman eri kuvan yhdistäminen mahdollistaa kauniin grafiikan luomisen valokuvan eri tasoille. Photoshopin avulla voit luoda erikoistehosteita, mutta tässä artikkelissa opastamme sinua yhdistämään kaksi kuvaa harmonisesti luomaan synergistisen, yksinkertaisen fuusion.
Askeleet
Menetelmä 1/2: Yhdistä kuvat yhdeksi valokuvaksi
 1 Valitse koostumuksellesi kuvat ja avaa ne sitten yhdessä ikkunassa. Tämä voidaan tehdä useilla tavoilla. Helpoin on vetää ja pudottaa kuvat Photoshopiin suoraan työpöydältäsi, Finder -ikkunasta tai Windowsin Resurssienhallinnasta. Mutta on myös muita tapoja:
1 Valitse koostumuksellesi kuvat ja avaa ne sitten yhdessä ikkunassa. Tämä voidaan tehdä useilla tavoilla. Helpoin on vetää ja pudottaa kuvat Photoshopiin suoraan työpöydältäsi, Finder -ikkunasta tai Windowsin Resurssienhallinnasta. Mutta on myös muita tapoja: - Napsauta Tiedosto → Avaa. Tämän jälkeen kuvan yläpuolelle ilmestyy kaksi erillistä välilehteä. Siirrä välilehteä, jotta se kelluu. Siirrä sitten kuva välilehdelle, joka sisältää molemmat valokuvat.
 2 Säädä kunkin kerroksen kokoa tarvittaessa Muunna -työkalulla. Tämän hyödyllisen ominaisuuden avulla voit skaalata, kiertää, kallistaa ja säätää kuvan kokoa. Voit käyttää sitä napsauttamalla haluamaasi tasoa ja aloittamalla muuntamisen painamalla Ctrl + T (Windows) tai Cmd + T (Mac). Näkyviin tulee kehys, jossa on pieniä merkkejä, joiden avulla voit tehdä tarvittavat muutokset kuvaan.
2 Säädä kunkin kerroksen kokoa tarvittaessa Muunna -työkalulla. Tämän hyödyllisen ominaisuuden avulla voit skaalata, kiertää, kallistaa ja säätää kuvan kokoa. Voit käyttää sitä napsauttamalla haluamaasi tasoa ja aloittamalla muuntamisen painamalla Ctrl + T (Windows) tai Cmd + T (Mac). Näkyviin tulee kehys, jossa on pieniä merkkejä, joiden avulla voit tehdä tarvittavat muutokset kuvaan. - Pidä vaihtonäppäintä painettuna koon muuttamisen aikana, jotta kuvan kuvasuhde säilyy.
- Siirrä vain valittua pistettä pitämällä Ctrl / Cmd painettuna koon muuttamisen aikana ja luo "perspektiivi".
- Pidä Alt / Opt painettuna koon muuttamisen aikana, jotta kuvan kaikki kulmat säilyvät, mutta kokoa muutetaan.
- Kierrä kuvaa napsauttamalla kehyksen ulkopuolella.
 3 Käytä pyyhekumityökalua poistaaksesi ei -toivotut alueet. Jos tiedät, että et todellakaan tarvitse osaa kuvasta, aktivoi Eraser Tool (E) ja aloita poistaminen. Seuraavassa on muutamia hyödyllisiä vinkkejä, jotka kannattaa pitää mielessä työskennellessäsi:
3 Käytä pyyhekumityökalua poistaaksesi ei -toivotut alueet. Jos tiedät, että et todellakaan tarvitse osaa kuvasta, aktivoi Eraser Tool (E) ja aloita poistaminen. Seuraavassa on muutamia hyödyllisiä vinkkejä, jotka kannattaa pitää mielessä työskennellessäsi: - Kumoa tahaton poisto painamalla Ctrl + Alt + Z (Windows) tai Cmd + Opt + Z (Mac). Tee toiminto uudelleen painamalla Ctrl + Z tai Cmd + Z, jos kumot halutun vaiheen.
- Jos käytät valintatyökalua (liikkuva katkoviiva), voit poistaa vain valinnan sisältämän sisällön. Tämä on hyvä tapa suojata poistettavat alueet valitsemalla vain poistettavat alueet.
- Poistettua osaa ei voi palauttaa, koska tämä johtaa pikselidatan menetykseen. Alla on vaiheet, joilla pikselit tehdään näkymättömiksi ja tallennetaan siten, jos tarvitset niitä edelleen.
 4 Poista ja sekoita kuvat asteittain kerrosmaskeilla. Kerrosmaskit ovat parhaita ystäviäsi yhdistettäessä. Niiden avulla voit poistaa osia kerroksesta ilman, että tietoja todella poistetaan, mikä helpottaa poistamisen peruuttamista, jos teet virheen. Voit luoda kerrosmaskin valitsemalla haluamasi kerroksen ja napsauttamalla sitten pientä suorakulmaista kuvaketta, jonka keskellä on kerrospaneelin alareunassa musta ympyrä. Toimi seuraavasti:
4 Poista ja sekoita kuvat asteittain kerrosmaskeilla. Kerrosmaskit ovat parhaita ystäviäsi yhdistettäessä. Niiden avulla voit poistaa osia kerroksesta ilman, että tietoja todella poistetaan, mikä helpottaa poistamisen peruuttamista, jos teet virheen. Voit luoda kerrosmaskin valitsemalla haluamasi kerroksen ja napsauttamalla sitten pientä suorakulmaista kuvaketta, jonka keskellä on kerrospaneelin alareunassa musta ympyrä. Toimi seuraavasti: - Käynnistä harjatyökalu. Se säädetään automaattisesti mustavalkoiseksi.
- Varmista, että Layer Mask on valittu. Tämä on toinen, valkoinen neliö kerroksen oikealla puolella.
- Maalaa mitä haluat poistaa mustalla todellisella kuvalla. Tämä poistaa kuvan sen sijaan, että sen päälle lisätään mustaa mustetta.
- Kaikki harmaasävyt poistetaan osittain, kunnes ne ovat täysin mustia tai valkoisia.
- Väritä naamio uudelleen valkoiseksi, jotta kuva tulee uudelleen näkyviin.
- Huomaa, että voit käyttää kaltevuuksia, outoja siveltimiä, leimoja ja kynätyökalua. Kuva tulee näkyviin, vaikka väritätkin naamion.
 5 Käytä valintatyökaluja ja Tarkenna reunaa valitaksesi yksittäisiä elementtejä kuvassa. Jos haluat vain vetää henkilön kuvan päälle tai siirtää lipun valokuvasta toisen taustalle, kuvan yhdistäminen ei välttämättä ole tarpeen. Käytä sen sijaan seuraavia työkaluja valitaksesi haluttu objekti, napsauta hiiren kakkospainikkeella ja valitse Leikkaa uuteen kerrokseen.
5 Käytä valintatyökaluja ja Tarkenna reunaa valitaksesi yksittäisiä elementtejä kuvassa. Jos haluat vain vetää henkilön kuvan päälle tai siirtää lipun valokuvasta toisen taustalle, kuvan yhdistäminen ei välttämättä ole tarpeen. Käytä sen sijaan seuraavia työkaluja valitaksesi haluttu objekti, napsauta hiiren kakkospainikkeella ja valitse Leikkaa uuteen kerrokseen. - Kihara valinta: Työkalukuvake näyttää katkoviivalta ja sijaitsee ensin työkalurivillä. Napsauta ja pidä painettuna näyttääksesi lisää valintamuotoja.
- Lasso -työkalut: napsauta aloittaaksesi valinnan ja lopeta, kun liität rivin kaksi päätä, tai napsauta uudelleen suorittaaksesi sen loppuun. Voit myös käyttää "Suoraa Lassoa" ja "Magneettista Lassoa" (kaapata samanlaisia värejä).
- Pikavalintatyökalu: näyttää siveltimeltä, jonka lopussa on pieni katkoviiva. Tämä on uskomattoman hyödyllinen työkalu. Napsauta ja vedä se kuvan päälle, niin se yrittää automaattisesti löytää ja valita haluamasi objektin. Parhaan tuloksen saat vaihtamalla Toleranssi -arvon yllä kuvatulla tavalla.
- Taikasauva: paina ja pidä sitä painettuna löytääksesi sen pikavalintatyökalun takaa tai päinvastoin. Taikasauva valitsee kaikki pikselit samalla värialueella sekä napsautuskohdan, mikä auttaa poistamaan välittömästi suuret alueet taustasta.
- Kynä työkalu: sen kuvake näyttää tavalliselta mustekynältä. Se on tehokkain käytettävissä oleva työkalu, mutta myös aikaa vievin. Kynätyökalu luo "polkuja" ankkuripisteillä, joita voit muokata edetessäsi, jolloin käyttäjä voi hallita valintaa enemmän kuin perusvalintatyökalut.
Tapa 2/2: Luo sujuvat yhdistämissiirtymät
 1 Muuta harjojen ja pyyhekumien opasiteettia hallitaksesi tiukemmin. Osittaiset kalvot asetetaan myös päällekkäin, minkä ansiosta niitä voidaan käyttää kuvien realistiseen "varjostamiseen". Jos haluat tehdä osittaisen reunan tai sujuvan siirtymisen, aseta harjan tai pyyhekumin läpinäkyvyys noin 10%: iin. Nyt joka kerta, kun sävytät alueen, poistat vain 10% kuvapisteistä. Joten jos poistat kuvan 10 kertaa yhdessä paikassa, liikut ja poistat 8 kertaa ja sitten 6 ja niin edelleen, saat mukavan asteittaisen fuusion.
1 Muuta harjojen ja pyyhekumien opasiteettia hallitaksesi tiukemmin. Osittaiset kalvot asetetaan myös päällekkäin, minkä ansiosta niitä voidaan käyttää kuvien realistiseen "varjostamiseen". Jos haluat tehdä osittaisen reunan tai sujuvan siirtymisen, aseta harjan tai pyyhekumin läpinäkyvyys noin 10%: iin. Nyt joka kerta, kun sävytät alueen, poistat vain 10% kuvapisteistä. Joten jos poistat kuvan 10 kertaa yhdessä paikassa, liikut ja poistat 8 kertaa ja sitten 6 ja niin edelleen, saat mukavan asteittaisen fuusion.  2 Käytä Refine Edge -työkalua täydellisiin leikkauksiin ja valintoihin. Napsauta Valitse → Tarkenna reunaa näyttääksesi kuvan ilman taustaa. Näin voit nähdä uuden valokuvasi tarkasti ja säätää sitä ennen yhdistämistä. Mitä tahansa valintaa millä tahansa kerroksella voidaan parantaa. Kun olet valmis, napsauta Valitse → Käännä ja poista muutetut pikselit painamalla Poista -näppäintä.
2 Käytä Refine Edge -työkalua täydellisiin leikkauksiin ja valintoihin. Napsauta Valitse → Tarkenna reunaa näyttääksesi kuvan ilman taustaa. Näin voit nähdä uuden valokuvasi tarkasti ja säätää sitä ennen yhdistämistä. Mitä tahansa valintaa millä tahansa kerroksella voidaan parantaa. Kun olet valmis, napsauta Valitse → Käännä ja poista muutetut pikselit painamalla Poista -näppäintä. - Säde: kaventaa alueen rajoja. Mitä suurempi arvo pikseleinä, sitä lähempänä rajausta rajaus on.
- Sileä: kiertää rajoja.
- Höyhenpeite: lisää osittain epätarkkuutta valintarajalle.
- Kontrasti: Smoothin sijaan terävöittää reunoja ja pisteitä.
- Siirtymäreuna: laajentaa tai supistaa valintaa määritetyn prosenttiosuuden perusteella.
 3 Kokeile automaattista tasojen kohdistusta, jos yhdistät lähes identtisiä valokuvia. Tämän toiminnon avulla voit synkronoida kaksi kuvaa, mikä voi olla hyödyllistä, jos sinulla on esimerkiksi ryhmäkuva, jossa yksi henkilö on silmät kiinni. Sekoita toinen kopio, jossa hänen silmänsä ovat auki, ja valitse sitten molemmat kerrokset napsauttamalla niitä vasemmalla ja painamalla Ctrl / Cmd. Valitse avautuvasta valikosta Muokkaa → Tasaa tasot automaattisesti.
3 Kokeile automaattista tasojen kohdistusta, jos yhdistät lähes identtisiä valokuvia. Tämän toiminnon avulla voit synkronoida kaksi kuvaa, mikä voi olla hyödyllistä, jos sinulla on esimerkiksi ryhmäkuva, jossa yksi henkilö on silmät kiinni. Sekoita toinen kopio, jossa hänen silmänsä ovat auki, ja valitse sitten molemmat kerrokset napsauttamalla niitä vasemmalla ja painamalla Ctrl / Cmd. Valitse avautuvasta valikosta Muokkaa → Tasaa tasot automaattisesti. - Saat parhaat tulokset valitsemalla Vain levitys.
 4 Kokeile sekoitusmuotoja säätääksesi yhdistettyjen kuvien valaistusta. Sekoitustilat yhdistävät kerroksen toiseen. Joten jos esimerkiksi pohjakerroksessa on voimakas valaistus, käyttäjä voi kertoa yläkerrokselle, että se ottaa osan näistä valopikseleistä ja käyttää niitä keventämään yläkerrosta. Kuulostaako sekavalta? Mikä tärkeintä, ne ovat yksinkertaisia ja helppoja kokeilla, ja kaikki muutokset ovat palautuvia. Toimi seuraavasti:
4 Kokeile sekoitusmuotoja säätääksesi yhdistettyjen kuvien valaistusta. Sekoitustilat yhdistävät kerroksen toiseen. Joten jos esimerkiksi pohjakerroksessa on voimakas valaistus, käyttäjä voi kertoa yläkerrokselle, että se ottaa osan näistä valopikseleistä ja käyttää niitä keventämään yläkerrosta. Kuulostaako sekavalta? Mikä tärkeintä, ne ovat yksinkertaisia ja helppoja kokeilla, ja kaikki muutokset ovat palautuvia. Toimi seuraavasti: - Napsauta yhdistettävien kerrosten yläkerrosta.
- Napsauta tasojen yläpuolella olevaa avattavaa valikkoa, jonka asetuksena on tällä hetkellä "Normaali".
- Valitse uusi sekoitustila ja huomioi, miten kuva muuttuu. Kokeile seuraavia tiloja:
- pisteen valo;
- selvennys;
- kertolasku;
- käyttöönotto;
- hajavalo;
- liukeneminen.