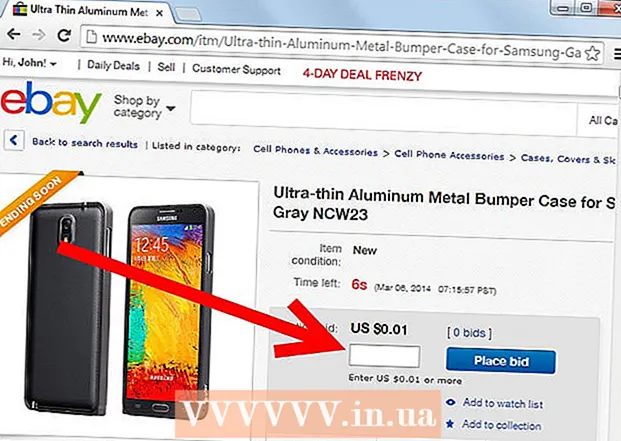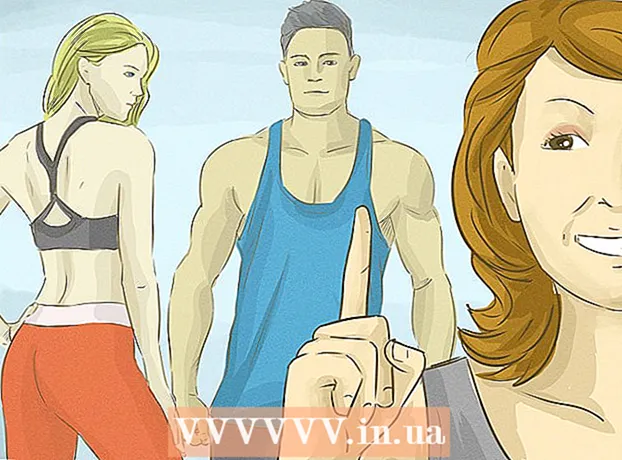Kirjoittaja:
Janice Evans
Luomispäivä:
3 Heinäkuu 2021
Päivityspäivä:
1 Heinäkuu 2024

Sisältö
- Askeleet
- Tapa 1/3: Windows 8/10
- Tapa 2/3: Windows XP / Vista / 7
- Tapa 3/3: Sakset -apuohjelman käyttö
Tässä artikkelissa kerrotaan, miten kuvakaappaus (kuvakaappaus) otetaan Dell -tietokoneella.
Askeleet
Tapa 1/3: Windows 8/10
 1 Avaa sivu, josta haluat ottaa kuvakaappauksen. Kaikki näytöllä näkyvät asiat näkyvät kuvakaappauksessa, mukaan lukien tehtäväpalkki (mutta ei hiiren kohdistin).
1 Avaa sivu, josta haluat ottaa kuvakaappauksen. Kaikki näytöllä näkyvät asiat näkyvät kuvakaappauksessa, mukaan lukien tehtäväpalkki (mutta ei hiiren kohdistin). - Avaa esimerkiksi keskustelu ystävän kanssa Facebookissa.
 2 Paina näppäintä ⎙ PrtScr. Yleensä se sijaitsee näppäimistön oikeassa yläkulmassa. Toisin kuin muiden valmistajien näppäimistöt, Dell -näppäimistöjen "PrtSc" -näppäimessä ei ole muita merkintöjä.
2 Paina näppäintä ⎙ PrtScr. Yleensä se sijaitsee näppäimistön oikeassa yläkulmassa. Toisin kuin muiden valmistajien näppäimistöt, Dell -näppäimistöjen "PrtSc" -näppäimessä ei ole muita merkintöjä. - Määritetty avain voidaan merkitä seuraavasti: "PrtSc" tai "Prnt Scr" (nämä ovat kaksi yleisintä vaihtoehtoa).
 3 Paina näppäintä ⊞ Voita. Tästä näppäimestä löydät Windows -logon; se sijaitsee yleensä Windows-tietokoneen näppäimistön vasemmassa alakulmassa.
3 Paina näppäintä ⊞ Voita. Tästä näppäimestä löydät Windows -logon; se sijaitsee yleensä Windows-tietokoneen näppäimistön vasemmassa alakulmassa.  4 Paina samanaikaisesti ⊞ Voita ja ⎙ PrtScr. Näyttö himmenee hetkeksi, mikä tarkoittaa, että kuvakaappaus on otettu.
4 Paina samanaikaisesti ⊞ Voita ja ⎙ PrtScr. Näyttö himmenee hetkeksi, mikä tarkoittaa, että kuvakaappaus on otettu. - Jos näyttö ei himmennä, pidä sitä painettuna ⊞ Voitaja paina sitten ⎙ PrtScr.
 5 Avaa aloitusvalikko. Voit tehdä tämän painamalla näppäintä ⊞ Voita tai napsauta näytön vasemmassa alakulmassa olevaa Windows -logoa. Kohdistin siirtyy Käynnistä -valikon hakupalkkiin.
5 Avaa aloitusvalikko. Voit tehdä tämän painamalla näppäintä ⊞ Voita tai napsauta näytön vasemmassa alakulmassa olevaa Windows -logoa. Kohdistin siirtyy Käynnistä -valikon hakupalkkiin.  6 Kirjoita hakupalkkiin kuvakaappauksia. Kuvakaappaukset -kansio näkyy Käynnistä -ikkunan yläosassa.
6 Kirjoita hakupalkkiin kuvakaappauksia. Kuvakaappaukset -kansio näkyy Käynnistä -ikkunan yläosassa.  7 Napsauta "Kuvakaappaukset" -kansiota. Kansio avautuu; siinä on otettu kuvakaappaus.
7 Napsauta "Kuvakaappaukset" -kansiota. Kansio avautuu; siinä on otettu kuvakaappaus. - Kuvakaappaukset -kansio luodaan Kuvat -kansioon, kun otat ensimmäisen kuvakaappauksen.
Tapa 2/3: Windows XP / Vista / 7
 1 Avaa sivu, josta haluat ottaa kuvakaappauksen. Kaikki näytöllä näkyvät asiat näkyvät kuvakaappauksessa, mukaan lukien tehtäväpalkki (mutta ei hiiren kohdistin).
1 Avaa sivu, josta haluat ottaa kuvakaappauksen. Kaikki näytöllä näkyvät asiat näkyvät kuvakaappauksessa, mukaan lukien tehtäväpalkki (mutta ei hiiren kohdistin). - Avaa esimerkiksi keskustelu ystävän kanssa Facebookissa.
 2 Paina näppäintä ⎙ PrtScr. Yleensä se sijaitsee näppäimistön oikeassa yläkulmassa. Toisin kuin muiden valmistajien näppäimistöissä, Dell -näppäimistöjen "PrtSc" -näppäimessä ei ole muita merkintöjä.
2 Paina näppäintä ⎙ PrtScr. Yleensä se sijaitsee näppäimistön oikeassa yläkulmassa. Toisin kuin muiden valmistajien näppäimistöissä, Dell -näppäimistöjen "PrtSc" -näppäimessä ei ole muita merkintöjä. - Määritetty avain voidaan merkitä seuraavasti: "PrtSc" tai "Prnt Scr" (nämä ovat kaksi yleisintä vaihtoehtoa).
 3 Klikkaa ⎙ PrtScr. Kuvakaappaus lähetetään leikepöydälle, josta se voidaan liittää grafiikkaeditoriin ja tallentaa kuvaksi.
3 Klikkaa ⎙ PrtScr. Kuvakaappaus lähetetään leikepöydälle, josta se voidaan liittää grafiikkaeditoriin ja tallentaa kuvaksi. - Jotkin Dell -näppäimistöt on merkitty PrtSc -värillä eri väreillä kuin muut näppäimet (yleensä valkoiset). Paina tässä tapauksessa ensin näppäintä. Fn (näppäimistön vasemmassa kulmassa) ja paina sitten ⎙ PrtScr.
 4 Avaa aloitusvalikko. Voit tehdä tämän napsauttamalla Windowsin logoa (Windows Vista / 7) tai "Käynnistä" (Windows XP) näytön vasemmassa alakulmassa. Voit myös painaa näppäintä ⊞ Voita.
4 Avaa aloitusvalikko. Voit tehdä tämän napsauttamalla Windowsin logoa (Windows Vista / 7) tai "Käynnistä" (Windows XP) näytön vasemmassa alakulmassa. Voit myös painaa näppäintä ⊞ Voita.  5 Kirjoita aloitusvalikon hakupalkkiin maali-. Paint -kuvake näkyy Käynnistä -valikon yläosassa.
5 Kirjoita aloitusvalikon hakupalkkiin maali-. Paint -kuvake näkyy Käynnistä -valikon yläosassa. - Valitse Windows XP: ssä Kaikki ohjelmat> Apuohjelmat.
 6 Napsauta Paint -kuvaketta. Se muistuttaa lasia, jossa on harjat (Windows XP / Vista) tai paletti (Windows 7).
6 Napsauta Paint -kuvaketta. Se muistuttaa lasia, jossa on harjat (Windows XP / Vista) tai paletti (Windows 7).  7 Hyppysellinen Ctrl ja paina V. Kuvakaappaus liitetään Paintiin.
7 Hyppysellinen Ctrl ja paina V. Kuvakaappaus liitetään Paintiin.  8 Klikkaa Tiedosto. Tämä valikko on Paint-ikkunan vasemmassa yläkulmassa.
8 Klikkaa Tiedosto. Tämä valikko on Paint-ikkunan vasemmassa yläkulmassa.  9 Klikkaa Tallentaa. Näkyviin tulee ikkuna, johon voit syöttää tiedostonimen.
9 Klikkaa Tallentaa. Näkyviin tulee ikkuna, johon voit syöttää tiedostonimen.  10 Kirjoita nimi ja paina sitten Tallentaa. Kuvakaappaus tallennetaan oletuskansioon (yleensä Asiakirjat -kansioon).
10 Kirjoita nimi ja paina sitten Tallentaa. Kuvakaappaus tallennetaan oletuskansioon (yleensä Asiakirjat -kansioon). - Jos haluat valita toisen kansion, napsauta sitä vasemmassa sivupalkissa.
Tapa 3/3: Sakset -apuohjelman käyttö
 1 Avaa aloitusvalikko. Voit tehdä tämän painamalla näppäintä ⊞ Voita tai napsauta näytön vasemmassa alakulmassa olevaa Windows -logoa.
1 Avaa aloitusvalikko. Voit tehdä tämän painamalla näppäintä ⊞ Voita tai napsauta näytön vasemmassa alakulmassa olevaa Windows -logoa. - Windows XP: ssä ei ole tällaista apuohjelmaa.
 2 Kirjoita aloitusvalikon hakupalkkiin sakset. Sakset -apuohjelman kuvake tulee näkyviin Käynnistä -valikon yläosaan.
2 Kirjoita aloitusvalikon hakupalkkiin sakset. Sakset -apuohjelman kuvake tulee näkyviin Käynnistä -valikon yläosaan.  3 Napsauta Sakset -apuohjelman kuvaketta. Se muistuttaa saksia. Sakset -apuohjelma avautuu.
3 Napsauta Sakset -apuohjelman kuvaketta. Se muistuttaa saksia. Sakset -apuohjelma avautuu.  4 Klikkaa Tila tai & # x25BC;. Avattava valikko avautuu seuraavilla vaihtoehdoilla:
4 Klikkaa Tila tai & # x25BC;. Avattava valikko avautuu seuraavilla vaihtoehdoilla: - "Vapaa muoto". Tämän vaihtoehdon avulla voit piirtää minkä tahansa muotoisen kehyksen. Kehyksen sisällä oleva alue näkyy kuvakaappauksessa.
- "Suorakulmio". Tällä vaihtoehdolla voit piirtää suorakulmaisen kehyksen. Kehyksen sisällä oleva alue näkyy kuvakaappauksessa.
- "Ikkuna". Tämän vaihtoehdon avulla voit ottaa kuvakaappauksen tietystä ikkunasta (samanlainen kuin Alt + Print Screen -näppäinten painaminen). Valitse ikkuna, josta haluat ottaa kuvakaappauksen.
- "Koko näyttö". Tämän vaihtoehdon avulla voit ottaa kuvakaappauksen koko näytöstä ("Sakset" -apuohjelmaikkuna ei näy kuvakaappauksessa).
 5 Napsauta lomaketta. Sitä sovelletaan kuvakaappausmalliin.
5 Napsauta lomaketta. Sitä sovelletaan kuvakaappausmalliin.  6 Vaihda reunuksen väri. Oletusarvoisesti näytön alue on ääriviivat punaisella reunalla. Jos haluat vaihtaa värin, valitse Asetukset. Avautuu uusi ikkuna, jossa voit poistaa kehyksen näytön käytöstä tai muuttaa sen väriä.
6 Vaihda reunuksen väri. Oletusarvoisesti näytön alue on ääriviivat punaisella reunalla. Jos haluat vaihtaa värin, valitse Asetukset. Avautuu uusi ikkuna, jossa voit poistaa kehyksen näytön käytöstä tai muuttaa sen väriä.  7 Klikkaa Luoda. Se on Sakset -apuohjelman ruudun vasemmalla puolella. Näyttö himmenee ja hiiren kohdistin muuttuu hiusristikoksi.
7 Klikkaa Luoda. Se on Sakset -apuohjelman ruudun vasemmalla puolella. Näyttö himmenee ja hiiren kohdistin muuttuu hiusristikoksi.  8 Pidä hiiren vasenta painiketta painettuna ja vedä hiusristikko näytön poikki. Siihen ilmestyy kehys, jonka sisälle haluttu näytön alue suljetaan.
8 Pidä hiiren vasenta painiketta painettuna ja vedä hiusristikko näytön poikki. Siihen ilmestyy kehys, jonka sisälle haluttu näytön alue suljetaan. - Jos valitsit "Koko näyttö" -vaihtoehdon, kun napsautat "Luo", otetaan kuvakaappaus.
 9 Vapauta hiiren painike. Kuvakaappaus otetaan kehyksen ympäröimästä näytön alueesta.
9 Vapauta hiiren painike. Kuvakaappaus otetaan kehyksen ympäröimästä näytön alueesta.  10 Klikkaa Tiedosto. Tämä valikko on kuvakaappausikkunan vasemmassa yläkulmassa.
10 Klikkaa Tiedosto. Tämä valikko on kuvakaappausikkunan vasemmassa yläkulmassa.  11 Klikkaa Tallenna nimellä. Se on avattavan valikon keskellä.
11 Klikkaa Tallenna nimellä. Se on avattavan valikon keskellä.  12 Anna tiedostonimi ja paina sitten Tallentaa. Kuvakaappaus tallennetaan oletuskansioon (yleensä Kuvat -kansioon).
12 Anna tiedostonimi ja paina sitten Tallentaa. Kuvakaappaus tallennetaan oletuskansioon (yleensä Kuvat -kansioon). - Jos haluat valita toisen kansion, napsauta sitä vasemmassa sivupalkissa.