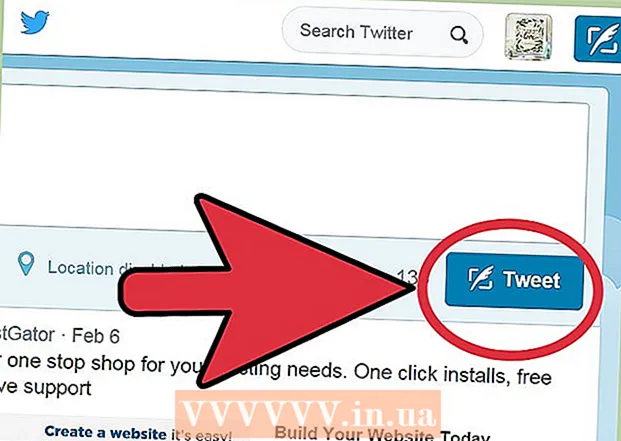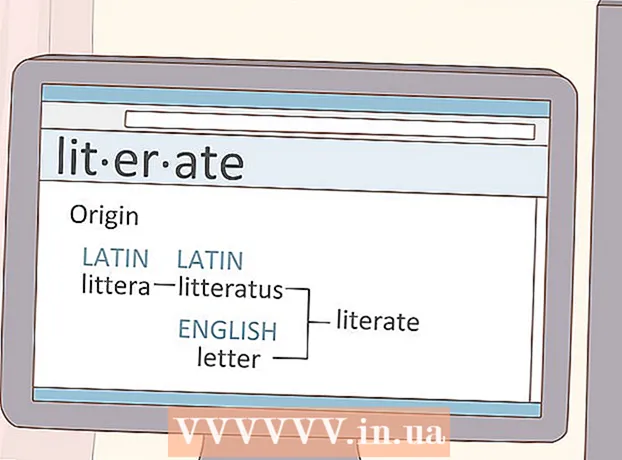Kirjoittaja:
Gregory Harris
Luomispäivä:
15 Huhtikuu 2021
Päivityspäivä:
26 Kesäkuu 2024

Sisältö
- Askeleet
- Tapa 1 /3: Palauta Firefox
- Tapa 2/3: Palauta Firefox, jos selain ei käynnisty
- Tapa 3/3: Tietojen palautus
- Vinkkejä
Hyvin usein Firefox-selain alkaa toimia väärin lisäosien asentamisen tai asetusten muuttamisen jälkeen. Voit ratkaista ongelman palauttamalla Firefoxin oletusasetukset. Tämän jälkeen voit palauttaa joitain tietoja tai muuttaa asetuksia manuaalisesti.
Askeleet
Tapa 1 /3: Palauta Firefox
 1 Avaa asianmukainen Firefox -asetussivu. Avaa Firefoxissa tyhjä välilehti ja kirjoita osoiteriville tietoja: tuki... Vianmääritystiedot -sivu tulee näkyviin.
1 Avaa asianmukainen Firefox -asetussivu. Avaa Firefoxissa tyhjä välilehti ja kirjoita osoiteriville tietoja: tuki... Vianmääritystiedot -sivu tulee näkyviin. - Voit myös avata tämän sivun painamalla ≡ (näytön oikeassa yläkulmassa) -? (alhaalla oikealla) - Tietoja ongelmien ratkaisemiseksi.
- Jos tämä ei auttanut, siirry tästä linkistä ja valitse Ratkaisu 1.
 2 Napsauta Päivitä Firefox -painiketta. Tämä painike on näytön oikeassa yläkulmassa.
2 Napsauta Päivitä Firefox -painiketta. Tämä painike on näytön oikeassa yläkulmassa.  3 Vahvista päätöksesi. Voit tehdä tämän napsauttamalla avautuvassa ikkunassa Päivitä Firefox uudelleen ja sitten seuraavassa avautuvassa ikkunassa Valmis. Tämä käynnistää selaimen uudelleen ja tekee seuraavat muutokset:
3 Vahvista päätöksesi. Voit tehdä tämän napsauttamalla avautuvassa ikkunassa Päivitä Firefox uudelleen ja sitten seuraavassa avautuvassa ikkunassa Valmis. Tämä käynnistää selaimen uudelleen ja tekee seuraavat muutokset: - Asentamasi laajennukset, teemat ja hakukoneet poistetaan.
- Oletusasetukset palautetaan. Tämä sisältää ohjauskuvakkeiden sijainnin ja mukana tulevien laajennusten luettelon.
- Lataushistoria poistetaan, joten kirjoita etukäteen muistiin lähteet, joista latait tiedostot.
 4 Poista vanhentuneet tiedot. Tätä varten on suositeltavaa poistaa "Vanhat Firefox -tiedot" -kansio työpöydältä. Mutta jos haluat yrittää palauttaa joitain tietoja, lue nämä ohjeet ensin.
4 Poista vanhentuneet tiedot. Tätä varten on suositeltavaa poistaa "Vanhat Firefox -tiedot" -kansio työpöydältä. Mutta jos haluat yrittää palauttaa joitain tietoja, lue nämä ohjeet ensin.
Tapa 2/3: Palauta Firefox, jos selain ei käynnisty
 1 Käynnistä Firefox vikasietotilassa. Tässä tapauksessa voit nollata Firefoxin, vaikka se ei avautuisikaan.
1 Käynnistä Firefox vikasietotilassa. Tässä tapauksessa voit nollata Firefoxin, vaikka se ei avautuisikaan. - Pidä Windows -näppäintä painettuna ⇧ Vaihtoja napsauta sitten Firefox -kuvaketta. Jos tämä ei toimi, etsi tietokoneesta pikakuvake nimeltä "Mozilla Firefox (vikasietotila)".
- Pidä Mac OS -käyttöjärjestelmässä painettuna ⌥ Lisävarusteja napsauta sitten Firefox -kuvaketta.
- Kirjoita Linuxissa komento päätelaitteeseen / polku / kohteeseen / firefox / firefox -safe -mode.
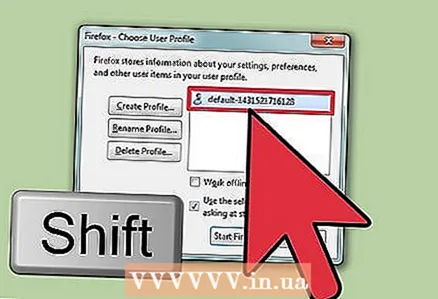 2 Pidä vastaavaa näppäintä painettuna, kun valitset profiilia. Jos profiililuettelo tulee näkyviin, pidä selaimen käynnistämisen yhteydessä painettu näppäin painettuna. Luettelo avautuu vain, jos selaimeen on tallennettu useita käyttäjäprofiileja.
2 Pidä vastaavaa näppäintä painettuna, kun valitset profiilia. Jos profiililuettelo tulee näkyviin, pidä selaimen käynnistämisen yhteydessä painettu näppäin painettuna. Luettelo avautuu vain, jos selaimeen on tallennettu useita käyttäjäprofiileja. 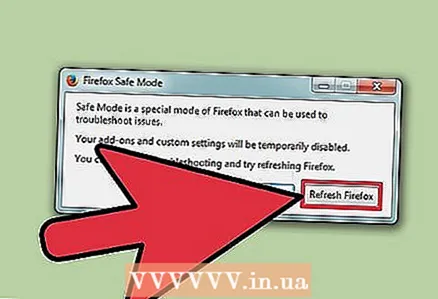 3 Napsauta Päivitä Firefox. Ennen kuin järjestelmä avaa selainikkunan, näyttöön tulee ikkuna, jossa on kaksi vaihtoehtoa. Napsauta tässä ikkunassa Päivitä Firefox nollataksesi selainasetukset ja lisäosat.
3 Napsauta Päivitä Firefox. Ennen kuin järjestelmä avaa selainikkunan, näyttöön tulee ikkuna, jossa on kaksi vaihtoehtoa. Napsauta tässä ikkunassa Päivitä Firefox nollataksesi selainasetukset ja lisäosat. - Tai valitse Suorita vikasietotilassa -vaihtoehto tarkistaaksesi, toimiiko selain vai ei. Jos selaimesi toimii normaalisti vikasietotilassa, poista jotkin lisäosat käytöstä ja käynnistä Firefox uudelleen. Jos tämä ei toimi, käynnistä selaimesi uudelleen vikasietotilassa ja napsauta Päivitä Firefox.
Tapa 3/3: Tietojen palautus
 1 Määritä, mitä tietoja on poistettu. Tällä menetelmällä voit palauttaa poistetut hakukoneet sekä sivusto- ja latausasetukset. Muista, että salasanat, kirjanmerkit, vierailtujen sivustojen luettelo ja evästeet palautetaan automaattisesti. jos ei, voit palauttaa nämä tiedot tässä kuvatulla menetelmällä.
1 Määritä, mitä tietoja on poistettu. Tällä menetelmällä voit palauttaa poistetut hakukoneet sekä sivusto- ja latausasetukset. Muista, että salasanat, kirjanmerkit, vierailtujen sivustojen luettelo ja evästeet palautetaan automaattisesti. jos ei, voit palauttaa nämä tiedot tässä kuvatulla menetelmällä. - Lisäosat ja muut asetukset on palautettava manuaalisesti. Älä palauta tietoja varmuuskopioista, koska tämä todennäköisesti aiheuttaa ongelman toistumisen.
 2 Avaa Vianmääritystiedot -sivu. Voit tehdä tämän kirjoittamalla selaimesi osoiteriville tietoja: tuki tai paina ≡ -? - Tietoa ongelmien ratkaisemiseen.
2 Avaa Vianmääritystiedot -sivu. Voit tehdä tämän kirjoittamalla selaimesi osoiteriville tietoja: tuki tai paina ≡ -? - Tietoa ongelmien ratkaisemiseen.  3 Avaa tietyssä kansiossa olevat profiilitietosi. Voit tehdä tämän napsauttamalla sivun yläosassa olevaa painiketta. Käyttöpainikkeesta ja selainversiosta riippuen tällä painikkeella on seuraava nimi:
3 Avaa tietyssä kansiossa olevat profiilitietosi. Voit tehdä tämän napsauttamalla sivun yläosassa olevaa painiketta. Käyttöpainikkeesta ja selainversiosta riippuen tällä painikkeella on seuraava nimi: - Napsauta Windowsissa "Avaa kansio"
- Napsauta Mac OS -käyttöjärjestelmässä "Avaa kansioon".
- Napsauta Linuxissa "Avaa hakemisto".
- Napsauta tämän selaimen Firefox 13: ssa ja sitä vanhemmissa versioissa (missä tahansa käyttöjärjestelmässä) "Avaa tiedostoja sisältävä kansio".
 4 Etsi palautettavat tiedot. Ennen asetusten ja lisäosien nollaamista käyttäjätiedot tallennetaan työpöydän kansioon. Jos vastaava kansio ei ole työpöydälläsi, etsi tietokoneeltasi "Vanhat Firefox -tiedot" -kansio.
4 Etsi palautettavat tiedot. Ennen asetusten ja lisäosien nollaamista käyttäjätiedot tallennetaan työpöydän kansioon. Jos vastaava kansio ei ole työpöydälläsi, etsi tietokoneeltasi "Vanhat Firefox -tiedot" -kansio. - Sinun on ehkä näytettävä piilotetut tiedostot ja kansiot Windowsissa.
 5 Sulje Firefox. Tämä on ainoa tapa, jolla voit tehdä muutoksia profiilisi asetuksiin.
5 Sulje Firefox. Tämä on ainoa tapa, jolla voit tehdä muutoksia profiilisi asetuksiin.  6 Kopioi haluamasi tiedostot nykyiseen profiiliisi. Voit tehdä tämän avaamalla Old Firefox Data -kansion ja valitsemalla tarvittavat tiedostot (katso alla oikeiden tiedostojen valitseminen). Napsauta hiiren kakkospainikkeella valittuja tiedostoja ja valitse Kopio... Avaa profiilikansio. Napsauta hiiren kakkospainikkeella tyhjää tilaa tässä kansiossa ja valitse Lisää.
6 Kopioi haluamasi tiedostot nykyiseen profiiliisi. Voit tehdä tämän avaamalla Old Firefox Data -kansion ja valitsemalla tarvittavat tiedostot (katso alla oikeiden tiedostojen valitseminen). Napsauta hiiren kakkospainikkeella valittuja tiedostoja ja valitse Kopio... Avaa profiilikansio. Napsauta hiiren kakkospainikkeella tyhjää tilaa tässä kansiossa ja valitse Lisää. - Mac OS -käyttöjärjestelmässä pidä Ctrl -näppäintä painettuna ja valitse tiedostot hiiren oikealla painikkeella.
- Jos näyttöön tulee ikkuna, valitse siinä "Korvaa olemassa olevat tiedostot" -vaihtoehto.
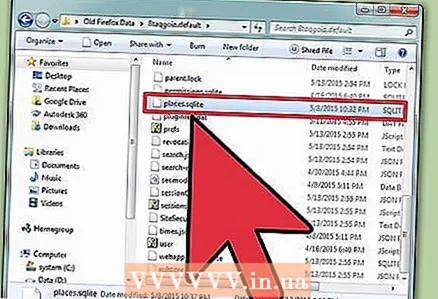 7 Valitse haluamasi tiedostot. On parasta kopioida mahdollisimman vähän tiedostoja uuteen profiiliin, jotta ongelman toistumisen todennäköisyys pienenee. Seuraavassa on luettelo tiedostoista, jotka voidaan kopioida.
7 Valitse haluamasi tiedostot. On parasta kopioida mahdollisimman vähän tiedostoja uuteen profiiliin, jotta ongelman toistumisen todennäköisyys pienenee. Seuraavassa on luettelo tiedostoista, jotka voidaan kopioida. - Hakukoneet sijaitsevat search.json -tiedostossa.
- Sivuston asetukset (evästeiden tallentaminen, ponnahdusikkunoiden käynnistäminen jne.) Sijaitsevat permissions.sqlite-tiedostossa.
- Latausasetukset (eli luettelo ohjelmista, jotka vastaavat tiettyjen ladattujen tiedostojen avaamisesta) sijaitsevat mimeTypes.rdf -tiedostossa.
- Alla olevat tiedot palautetaan automaattisesti. Jos selain kuitenkin kaatuu nollausprosessin aikana, palauta tiedot manuaalisesti.
- Kirjanmerkit ja selaushistoria tallennetaan paikat.sqlite -tiedostoon.
- Salasanat tallennetaan key3.db -tiedostoihin ja logins.json.
- Lomakkeen automaattisen täydennyksen tiedot tallennetaan tiedostoon formhistory.sqlite.
Vinkkejä
- Jos näet jatkuvasti mainoksia näytölläsi Firefoxin käytön aikana, poista haittaohjelma.