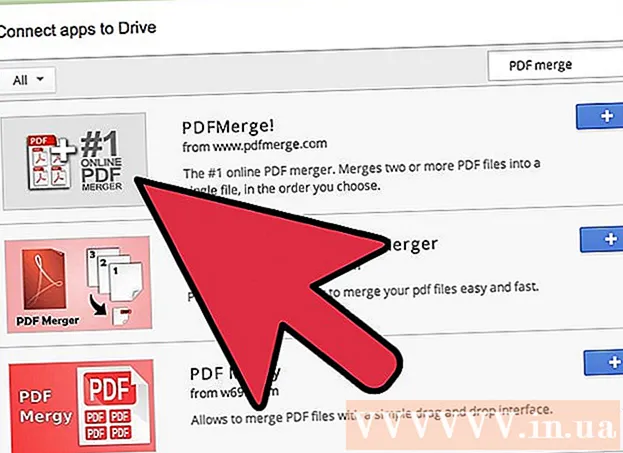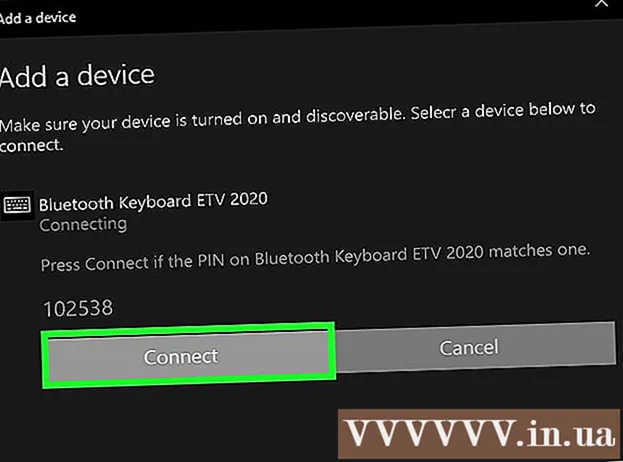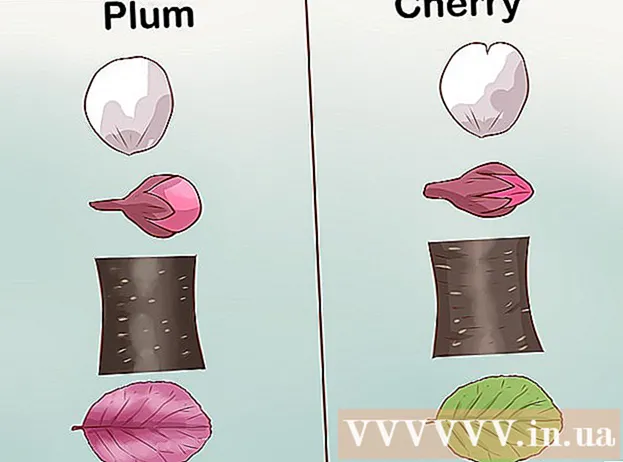Kirjoittaja:
Gregory Harris
Luomispäivä:
8 Huhtikuu 2021
Päivityspäivä:
1 Heinäkuu 2024

Sisältö
Sadevaikutelman luomiseksi Photoshopissa on useita tapoja, joista ensimmäinen on yleensä melusuodatin. Aloittelijan on vietettävä jonkin aikaa Photoshop -valikoihin tutustumiseen, mutta sitten asiat etenevät paljon nopeammin.
Askeleet
Menetelmä 1/2: Nopea tapa
 1 Luo uusi kerros. Napsauta Uusi kerros -kuvaketta Tasot -paneelin alareunassa tai käytä ylävalikon Tiedosto → Uusi → Taso -komentoa. Napsauta Muokkaa → Täytä, jos valikko ei tule näkyviin, ja valitse avattavasta "Käytä" -valikosta arvo "50% harmaa". Nimeä kerros "Rain" ja napsauta OK.
1 Luo uusi kerros. Napsauta Uusi kerros -kuvaketta Tasot -paneelin alareunassa tai käytä ylävalikon Tiedosto → Uusi → Taso -komentoa. Napsauta Muokkaa → Täytä, jos valikko ei tule näkyviin, ja valitse avattavasta "Käytä" -valikosta arvo "50% harmaa". Nimeä kerros "Rain" ja napsauta OK. - Tämä menetelmä sopii ohjelmistoversioille CS6, CC tai CC14. Aiemmissa versioissa se ei välttämättä toimi tai kohteet voivat olla hieman eri paikoissa, esimerkiksi Toiminto -paneelissa, ei tyylissä.
 2 Lisää kuvatehosteita Tyylit -paneeliin. Jos Tyylit -paneeli ei ole vielä auki, valitse ylävalikosta Windows → Tyylit. Napsauta Tyylit-paneelin oikeassa yläkulmassa olevaa pientä nuolta ja valitse avattavasta valikosta Kuvatehosteet. Napsauta näkyviin tulevasta valintaikkunasta Liitä. Tämä lisää uuden kuvakekokoelman Tyylit -paneeliin.
2 Lisää kuvatehosteita Tyylit -paneeliin. Jos Tyylit -paneeli ei ole vielä auki, valitse ylävalikosta Windows → Tyylit. Napsauta Tyylit-paneelin oikeassa yläkulmassa olevaa pientä nuolta ja valitse avattavasta valikosta Kuvatehosteet. Napsauta näkyviin tulevasta valintaikkunasta Liitä. Tämä lisää uuden kuvakekokoelman Tyylit -paneeliin.  3 Napsauta sadekuvaketta. Tämä on harmaa, raidallinen kuvake, joka ilmestyi kuvan tehosteiden lisäämisen jälkeen. Jos et tiedä mitä kuvaketta tarvitset, siirrä hiiren kohdistin kuvakkeen päälle ja odota, kunnes ponnahdusikkuna tulee näkyviin. Tarvitset sadekuvakkeen.
3 Napsauta sadekuvaketta. Tämä on harmaa, raidallinen kuvake, joka ilmestyi kuvan tehosteiden lisäämisen jälkeen. Jos et tiedä mitä kuvaketta tarvitset, siirrä hiiren kohdistin kuvakkeen päälle ja odota, kunnes ponnahdusikkuna tulee näkyviin. Tarvitset sadekuvakkeen.  4 Vaihda sekoitustilaksi Peittokuva. Kun Tasot-paneelissa on valittu "Sade" -kerros, muuta avattavasta Sekoitustila-valikosta "Normaali" ja "Peittokuva". Näin sateesi näyttää kontrastisemmalta ja raikkaammalta valokuvan päällä.
4 Vaihda sekoitustilaksi Peittokuva. Kun Tasot-paneelissa on valittu "Sade" -kerros, muuta avattavasta Sekoitustila-valikosta "Normaali" ja "Peittokuva". Näin sateesi näyttää kontrastisemmalta ja raikkaammalta valokuvan päällä.  5 Säädä sateen tyyppi. Viimeisen vaiheen jälkeen "Pattern Overlay" -tekstin pitäisi näkyä "Rain" -kerroksen alla. Avaa valikko napsauttamalla tätä tekstiä. Sinun on vähennettävä opasiteettia ja skaalattava kerros uudelleen halutun tehosteen aikaansaamiseksi, kun taas alkuperäinen valokuva näkyy uudelleen. Napsauta OK.
5 Säädä sateen tyyppi. Viimeisen vaiheen jälkeen "Pattern Overlay" -tekstin pitäisi näkyä "Rain" -kerroksen alla. Avaa valikko napsauttamalla tätä tekstiä. Sinun on vähennettävä opasiteettia ja skaalattava kerros uudelleen halutun tehosteen aikaansaamiseksi, kun taas alkuperäinen valokuva näkyy uudelleen. Napsauta OK.  6 Muuta sateen kulmaa Free Transformilla. Oletuksena sataa 45 asteen kulmassa, mutta voit muuttaa arvoa kiertämällä kerrosta. Klikkaa CtrlT (Mac: ⌘ CmdT) aktivoidaksesi vapaa muunnos. Siirrä kohdistin näkyviin tulevien kulmien ulkoreunan päälle ja ei itse kulmanmerkkiin, kunnes kohdistin muuttuu kaarevaksi nuoleksi. Kierrä kerrosta mistä tahansa kulmasta pitämällä hiiren painiketta painettuna. Kierretty kuva ei enää peitä koko kuvaa, joten korjaa se napsauttamalla. ⇧ VaihtoAlt (Mac: ⇧ Vaihto⌥ Lisävaruste ja muuta kuvan kokoa vetämällä kulmaa ulospäin. Kun olet valmis, napsauta Enter (Mac: ⏎ Paluu poistuaksesi vapaasta muuntotilasta.
6 Muuta sateen kulmaa Free Transformilla. Oletuksena sataa 45 asteen kulmassa, mutta voit muuttaa arvoa kiertämällä kerrosta. Klikkaa CtrlT (Mac: ⌘ CmdT) aktivoidaksesi vapaa muunnos. Siirrä kohdistin näkyviin tulevien kulmien ulkoreunan päälle ja ei itse kulmanmerkkiin, kunnes kohdistin muuttuu kaarevaksi nuoleksi. Kierrä kerrosta mistä tahansa kulmasta pitämällä hiiren painiketta painettuna. Kierretty kuva ei enää peitä koko kuvaa, joten korjaa se napsauttamalla. ⇧ VaihtoAlt (Mac: ⇧ Vaihto⌥ Lisävaruste ja muuta kuvan kokoa vetämällä kulmaa ulospäin. Kun olet valmis, napsauta Enter (Mac: ⏎ Paluu poistuaksesi vapaasta muuntotilasta. - Jos et löydä kulmia, napsauta Ctrl0 (Mac: ⌘ Cmd0).
 7 Lisää sumea sade etualalle (valinnainen). Sateen vaikutuksen pitäisi näyttää jo riittävän hyvältä, mutta jotta sade näyttäisi entistä todellisemmalta, sinun on lisättävä toinen kerros "epätarkkaa" sadetta etualalle. Kopioi olemassa olevasta sadekerroksesta pikakomennolla CtrlJ (Mac: {näppäimen painallusJ ja käytä aiemmin kuvattua Pattern Overlay -valikkoa opasiteetin pienentämiseen ja asteikon lisäämiseen, jolloin sadepisarat näyttävät suuremmilta ja pehmeämmiltä ikään kuin ne olisivat kadonneet valokuvan etualalle.
7 Lisää sumea sade etualalle (valinnainen). Sateen vaikutuksen pitäisi näyttää jo riittävän hyvältä, mutta jotta sade näyttäisi entistä todellisemmalta, sinun on lisättävä toinen kerros "epätarkkaa" sadetta etualalle. Kopioi olemassa olevasta sadekerroksesta pikakomennolla CtrlJ (Mac: {näppäimen painallusJ ja käytä aiemmin kuvattua Pattern Overlay -valikkoa opasiteetin pienentämiseen ja asteikon lisäämiseen, jolloin sadepisarat näyttävät suuremmilta ja pehmeämmiltä ikään kuin ne olisivat kadonneet valokuvan etualalle. - Parhaan näkymän saavuttamiseksi molempien kerrosten sateen tulisi olla samassa kulmassa.
Tapa 2/2: Hyvin muokattavissa oleva sade
 1 Luo uusi musta kerros. Käytä uuden kerroksen kuvaketta Tasot -valikossa tai komentoa Tiedosto → Uusi → Taso. Valitse Muokkaa → Täytä, käytä tämän kerroksen Käytä -asetusta mustaksi ja nimeä sade ja napsauta sitten OK.
1 Luo uusi musta kerros. Käytä uuden kerroksen kuvaketta Tasot -valikossa tai komentoa Tiedosto → Uusi → Taso. Valitse Muokkaa → Täytä, käytä tämän kerroksen Käytä -asetusta mustaksi ja nimeä sade ja napsauta sitten OK. - Kun muutat kerroksen oletusominaisuuksia, varmista, että tason asetuksena on Normaali ja Peittävyys on 100%.
- Tämä menetelmä sopii ohjelmistoversioille CS6, CC tai CC14. Aiemmissa versioissa se ei ehkä toimi tai kohteet voivat olla hieman eri paikoissa. Myös varhaisissa versioissa liikkeen epätarkkuus voi vääristyä valokuvan reunoilla.Voit kiertää tämän ongelman lisäämällä kuvan ympärillä olevan kankaan kokoa ennen käsittelyä ja rajaamalla sen uudelleen, kun olet valmis.
 2 Lisää melusuodatin. Siirry ylävalikosta kohtaan Suodatin → Lisää kohinaa, jos haluat lisätä valkoisten pisteiden sirontaa sadekerrokseen. Aseta avautuvassa valikossa arvoksi 25% (kohtalainen sade), muuta jakaumaksi "Gaussin" (vähemmän yhtenäinen, mutta luonnollisemman näköinen) ja tarkista "yksivärinen" -kenttä. Napsauta OK.
2 Lisää melusuodatin. Siirry ylävalikosta kohtaan Suodatin → Lisää kohinaa, jos haluat lisätä valkoisten pisteiden sirontaa sadekerrokseen. Aseta avautuvassa valikossa arvoksi 25% (kohtalainen sade), muuta jakaumaksi "Gaussin" (vähemmän yhtenäinen, mutta luonnollisemman näköinen) ja tarkista "yksivärinen" -kenttä. Napsauta OK. - Katso alla olevasta vinkistä toinen vaihtoehto tästä vaiheesta, jos et ole tyytyväinen lopputulokseen.
 3 Muuta sateen mittakaavaa. Valkoiset pisteet ovat melko pieniä, joten teemme niistä näkyvämpiä. Avaa skaalausvalikko näytön yläreunassa: Muokkaa → Muunna → Skaalaa. Aseta leveydeksi (W) ja korkeudeksi (H) 400%. Valkoisten pisteiden pitäisi nyt näkyä paremmin.
3 Muuta sateen mittakaavaa. Valkoiset pisteet ovat melko pieniä, joten teemme niistä näkyvämpiä. Avaa skaalausvalikko näytön yläreunassa: Muokkaa → Muunna → Skaalaa. Aseta leveydeksi (W) ja korkeudeksi (H) 400%. Valkoisten pisteiden pitäisi nyt näkyä paremmin. - Voit kohdistaa parametrit automaattisesti napsauttamalla W- ja H -arvojen välistä kohdistuskuvaketta, jolloin ne muuttuvat suhteessa.
 4 Aseta sekoitustilaksi "Näyttö". Sekoitustilan kohde on Tasot -paneelissa ja sen asetuksena on "Normaali". Muuta arvoksi "Näyttö" ja alkuperäinen kuva näkyy valkoisen sateen alla.
4 Aseta sekoitustilaksi "Näyttö". Sekoitustilan kohde on Tasot -paneelissa ja sen asetuksena on "Normaali". Muuta arvoksi "Näyttö" ja alkuperäinen kuva näkyy valkoisen sateen alla.  5 Muunna sade älykkääksi esineeksi. Kun Rain -kerros on valittuna, napsauta kuvaketta, joka näyttää alaspäin osoittavalta nuolelta ja jossa on vaakasuoria viivoja Tasot -paneelin oikeassa yläkulmassa. Valitse avattavasta valikosta Muunna älykkääksi objektiksi. Voit siis säätää sadekerrosta vapaasti kumoamalla tai muuttamalla tehtyjä muokkauksia.
5 Muunna sade älykkääksi esineeksi. Kun Rain -kerros on valittuna, napsauta kuvaketta, joka näyttää alaspäin osoittavalta nuolelta ja jossa on vaakasuoria viivoja Tasot -paneelin oikeassa yläkulmassa. Valitse avattavasta valikosta Muunna älykkääksi objektiksi. Voit siis säätää sadekerrosta vapaasti kumoamalla tai muuttamalla tehtyjä muokkauksia.  6 Lisää liikkeen sumennus. Valitse Suodatin → Hämärtäminen → Liike sumennus. Määritä avautuvassa valintaikkunassa haluttu sademäärä. Aseta etäisyyden arvoksi 50 pikseliä - se riittää aluksi, mutta jos tulos ei sovi sinulle, voit peruuttaa ja lisätä uuden arvon. Napsauta OK ja odota muutama sekunti, kunnes ohjelma ottaa tehosteen käyttöön.
6 Lisää liikkeen sumennus. Valitse Suodatin → Hämärtäminen → Liike sumennus. Määritä avautuvassa valintaikkunassa haluttu sademäärä. Aseta etäisyyden arvoksi 50 pikseliä - se riittää aluksi, mutta jos tulos ei sovi sinulle, voit peruuttaa ja lisätä uuden arvon. Napsauta OK ja odota muutama sekunti, kunnes ohjelma ottaa tehosteen käyttöön. - Etäisyysarvo määrittää, kuinka paljon valkoisia pisteitä venytetään sadepisaroiksi. Isommat valokuvat näyttävät paremmilta.
 7 Lisää tason säätökerros. Tämän avulla voit muuttaa sadekerroksen kirkkautta ja kontrastia, mikä myös lisää tai vähentää näkyvää sademäärää. Aloita pitämällä painettuna Alt (Mac: ⌥ Lisävaruste) ja napsauta pyöreää Uusi säätökerros -kuvaketta Tasot -paneelin alaosassa. Kun olet napsauttanut kuvaketta, näkyviin tulee valintaikkuna. Valitse Käytä edellistä kerrosta leikkausmaskin luominen -valintaruutu, jos haluat tehdä säätöjä vain sadekerrokseen, ei alkuperäiseen valokuvaan.
7 Lisää tason säätökerros. Tämän avulla voit muuttaa sadekerroksen kirkkautta ja kontrastia, mikä myös lisää tai vähentää näkyvää sademäärää. Aloita pitämällä painettuna Alt (Mac: ⌥ Lisävaruste) ja napsauta pyöreää Uusi säätökerros -kuvaketta Tasot -paneelin alaosassa. Kun olet napsauttanut kuvaketta, näkyviin tulee valintaikkuna. Valitse Käytä edellistä kerrosta leikkausmaskin luominen -valintaruutu, jos haluat tehdä säätöjä vain sadekerrokseen, ei alkuperäiseen valokuvaan. - Voit myös napsauttaa Kuva → Säädöt → Tasot ja napsauttaa hiiren kakkospainikkeella (Mac: Ctrl-hiiripainike) kerroksessa ja valitse "Luo leikkausmaski".
 8 Säädä tasot. Jos Ominaisuudet -paneeli ei ole vielä auki, avaa se valitsemalla ylävalikon Windows → Ominaisuudet. Jos paneelissa ei ole kaaviota, valitse säätönäkymäkuvake paneelin yläosasta (kuvake, jossa on terävä kuvaaja). Säädä nyt kaavion alla olevia liukusäätimiä sateen tyypin muuttamiseksi. Siirrä mustaa liukusäädintä hitaasti oikealle saadaksesi sateen tummemmaksi ja siirrä valkoista liukusäädintä hitaasti vasemmalle kontrastin lisäämiseksi.
8 Säädä tasot. Jos Ominaisuudet -paneeli ei ole vielä auki, avaa se valitsemalla ylävalikon Windows → Ominaisuudet. Jos paneelissa ei ole kaaviota, valitse säätönäkymäkuvake paneelin yläosasta (kuvake, jossa on terävä kuvaaja). Säädä nyt kaavion alla olevia liukusäätimiä sateen tyypin muuttamiseksi. Siirrä mustaa liukusäädintä hitaasti oikealle saadaksesi sateen tummemmaksi ja siirrä valkoista liukusäädintä hitaasti vasemmalle kontrastin lisäämiseksi. - Kokeile asettaa musta liukusäädin 75: ksi ja valkoinen liukusäädin 115: ksi tai yritä löytää sinulle parempi arvo.
- Photoshop CS5: ssä tai sitä vanhemmassa versiossa tarvitset säätöpaneelin.
 9 Lopullinen säätö. Jos sateen tyyppi sopii sinulle, tallenna vain kuva. Muussa tapauksessa säädä liikkeen epätarkkuutta ja tason säätöjä mielesi mukaan.
9 Lopullinen säätö. Jos sateen tyyppi sopii sinulle, tallenna vain kuva. Muussa tapauksessa säädä liikkeen epätarkkuutta ja tason säätöjä mielesi mukaan. - Jos et pidä siitä, että kaikki sade tulee samasta kulmasta, kokeile seuraavia komentoja: Suodata → Vääristä → aaltoilu (suuri koko, määrä 10%) ja / tai Suodata → Hämärtää → Gaussin sumennus (säde 0,5 pikseliä).
Vinkkejä
- Kohinasuodattimen sijasta voit käyttää Suodatin → Pikselitaite → Pointillize -asetusta ja asettaa solun kooksi 4 tai 5. Säädä kynnysarvoksi Kuva → Säädöt → Muunna, säädä kynnysarvoksi 255. Suorita liike säätämällä liike. Tämä antaa sinulle sadetta suuremmilla pisaroilla ja laajemmalla leviämisellä verrattuna melusuodattimeen.
Varoitukset
- Muista korvata kirkas, aurinkoinen taivas myrskypilvillä.