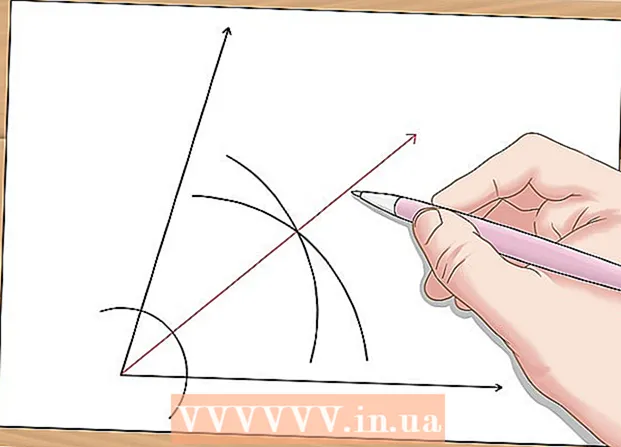Kirjoittaja:
Lewis Jackson
Luomispäivä:
6 Saattaa 2021
Päivityspäivä:
1 Heinäkuu 2024
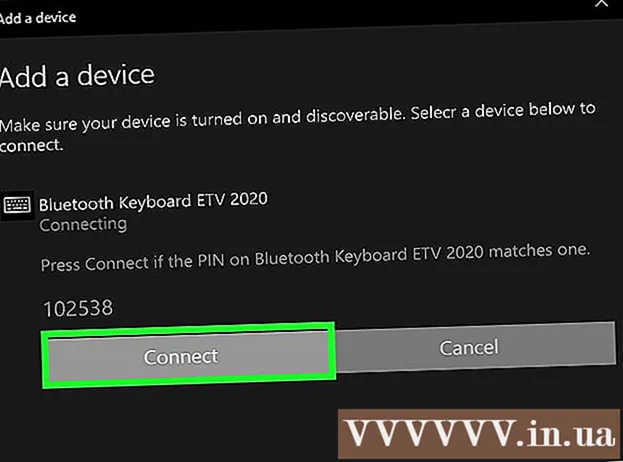
Sisältö
Tässä on artikkeli, joka näyttää, miten langaton näppäimistö liitetään Windows 10 -tietokoneeseen.Monet näppäimistöt voivat muodostaa yhteyden langattomasti tietokoneeseesi pienellä USB-vastaanottimella - yleensä se on näppäimistötyyppi. Bluetooth vaaditaan, koska he käyttävät radiotaajuutta (RF) yhteyden muodostamiseen vastaanottimeen. Muut näppäimistöt edellyttävät Bluetoothia (tai antavat sinun vaihtaa Bluetoothiin, jos haluat). Jos näppäimistö tukee Bluetoothia, näet Bluetooth-kuvakkeen (kuten jousi), joka näkyy jossakin tuotteen pakkauksessa.
Askeleet
. Jos käytät Bluetoothia, näet usein "Yhdistä", "Pariliitos" tai "Bluetooth" painikkeet. Sinun on painettava painiketta noin 5 sekunnin ajan, jotta näppäimistö voidaan vaihtaa pariliitostilaan.
- Useimmissa näppäimistöissä on LED, joka vilkkuu, kun ne ovat valmiita muodostamaan pariliitos toisen Bluetooth-laitteen kanssa. Valo syttyy yleensä kokonaan, kun näppäimistö on kytketty tietokoneeseen.

Windows. Voit tehdä tämän napsauttamalla Käynnistä-valikkoa ja napsauttamalla valikkokuvaketta valikon vasemmassa alakulmassa.- Voit myös muodostaa yhteyden näppäimistöön käyttämällä toimintokeskusta, joka näkyy yleensä tehtäväpalkin oikeassa reunassa (kellon vieressä). Napsauta ilmoituskuvaketta (näyttää neliönmuotoiselta keskusteluruudulta, joskus numerolla), napsauta kuvaketta Bluetooth, klikkaus Kytkeä (Yhdistä) ja siirry vaiheeseen 8.
. Ohita tämä vaihe, jos näet jo liukusäätimen vieressä sana "Päällä".
- Jos näppäimistö tukee Swift Pair -tekniikkaa, näyttöön tulee viesti, jossa kysytään, haluatko vastaanottaa ilmoituksia Swift Pairista. Klikkaa Joo jos haluat, ja valitse Kytkeä (Yhdistä) näkyviin tulevassa ikkunassa muodostaaksesi yhteyden näppäimistöön. Prosessi on valmis, jos voit käyttää näppäimistöä nyt!

Klikkaus + Lisää Bluetooth tai muut laitteet (+ Lisää Bluetooth tai muu laite). Tämä on ensimmäinen vaihtoehto oikeassa yläkulmassa.
Klikkaus Bluetooth. Tietokone etsii Bluetooth-laitteita ja näyttää luettelon tiedoista.

Napsauta näppäimistön nimeä. Voi kestää jonkin aikaa, ennen kuin näppäimistön nimi näkyy Bluetooth-hakutulosten luettelossa. Lisätietoja ilmestyy napsautuksen jälkeen.- Jos näppäimistön nimeä ei tule näkyviin, yritä poistaa näppäimistö käytöstä ja avata se uudelleen. Jos näet ottelupainikkeen, paina sitä uudelleen.
Yhdistä näppäimistö tietokoneeseen noudattamalla näytön ohjeita. Näppäimistötyypistä riippuen sinun on ehkä suoritettava muut vaiheet pariliitoksen muodostamiseksi. Kun näppäimistö on yhdistetty, napsautat Tehty (Valmis) tai kiinni (Sulje) sulje ikkuna ja aloita langattoman näppäimistön käyttö.
- Jos näppäimistön pariliitos- / yhteysvalo vilkkuu pariliitostilassa, valo syttyy yleensä, kun pariliitos on valmis.
Neuvoja
- Joillakin Windows- ja Mac-tietokoneissa toimivilla Logitech-näppäimistöillä on näppäinpainallus, jota voit painaa vaihtaaksesi näppäinyhdistelmää Windowsille ja MacOS: lle. Näissä näppäimistöissä on avaimet, jotka Windows on asettanut oletuksena, mutta jos näppäimistö oli aiemmin yhdistetty Maciin, pidät näppäintä painettuna. Fn+P noin 3 sekuntia vaihtaaksesi Windowsiin.
- Jos yhteys langattoman näppäimistön ja tietokoneen välillä katkeaa, yritä poistaa ja asentaa USB-vastaanotin uudelleen. Jos sinulla on edelleen ongelmia signaalin kanssa ja näppäimistö tukee Bluetoothia ja radiotaajuutta, yritä muodostaa yhteys toisella langattomalla tekniikalla nähdäksesi, onko ongelma ratkaistu.
- Voit käyttää sekä langatonta että langallista näppäimistöä samanaikaisesti.
- Langaton Bluetooth-näppäimistö voi muodostaa yhteyden myös tabletteihin.