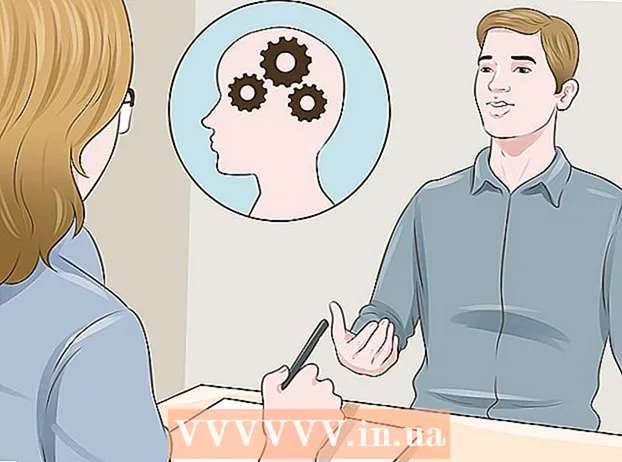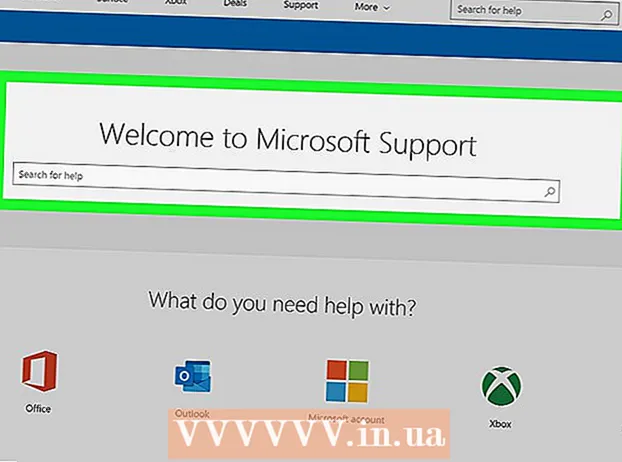Kirjoittaja:
Bobbie Johnson
Luomispäivä:
4 Huhtikuu 2021
Päivityspäivä:
1 Heinäkuu 2024
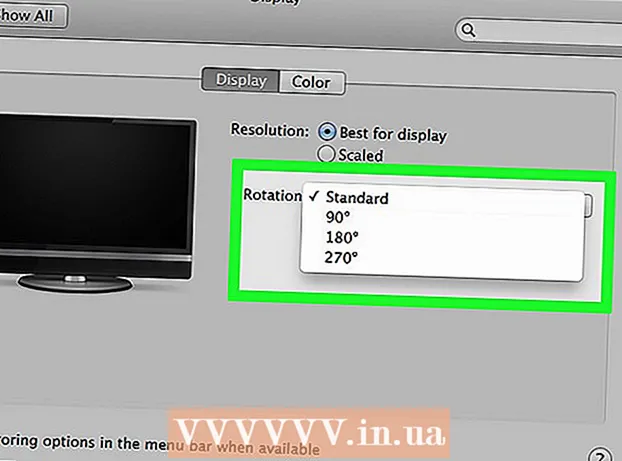
Sisältö
Kääntämällä tietokoneen näyttöä voit katsella sen kuvaa "muotokuva" -tilassa tai kääntää kuvan ylösalaisin. Tästä on hyötyä, kun luet asiakirjoja ja kirjoja tai asennat näyttöjä vaikeapääsyisiin paikkoihin. Näytön kääntäminen Windowsissa tai Macissa on usein melko helppoa, mutta joskus tietokoneen valmistajat vaikeuttavat sitä. Jos haluat muuttaa suunnan Windows -käyttöjärjestelmässä, sinun on valittava oikea suunta näytön asetuksista; joissakin tapauksissa sinun on käytettävä pikanäppäimiä tai siirryttävä näytönohjaimen ohjauspaneeliin. Valitse Mac -tietokoneissa Järjestelmäasetukset> Näytöt ja määritä sopivat vaihtoehdot Kierto -kenttään.
Askeleet
Menetelmä 1/2: Windows
 1 Napsauta työpöytää hiiren kakkospainikkeella ja valitse "Näytön tarkkuus" tai "Näyttöasetukset" (riippuen tietokoneeseen asennetusta Windows-versiosta).
1 Napsauta työpöytää hiiren kakkospainikkeella ja valitse "Näytön tarkkuus" tai "Näyttöasetukset" (riippuen tietokoneeseen asennetusta Windows-versiosta).- Jos käytät Windows XP: tä, tämä ei toimi. Siirry tämän osan vaiheeseen 5.
 2 Etsi avautuvasta ikkunasta (sen alareunasta) "Suunta" -valikko. Maisema on oletusarvoisesti valittuna valikossa. Useimpien näytönohjainten avulla voit kiertää näyttöä tämän valikon avulla.
2 Etsi avautuvasta ikkunasta (sen alareunasta) "Suunta" -valikko. Maisema on oletusarvoisesti valittuna valikossa. Useimpien näytönohjainten avulla voit kiertää näyttöä tämän valikon avulla. - Jos tämä valikko näkyy harmaana, sinulla on ongelma näytönohjaimen ohjaimissa tai tietokoneen valmistaja on poistanut näytön kiertotoiminnon käytöstä. Siirry tässä tapauksessa vaiheeseen 4.
 3 Avaa valikko ja valitse haluamasi suunta.
3 Avaa valikko ja valitse haluamasi suunta.- "Albumi". Tämä on oletussuunta.
- "Muotokuva". Kääntää näyttöä 90 ° oikealle. Tämä siirtää kuvan oikean reunan näytön alaosaan.
- "Maisema (käänteinen)". Kääntää näytön ylösalaisin. Tämä siirtää kuvan yläosan näytön alaosaan.
- "Muotokuva (käänteinen)". Kääntää näyttöä 90 ° vasemmalle.Tämä siirtää kuvan vasemman reunan näytön alaosaan.
 4 Pikanäppäimet. Jotkut näytönohjaimet tukevat pikanäppäimiä näytön kääntämiseksi. Seuraavat pikanäppäimet toimivat Intel Integrated Graphics -näytönohjaimen kanssa. Jos sinulla on erillinen NVIDIA- tai AMD -näytönohjain, nämä pikanäppäimet eivät todennäköisesti toimi.
4 Pikanäppäimet. Jotkut näytönohjaimet tukevat pikanäppäimiä näytön kääntämiseksi. Seuraavat pikanäppäimet toimivat Intel Integrated Graphics -näytönohjaimen kanssa. Jos sinulla on erillinen NVIDIA- tai AMD -näytönohjain, nämä pikanäppäimet eivät todennäköisesti toimi. - Ctrl+Alt+↓ - Käännä näyttö ylösalaisin.
- Ctrl+Alt+→ - kierrä näyttöä 90 ° oikealle.
- Ctrl+Alt+← - kierrä näyttöä 90 ° vasemmalle.
- Ctrl+Alt+↑ - palauttaa näytön suunnan oletusarvoon (vaaka).
 5 Tarkista näytönohjaimen asetukset. NVIDIA, AMD ja Intel mahdollistavat videokorttien asetusten muuttamisen erityisohjelmien avulla. Näitä apuohjelmia voi käyttää valikosta, joka avautuu, kun napsautat hiiren kakkospainikkeella työpöytää, tai Käynnistä-valikosta tai Windowsin ohjauspaneelista.
5 Tarkista näytönohjaimen asetukset. NVIDIA, AMD ja Intel mahdollistavat videokorttien asetusten muuttamisen erityisohjelmien avulla. Näitä apuohjelmia voi käyttää valikosta, joka avautuu, kun napsautat hiiren kakkospainikkeella työpöytää, tai Käynnistä-valikosta tai Windowsin ohjauspaneelista. - Etsi vaihtoehto "Kierrä" tai "Suunta". Etsi NVIDIA -apuohjelmassa Näytön kierto -vaihtoehto (vasemmalla olevasta valikosta). Etsi AMD -apuohjelman (nimeltään Catalyst Control Center) Työpöytäasetukset -kohdasta Kierrä -valikko. Etsi Intel -apuohjelman Näytön asetukset -kohdasta Kierto -osa.
 6 Luo pikanäppäin näytön kiertoa varten. Jos käytät AMD- tai ATI -näytönohjainta, Catalyst Control Centerin avulla voit luoda pikanäppäimen kiertämistä varten.
6 Luo pikanäppäin näytön kiertoa varten. Jos käytät AMD- tai ATI -näytönohjainta, Catalyst Control Centerin avulla voit luoda pikanäppäimen kiertämistä varten. - Napsauta työpöytää hiiren kakkospainikkeella ja valitse Catalyst Control Center.
- Napsauta Asetukset ja valitse Pikanäppäimet.
- Valitse avattavasta valikosta Työpöydän ohjaus ja aseta pikanäppäin, jota haluat käyttää eri kiertoasetuksiin. On järkevää valita vaiheessa 4 esitetyt yhdistelmät, koska niitä ei yleensä käytetä muihin toimintoihin.
- Varmista, että määritetyn pikanäppäimen valintaruutu tulee voimaan.
 7 Päivitä ohjaimet, jos muita vaihtoehtoja ei ole. Jos pikanäppäimet eivät toimi ja näytönohjaimen mukautusapuohjelmissa ei ole näytön kiertoasetuksia, päivitä näytönohjaimen ohjaimet. Lataa uusimmat ohjaimet näytönohjaimen valmistajan palvelimelta, älä Windows Updaten kautta.
7 Päivitä ohjaimet, jos muita vaihtoehtoja ei ole. Jos pikanäppäimet eivät toimi ja näytönohjaimen mukautusapuohjelmissa ei ole näytön kiertoasetuksia, päivitä näytönohjaimen ohjaimet. Lataa uusimmat ohjaimet näytönohjaimen valmistajan palvelimelta, älä Windows Updaten kautta. - AMD- ja NVIDIA -korttien apuohjelmat tunnistavat ja lataavat automaattisesti uusimmat ohjaimet. Tai löydät uusimmat ohjaimet näytönohjaimen valmistajan verkkosivustolta.
- Jos et tiedä näytönohjaimen mallia, napsauta ⊞ Voita+R ja astu sisään dxdiag... Napsauta "Näyttö" -välilehteä saadaksesi tietää näytönohjaimen mallin ja valmistajan.
 8 Huomaa, että jotkut tietokonevalmistajat poistavat näytön kiertotoiminnon käytöstä. Tämä toiminto ei ole osa Windows -järjestelmää - tietokoneen laitteisto vastaa näytön kiertotoiminnosta. Useimmat tietokoneet tukevat näytön kiertoa, mutta tietokoneesi ei ehkä tue tätä ominaisuutta. Useimmissa kannettavissa tietokoneissa näyttöä ei voi kääntää.
8 Huomaa, että jotkut tietokonevalmistajat poistavat näytön kiertotoiminnon käytöstä. Tämä toiminto ei ole osa Windows -järjestelmää - tietokoneen laitteisto vastaa näytön kiertotoiminnosta. Useimmat tietokoneet tukevat näytön kiertoa, mutta tietokoneesi ei ehkä tue tätä ominaisuutta. Useimmissa kannettavissa tietokoneissa näyttöä ei voi kääntää.
Tapa 2/2: macOS
 1 Avaa Apple -valikko ja valitse Järjestelmäasetukset. Voit kiertää vain ulkoista näyttöä, ja näytön on tuettava kiertotoimintoa. Jos käytät OS X: n vanhempaa versiota, voit yrittää kiertää sisäänrakennettua näyttöä (tämä ei toimi uudemmissa MacOS-versioissa).
1 Avaa Apple -valikko ja valitse Järjestelmäasetukset. Voit kiertää vain ulkoista näyttöä, ja näytön on tuettava kiertotoimintoa. Jos käytät OS X: n vanhempaa versiota, voit yrittää kiertää sisäänrakennettua näyttöä (tämä ei toimi uudemmissa MacOS-versioissa).  2 Valitse Näytöt. Luettelo kaikista kytketyistä näytöistä tulee näkyviin.
2 Valitse Näytöt. Luettelo kaikista kytketyistä näytöistä tulee näkyviin.  3 Valitse ulkoinen näyttö luettelosta.
3 Valitse ulkoinen näyttö luettelosta.- Jos haluat yrittää sisäänrakennetun näytön kääntämistä (MacBookissa tai iMacissa), siirry vaiheeseen 6.
 4 Valitse Näyttö -välilehdessä haluamasi vaihtoehto Kierrä -valikosta. Voit kääntää näyttöä 90 °, 180 ° tai 270 ° (myötäpäivään).
4 Valitse Näyttö -välilehdessä haluamasi vaihtoehto Kierrä -valikosta. Voit kääntää näyttöä 90 °, 180 ° tai 270 ° (myötäpäivään).  5 Poista näytön peilaus käytöstä. Jos yrität kääntää yhtä näyttöä, kaikki näytöt pyöritetään, näytön peilaus aktivoidaan (eli yksi kuva näkyy kaikissa näytöissä). Napsauta Asettelu -välilehteä ja poista valinta Peilikuva -valintaruudusta.
5 Poista näytön peilaus käytöstä. Jos yrität kääntää yhtä näyttöä, kaikki näytöt pyöritetään, näytön peilaus aktivoidaan (eli yksi kuva näkyy kaikissa näytöissä). Napsauta Asettelu -välilehteä ja poista valinta Peilikuva -valintaruudusta.  6 Kierrä sisäänrakennettua näyttöä (OS X 10.9 ja aiemmat). Voit tehdä tämän avaamalla "Näytöt" -valikon erikoisversion. Sulje "Järjestelmäasetukset" -ikkuna ennen tätä.Älä käytä tätä menetelmää OS X 10.10: ssä tai uudemmassa, koska se voi aiheuttaa vakavia järjestelmän kaatumisia.
6 Kierrä sisäänrakennettua näyttöä (OS X 10.9 ja aiemmat). Voit tehdä tämän avaamalla "Näytöt" -valikon erikoisversion. Sulje "Järjestelmäasetukset" -ikkuna ennen tätä.Älä käytä tätä menetelmää OS X 10.10: ssä tai uudemmassa, koska se voi aiheuttaa vakavia järjestelmän kaatumisia. - Avaa Apple -valikko ja valitse Järjestelmäasetukset.
- Pidä näppäimiä painettuna ⌘ Cmd+⌥ Valitseja valitse sitten Näytöt.
- Sisäänrakennetun näytön kiertovalikon pitäisi näkyä.