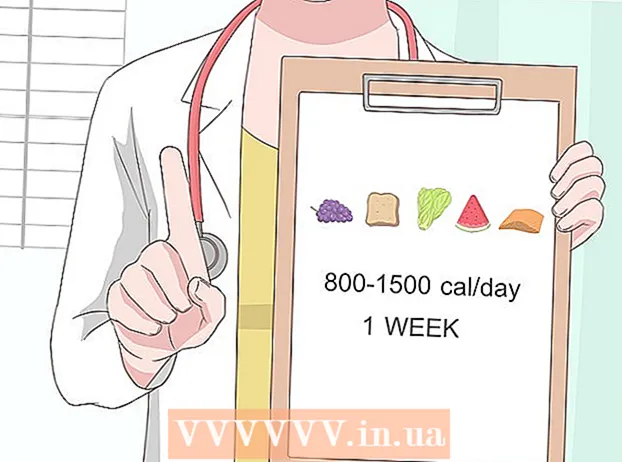Kirjoittaja:
Janice Evans
Luomispäivä:
24 Heinäkuu 2021
Päivityspäivä:
16 Syyskuu 2024

Sisältö
Tässä artikkelissa näytämme sinulle, miten voit käyttää tehosteita Facebook Messenger -videokeskustelussasi sekä kuinka lisätä tehosteita jakamiisi videoihin.
Askeleet
Tapa 1 /2: Videokeskustelu
 1 Käynnistä Facebook Messenger. Napsauta puhepilvikuvaketta valkoisella salamaniskulla. Se näkyy aloitusnäytössä tai sovelluslaatikossa.
1 Käynnistä Facebook Messenger. Napsauta puhepilvikuvaketta valkoisella salamaniskulla. Se näkyy aloitusnäytössä tai sovelluslaatikossa.  2 Valitse yhteystieto. Jos et löydä etsimääsi henkilöä, käytä näytön yläreunassa olevaa hakupalkkia.
2 Valitse yhteystieto. Jos et löydä etsimääsi henkilöä, käytä näytön yläreunassa olevaa hakupalkkia.  3 Napauta kuvaketta, joka näyttää valkoiselta videokameralta sinisellä pohjalla. Videopuhelu soitetaan. Kun henkilö vastaa, efektejä voidaan käyttää.
3 Napauta kuvaketta, joka näyttää valkoiselta videokameralta sinisellä pohjalla. Videopuhelu soitetaan. Kun henkilö vastaa, efektejä voidaan käyttää.  4 Käytä Reactions -toimintoa napsauttamalla peukkua ylös -kuvaketta. Niitä voidaan käyttää samalla tavalla kuin reaktioita Facebookin viesteissä ja kommenteissa, eli valitse vain reaktio-hymiö, jota käytetään videokeskustelun aikana. Valitse jokin emojista (sydän, nauru, suru, viha jne.) Ja animoidut emojit ilmestyvät pään ympärille.
4 Käytä Reactions -toimintoa napsauttamalla peukkua ylös -kuvaketta. Niitä voidaan käyttää samalla tavalla kuin reaktioita Facebookin viesteissä ja kommenteissa, eli valitse vain reaktio-hymiö, jota käytetään videokeskustelun aikana. Valitse jokin emojista (sydän, nauru, suru, viha jne.) Ja animoidut emojit ilmestyvät pään ympärille.  5 Valitse väri- ja valosuodattimet napauttamalla möykkykuvaketta. Selaa vaihtoehtoja suodattimen käyttämiseksi reaaliajassa. Keskustelukumppanisi näkee valitun suodattimen.
5 Valitse väri- ja valosuodattimet napauttamalla möykkykuvaketta. Selaa vaihtoehtoja suodattimen käyttämiseksi reaaliajassa. Keskustelukumppanisi näkee valitun suodattimen.  6 Napauta tähtikuvaketta valitaksesi naamarit ja tarrat. Selaa tehosteiden luetteloa laittaaksesi hauska maski tai lisätäksesi animoituja taustatehosteita.
6 Napauta tähtikuvaketta valitaksesi naamarit ja tarrat. Selaa tehosteiden luetteloa laittaaksesi hauska maski tai lisätäksesi animoituja taustatehosteita.
Tapa 2/2: Videon tallentaminen
 1 Käynnistä Facebook Messenger. Napsauta puhepilvikuvaketta valkoisella salamalla. Se näkyy aloitusnäytössä tai sovelluslaatikossa.
1 Käynnistä Facebook Messenger. Napsauta puhepilvikuvaketta valkoisella salamalla. Se näkyy aloitusnäytössä tai sovelluslaatikossa.  2 Napauta Lisää omaan päivään. Se on näytön yläosassa. Android -laitteen kamera käynnistyy.
2 Napauta Lisää omaan päivään. Se on näytön yläosassa. Android -laitteen kamera käynnistyy. - Vaihda etukameraan napauttamalla näytön yläosassa olevaa nuolen muotoista kamerakuvaketta.
 3 Tallenna elokuva painamalla laukaisinta pitkään. Kun poistat sormesi näytöltä, videotallennus pysähtyy (tämä tapahtuu myös silloin, kun suljinpainikkeen ympärillä oleva ympyrä muuttuu punaiseksi). Videon esikatselu tulee näyttöön.
3 Tallenna elokuva painamalla laukaisinta pitkään. Kun poistat sormesi näytöltä, videotallennus pysähtyy (tämä tapahtuu myös silloin, kun suljinpainikkeen ympärillä oleva ympyrä muuttuu punaiseksi). Videon esikatselu tulee näyttöön.  4 Napauta hymiökuvaketta. Luettelo tarroista ja maskeista avautuu.
4 Napauta hymiökuvaketta. Luettelo tarroista ja maskeista avautuu. - Vieritä alaspäin selataksesi tarra- / naamariluokkia. Nämä luokat ovat I Do, Who Wants, I Feel ja Everyday Fun.
- Voit etsiä tarroja nimen tai aiheen mukaan; Voit tehdä tämän kirjoittamalla avainsanan hakupalkkiin.
 5 Valitse tehoste, jonka haluat käyttää videossasi. Muista, että voit käyttää vain yhtä tehostetta kerrallaan.
5 Valitse tehoste, jonka haluat käyttää videossasi. Muista, että voit käyttää vain yhtä tehostetta kerrallaan.  6 Lisää tekstiä videoon napsauttamalla Aa -kuvaketta. Tämä kuvake on näytön yläreunassa. Valitse fontin väri, kirjoita mikä tahansa teksti ja napsauta Valmis.
6 Lisää tekstiä videoon napsauttamalla Aa -kuvaketta. Tämä kuvake on näytön yläreunassa. Valitse fontin väri, kirjoita mikä tahansa teksti ja napsauta Valmis.  7 Lisää kuva videoon napauttamalla aaltoviivakuvaketta. Tämä kuvake sijaitsee näytön yläosassa ja voit piirtää kuvan videoon. Valitse näytön oikeasta reunasta väri, piirrä kuva ja napsauta "Valmis".
7 Lisää kuva videoon napauttamalla aaltoviivakuvaketta. Tämä kuvake sijaitsee näytön yläosassa ja voit piirtää kuvan videoon. Valitse näytön oikeasta reunasta väri, piirrä kuva ja napsauta "Valmis".  8 Napsauta oikealle osoittavaa nuolikuvaketta. Se on näytön alareunassa. Siirryt Jaa -sivulle.
8 Napsauta oikealle osoittavaa nuolikuvaketta. Se on näytön alareunassa. Siirryt Jaa -sivulle.  9 Valitse Oma päivä, jos haluat jakaa videon My Day -jutun kautta. Muussa tapauksessa ohita tämä vaihe.
9 Valitse Oma päivä, jos haluat jakaa videon My Day -jutun kautta. Muussa tapauksessa ohita tämä vaihe.  10 Valitse videon vastaanottajat. Jos haluat lähettää videon tietyille käyttäjille, napauta haluamiesi nimien vasemmalla puolella olevaa ympyrää.
10 Valitse videon vastaanottajat. Jos haluat lähettää videon tietyille käyttäjille, napauta haluamiesi nimien vasemmalla puolella olevaa ympyrää.  11 Valitse Lähetä. Tämä painike on oikeassa alakulmassa. Video ladataan ja, jos olet valinnut sopivan vaihtoehdon, se julkaistaan tarinasi.
11 Valitse Lähetä. Tämä painike on oikeassa alakulmassa. Video ladataan ja, jos olet valinnut sopivan vaihtoehdon, se julkaistaan tarinasi.