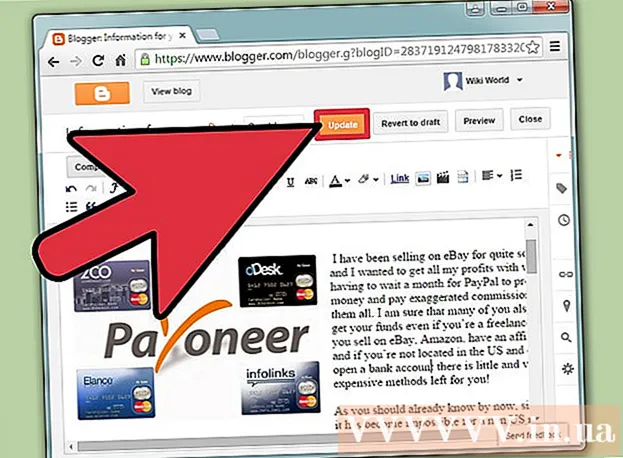Kirjoittaja:
Ellen Moore
Luomispäivä:
19 Tammikuu 2021
Päivityspäivä:
29 Kesäkuu 2024

Sisältö
- Askeleet
- Menetelmä 1/3: Instagram -verkkosivuston käyttäminen
- Tapa 2/3: Instagram -sovelluksen käyttö
- Tapa 3/3: BlueStacksin käyttö
- Vinkkejä
- Varoitukset
Tässä artikkelissa kerrotaan, miten voit käyttää Instagram -tiliäsi Windows -tietokoneessa. Tämä voidaan tehdä käyttämällä Instagram -verkkosivustoa tai Windows 10 Instagram -sovellusta tai ilmaista BlueStacks -Android -emulaattoria. Huomaa, että et voi ladata valokuvia ja videoita Instagram -verkkosivustolle.
Askeleet
Menetelmä 1/3: Instagram -verkkosivuston käyttäminen
 1 Avaa Instagram -sivusto. Siirry verkkoselaimessasi osoitteeseen https://www.instagram.com/. Instagram -syöte avautuu (jos olet kirjautunut Instagram -tilillesi).
1 Avaa Instagram -sivusto. Siirry verkkoselaimessasi osoitteeseen https://www.instagram.com/. Instagram -syöte avautuu (jos olet kirjautunut Instagram -tilillesi). - Jos et ole jo kirjautunut sisään Instagramiin, napsauta Kirjaudu sisään sivun oikeassa alakulmassa ja kirjoita sitten käyttäjänimesi (tai puhelinnumerosi tai sähköpostiosoitteesi) ja salasanasi.
 2 Tarkista syötteesi. Vieritä syötettä nähdäksesi seuraamiesi käyttäjien viestit. Voit myös löytää tiettyjä käyttäjiä tai tunnisteita; Voit tehdä tämän kirjoittamalla hakutermisi sivun yläosan Haku -tekstikenttään.
2 Tarkista syötteesi. Vieritä syötettä nähdäksesi seuraamiesi käyttäjien viestit. Voit myös löytää tiettyjä käyttäjiä tai tunnisteita; Voit tehdä tämän kirjoittamalla hakutermisi sivun yläosan Haku -tekstikenttään.  3 Tykkää tästä postauksesta. Voit tehdä tämän kaksoisnapsauttamalla sitä tai napsauttamalla julkaisun alla olevaa "♡" -kuvaketta.
3 Tykkää tästä postauksesta. Voit tehdä tämän kaksoisnapsauttamalla sitä tai napsauttamalla julkaisun alla olevaa "♡" -kuvaketta.  4 Lisää kommentti viestiin. Napsauta Lisää kommentti -tekstikenttää viestikommenttien alla (tai napsauta suoraan viestin alla olevaa puhepilvikuvaketta), kirjoita kommenttisi ja napsauta Enter.
4 Lisää kommentti viestiin. Napsauta Lisää kommentti -tekstikenttää viestikommenttien alla (tai napsauta suoraan viestin alla olevaa puhepilvikuvaketta), kirjoita kommenttisi ja napsauta Enter.  5 Tarkista aktiviteettisi. Napsauta sivun oikeassa yläkulmassa olevaa Toiminto -kuvaketta näyttääksesi uusimmat tykkäykset, kommentit ja seuraajat.
5 Tarkista aktiviteettisi. Napsauta sivun oikeassa yläkulmassa olevaa Toiminto -kuvaketta näyttääksesi uusimmat tykkäykset, kommentit ja seuraajat.  6 Tarkista profiilisi. Napsauta profiilikuvaketta
6 Tarkista profiilisi. Napsauta profiilikuvaketta  sivun oikeassa yläkulmassa. Profiilisi avautuu, josta löydät ladatut valokuvat ja videot.
sivun oikeassa yläkulmassa. Profiilisi avautuu, josta löydät ladatut valokuvat ja videot. - Et voi ladata valokuvia ja videoita Instagram -verkkosivustolle.
- Jos haluat muuttaa profiilitietojasi, napsauta "Muokkaa profiilia" sivun yläosassa. voit myös vaihtaa rataskuvaketta vaihtaaksesi salasanasi, asettaaksesi ilmoituksia tai kirjautua ulos.
 7 Tilaa tai peruuta tilaus. Tilaa kyseinen käyttäjä napsauttamalla käyttäjän profiilin yläosassa olevaa sinistä Tilaa -painiketta tai peruuta tilaus valitsemalla tilaamasi käyttäjän profiilin yläreunasta Tilaukset.
7 Tilaa tai peruuta tilaus. Tilaa kyseinen käyttäjä napsauttamalla käyttäjän profiilin yläosassa olevaa sinistä Tilaa -painiketta tai peruuta tilaus valitsemalla tilaamasi käyttäjän profiilin yläreunasta Tilaukset. - Voit myös estää ja poistaa käyttäjien estoja Instagram -verkkosivustolla.
Tapa 2/3: Instagram -sovelluksen käyttö
 1 Lataa Instagram -sovellus Windowsille. Avaa aloitusvalikko
1 Lataa Instagram -sovellus Windowsille. Avaa aloitusvalikko  ; Voit tehdä tämän napsauttamalla näytön vasemmassa alakulmassa olevaa Windows -logoa. Toimi nyt seuraavasti:
; Voit tehdä tämän napsauttamalla näytön vasemmassa alakulmassa olevaa Windows -logoa. Toimi nyt seuraavasti: - tulla sisään myymälä;
- napsauta "Store";
- napsauta hakupalkkia;
- tulla sisään instagram;
- napsauta avattavasta valikosta "Instagram";
- napsauta "Lataa".
 2 Käynnistä Instagram -sovellus. Avaa aloitusvalikko
2 Käynnistä Instagram -sovellus. Avaa aloitusvalikko  , tulla sisään instagramja napsauta sitten Käynnistä -valikon yläosassa olevaa Instagramia.
, tulla sisään instagramja napsauta sitten Käynnistä -valikon yläosassa olevaa Instagramia.  3 Kirjaudu Instagramiin. Kirjoita sähköpostiosoitteesi, käyttäjätunnuksesi tai puhelinnumerosi "Käyttäjätunnus" -riville ja kirjoita sitten salasana "Salasana" -riville; klikkaus Enter.
3 Kirjaudu Instagramiin. Kirjoita sähköpostiosoitteesi, käyttäjätunnuksesi tai puhelinnumerosi "Käyttäjätunnus" -riville ja kirjoita sitten salasana "Salasana" -riville; klikkaus Enter. - Jos ikkunan alareunassa näkyy vain "Rekisteröidy" -linkki, napsauta sitä ja napsauta avautuvan ikkunan alaosassa olevaa "Kirjaudu" -linkkiä. Instagram -kirjautumisikkuna avautuu.
 4 Lataa kuva. Napsauta Instagram -ikkunan alaosassa olevaa + -merkkiä, valitse valokuva (tai ota valokuva, jos tietokoneeseen on liitetty verkkokamera), lisää suodatin ja / tai kuvateksti ja lähetä valokuva Instagramiin valitsemalla Jaa.
4 Lataa kuva. Napsauta Instagram -ikkunan alaosassa olevaa + -merkkiä, valitse valokuva (tai ota valokuva, jos tietokoneeseen on liitetty verkkokamera), lisää suodatin ja / tai kuvateksti ja lähetä valokuva Instagramiin valitsemalla Jaa.  5 Tarkista profiilisi. Napsauta profiilikuvaketta
5 Tarkista profiilisi. Napsauta profiilikuvaketta  ikkunan oikeassa alakulmassa. Täältä löydät ladatut valokuvat ja videot.
ikkunan oikeassa alakulmassa. Täältä löydät ladatut valokuvat ja videot.  6 Käytä Instagram Windows -sovellusta mobiilisovelluksena. Windows 10: n Instagram -sovellus on lähes identtinen iPhonen ja Android -laitteen Instagram -sovelluksen kanssa, joten käytä samoja toimintoja kuin mobiilisovellus.
6 Käytä Instagram Windows -sovellusta mobiilisovelluksena. Windows 10: n Instagram -sovellus on lähes identtinen iPhonen ja Android -laitteen Instagram -sovelluksen kanssa, joten käytä samoja toimintoja kuin mobiilisovellus.
Tapa 3/3: BlueStacksin käyttö
 1 Avaa BlueStacks -sivusto. Siirry verkkoselaimella osoitteeseen https://www.bluestacks.com/en/index.html. Tämä avaa verkkosivuston, josta voit ladata BlueStacksin.
1 Avaa BlueStacks -sivusto. Siirry verkkoselaimella osoitteeseen https://www.bluestacks.com/en/index.html. Tämä avaa verkkosivuston, josta voit ladata BlueStacksin. - BlueStacks on Android -emulaattori, jonka avulla voit käyttää mobiilisovelluksia tietokoneellasi.
 2 Klikkaa Lataa Bluestacks. Se on vihreä painike sivun keskellä (jos et näe tätä painiketta, vieritä sivun alareunaan).
2 Klikkaa Lataa Bluestacks. Se on vihreä painike sivun keskellä (jos et näe tätä painiketta, vieritä sivun alareunaan).  3 Klikkaa ladatapyydettäessä. Tämä vihreä painike on sivun yläosassa. BlueStacks.exe -tiedosto ladataan tietokoneellesi.
3 Klikkaa ladatapyydettäessä. Tämä vihreä painike on sivun yläosassa. BlueStacks.exe -tiedosto ladataan tietokoneellesi. - Joissakin selaimissa sinun on määritettävä latauskansio ja / tai vahvistettava tiedoston lataus.
 4 Asenna BlueStacks. Voit tehdä tämän kaksoisnapsauttamalla BlueStacks.exe-tiedostoa ja toimimalla seuraavasti:
4 Asenna BlueStacks. Voit tehdä tämän kaksoisnapsauttamalla BlueStacks.exe-tiedostoa ja toimimalla seuraavasti: - napsauta "Kyllä" pyydettäessä;
- napsauta avautuvassa ikkunassa "Asenna";
- odota, että BlueStacks asennetaan.
 5 Käynnistä BlueStacks. Tämä kestää minuutin tai enemmän (jos tietokoneen suorituskyky on keskimääräistä huonompi).
5 Käynnistä BlueStacks. Tämä kestää minuutin tai enemmän (jos tietokoneen suorituskyky on keskimääräistä huonompi). - Jos BlueStacks ei käynnisty automaattisesti, napsauta Käynnistä
 , tulla sisään bluestacksja valitse sitten Käynnistä -valikon yläosasta BlueStacks.
, tulla sisään bluestacksja valitse sitten Käynnistä -valikon yläosasta BlueStacks. - Jos sinua kehotetaan määrittämään BlueStacks, noudata näytön ohjeita.
- Jos BlueStacks ei käynnisty automaattisesti, napsauta Käynnistä
 6 Napsauta välilehteä Sovellukset. Se on BlueStacks-ikkunan vasemmassa yläkulmassa.
6 Napsauta välilehteä Sovellukset. Se on BlueStacks-ikkunan vasemmassa yläkulmassa. - Muista, että BlueStacks näyttää joskus mainoksia, kun avaat uusia sovelluksia, välilehtiä tai kansioita. Odota tässä tapauksessa, että ikkunan oikeassa yläkulmassa oleva ajastin alkaa laskea alaspäin, ja paina sitten "X" oikeassa yläkulmassa.
 7 Klikkaa Järjestelmäsovellukset. Tämä kansio on BlueStacks -ikkunan vasemmassa yläkulmassa.
7 Klikkaa Järjestelmäsovellukset. Tämä kansio on BlueStacks -ikkunan vasemmassa yläkulmassa.  8 Napsauta "Play Store"
8 Napsauta "Play Store"  . Se on monivärinen kolmion kuvake.
. Se on monivärinen kolmion kuvake.  9 Napsauta hakupalkkia. Se on BlueStacks -ikkunan yläosassa.
9 Napsauta hakupalkkia. Se on BlueStacks -ikkunan yläosassa.  10 Tulla sisään instagram. Pudotusvalikko avautuu.
10 Tulla sisään instagram. Pudotusvalikko avautuu.  11 Ole hyvä ja valitse Instagram. Tämä on ensimmäinen vaihtoehto avattavasta valikosta. Instagram -sovellussivu avautuu.
11 Ole hyvä ja valitse Instagram. Tämä on ensimmäinen vaihtoehto avattavasta valikosta. Instagram -sovellussivu avautuu.  12 Klikkaa Asentaa. Tämä vihreä painike on BlueStacks -sivun oikealla puolella.
12 Klikkaa Asentaa. Tämä vihreä painike on BlueStacks -sivun oikealla puolella. - 13 Klikkaa Hyväksyäpyydettäessä. Instagram -sovelluksen asennus alkaa.
 14 Odota, että Instagram -sovellus asennetaan. Se kestää vain muutaman sekunnin ja voit seurata edistymistä Instagram -sovellussivun yläosassa.
14 Odota, että Instagram -sovellus asennetaan. Se kestää vain muutaman sekunnin ja voit seurata edistymistä Instagram -sovellussivun yläosassa.  15 Klikkaa Avata. Tämä vihreä painike tulee näkyviin Asenna -painikkeen tilalle. Instagram -sovellus käynnistyy.
15 Klikkaa Avata. Tämä vihreä painike tulee näkyviin Asenna -painikkeen tilalle. Instagram -sovellus käynnistyy.  16 Kirjaudu sisään Instagram -tilillesi. Anna sähköpostiosoitteesi (tai käyttäjätunnuksesi tai puhelinnumerosi) ja salasanasi. Instagram -mobiilisovellus avautuu BlueStacks -emulaattorissa; käytä nyt Instagram -sovellusta mobiililaitteena.
16 Kirjaudu sisään Instagram -tilillesi. Anna sähköpostiosoitteesi (tai käyttäjätunnuksesi tai puhelinnumerosi) ja salasanasi. Instagram -mobiilisovellus avautuu BlueStacks -emulaattorissa; käytä nyt Instagram -sovellusta mobiililaitteena. - Sinun on ehkä ensin napsautettava Kirjaudu sisään Instagram -sivusi alareunassa.
Vinkkejä
- Monet Android -sovellukset voidaan asentaa BlueStacksiin.
- Google Chrome- tai Safari -selaimen avulla voit ladata valokuvia Instagram -verkkosivustolle.
Varoitukset
- BlueStacks emuloi Android 5.0 -käyttöjärjestelmää. Uusin käyttöjärjestelmä on Android 8.0, joten jotkin sovellukset eivät toimi odotetulla tavalla ja muut sovellukset eivät toimi lainkaan BlueStacksissa.