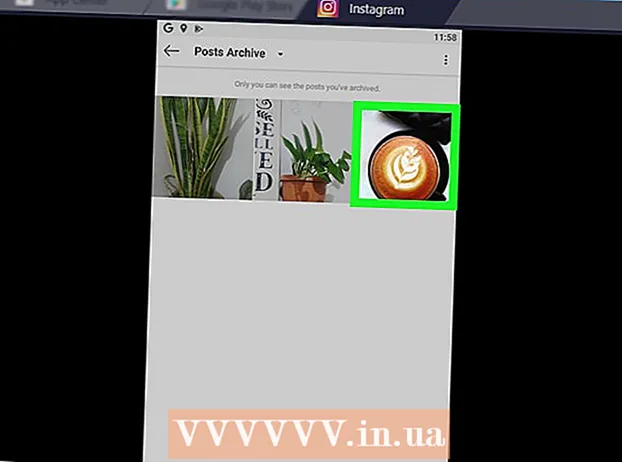Kirjoittaja:
Sara Rhodes
Luomispäivä:
13 Helmikuu 2021
Päivityspäivä:
1 Heinäkuu 2024

Sisältö
- Askeleet
- Menetelmä 1/4: Yleisiä vinkkejä
- Tapa 2/4: Taustamelun poistaminen
- Tapa 3/4: Napsautusten poistaminen
- Tapa 4/4: Laadukkaan raidan tallentaminen
- Vinkkejä
- Varoitukset
Tämä artikkeli näyttää, kuinka voit parantaa kappaleen äänenlaatua Audacityn avulla. Korkealaatuisen tuloksen saavuttamiseksi sinun on luotava korkealaatuinen tallenne, poistettava tarpeeton taustamelu Audacityn masterointivaiheessa ja säädettävä myös oikea äänenlaatu raitaa tallennettaessa.
Askeleet
Menetelmä 1/4: Yleisiä vinkkejä
 1 Tee laadukas tallennus. Se kuulostaa itsestään selvältä, mutta on tärkeää varmistaa, että luot parhaan laadun nauhoituksen, jotta sinun ei tarvitse korjata ongelmia Audacityssä pitkään aikaan. Käytä musiikkia muokatessasi CD -levyn MP3 -muotoa. Kun tallennat musiikkia, noudata seuraavia sääntöjä:
1 Tee laadukas tallennus. Se kuulostaa itsestään selvältä, mutta on tärkeää varmistaa, että luot parhaan laadun nauhoituksen, jotta sinun ei tarvitse korjata ongelmia Audacityssä pitkään aikaan. Käytä musiikkia muokatessasi CD -levyn MP3 -muotoa. Kun tallennat musiikkia, noudata seuraavia sääntöjä: - Käytä laadukkaita tallennuslaitteita - pop -suodattimesta ja laadukkaasta mikrofonista tulee tärkeitä korkean äänenlaadun komponentteja.
- Tallenna huoneessa, jossa on oikea akustiikka - työskentele pienessä, äänieristetyssä huoneessa. Jopa ruokakomero voi osoittautua tällaiseksi huoneeksi, jos poistat kaikki tarpeettomat ja päällystät seinät akustisella vaahdolla.
- Poista taustamelu - pidä kirjaa ilmastointilaitteiden ja muiden laitteiden ollessa sammutettuna. Laadukas mikrofoni poimii kaikki äänet, joten minimoi taustamelun määrä.
 2 Tallenna tallenne korkealaatuisena. Jos tallennat raitaa toisessa ohjelmassa tai täysin eri laitteessa ennen Audacityn käyttöä, vie tai poista ääniraita mahdollisimman hyvällä laadulla.
2 Tallenna tallenne korkealaatuisena. Jos tallennat raitaa toisessa ohjelmassa tai täysin eri laitteessa ennen Audacityn käyttöä, vie tai poista ääniraita mahdollisimman hyvällä laadulla.  3 Älä muunna ääntä ennen kuin tallennat sen Audacityksi. Jos muunnat WAV -tiedoston MP3 -muotoon ja tuot sen sitten Audacityyn, laatu heikkenee. Sinun on odotettava lopullista tallennusprosessia tiedoston muuntamiseksi.
3 Älä muunna ääntä ennen kuin tallennat sen Audacityksi. Jos muunnat WAV -tiedoston MP3 -muotoon ja tuot sen sitten Audacityyn, laatu heikkenee. Sinun on odotettava lopullista tallennusprosessia tiedoston muuntamiseksi.  4 Kuuntele raitaa kuulokkeilla. Jopa hyvät kaiuttimet voivat vääristää ääntä, joten kuuntele raitaa kuulokkeilla havaitaksesi pieniä puutteita ja taustamelua.
4 Kuuntele raitaa kuulokkeilla. Jopa hyvät kaiuttimet voivat vääristää ääntä, joten kuuntele raitaa kuulokkeilla havaitaksesi pieniä puutteita ja taustamelua.  5 Muuta Audacityn oletuslaatuasetuksia. Toiminnot:
5 Muuta Audacityn oletuslaatuasetuksia. Toiminnot: - avata Audacity;
- klikkaus Muokata (Windows) tai Audacity (Mac);
- klikkaus Asetukset... avattavasta valikosta;
- napsauta välilehteä Laatu;
- napsauta "Oletusnäytteenottotaajuus" -luetteloa ja valitse 48000 Hz;
- napsauta Sample Rate Converter -luetteloa ja valitse Paras laatu (hidas);
- klikkaus OK (Vain Windows).
Tapa 2/4: Taustamelun poistaminen
 1 Avaa Audacity. Ohjelmakuvake näyttää oranssilta ääniaallolta sinisten kuulokkeiden välillä.
1 Avaa Audacity. Ohjelmakuvake näyttää oranssilta ääniaallolta sinisten kuulokkeiden välillä.  2 Tuo raita. Klikkaus Tiedosto, sitten Avata..., valitse ääniraita ja napsauta Avata tuoda Audacityyn.
2 Tuo raita. Klikkaus Tiedosto, sitten Avata..., valitse ääniraita ja napsauta Avata tuoda Audacityyn. - Kappaleen tuominen voi kestää muutamasta sekunnista useaan minuuttiin.
 3 Valitse osa kappaleesta. Napsauta ja vedä hiiren kohdistinta kohdassa, jossa taustamelu havaitaan raidassa. Yritä valita alueet, joissa on vain taustamelua.
3 Valitse osa kappaleesta. Napsauta ja vedä hiiren kohdistinta kohdassa, jossa taustamelu havaitaan raidassa. Yritä valita alueet, joissa on vain taustamelua.  4 Klikkaus Tehosteet. Välilehti on Audacity -ikkunan yläosassa (Windows) tai näytön yläosassa (Mac). Pudotusvalikko avautuu.
4 Klikkaus Tehosteet. Välilehti on Audacity -ikkunan yläosassa (Windows) tai näytön yläosassa (Mac). Pudotusvalikko avautuu.  5 Klikkaus Melun vähentäminen .... Kohde on avattavan valikon keskellä Tehosteet.
5 Klikkaus Melun vähentäminen .... Kohde on avattavan valikon keskellä Tehosteet.  6 Klikkaus Hanki kohinaprofiili. Tämä painike on ikkunan yläosassa. Se auttaa Audacitya määrittämään taustamelun.
6 Klikkaus Hanki kohinaprofiili. Tämä painike on ikkunan yläosassa. Se auttaa Audacitya määrittämään taustamelun.  7 Valitse kappaleen osa, josta haluat poistaa kohinaa. Voit myös napsauttaa raitaa ja painaa Ctrl+A (Windows) tai ⌘ Komento+A (Mac) valitaksesi koko raidan.
7 Valitse kappaleen osa, josta haluat poistaa kohinaa. Voit myös napsauttaa raitaa ja painaa Ctrl+A (Windows) tai ⌘ Komento+A (Mac) valitaksesi koko raidan.  8 Avaa Noise Reduction -valikko uudelleen. Klikkaus Tehosteetnapsauta sitten Melun vähentäminen ....
8 Avaa Noise Reduction -valikko uudelleen. Klikkaus Tehosteetnapsauta sitten Melun vähentäminen ....  9 Klikkaus OK. Painike on ikkunan alareunassa. Ohjelma poistaa taustamelun valitusta kappaleen osasta.
9 Klikkaus OK. Painike on ikkunan alareunassa. Ohjelma poistaa taustamelun valitusta kappaleen osasta.  10 Toista prosessi, jos ohjelma ei poistanut kaikkea kohinaa. Jos taustamelu on edelleen havaittavissa, toista toimenpide. Useita toistoja voidaan tarvita.
10 Toista prosessi, jos ohjelma ei poistanut kaikkea kohinaa. Jos taustamelu on edelleen havaittavissa, toista toimenpide. Useita toistoja voidaan tarvita. - Voit lisätä kohinanvaimennuksen vaikutusta siirtämällä Kohinanvaimennus -liukusäädintä oikealle.
Tapa 3/4: Napsautusten poistaminen
 1 Kuuntele napsautuksia. Napsautukset ovat yleensä karkeita, jyriseviä tai vääristyneitä ääniä kappaleen toiston aikana.
1 Kuuntele napsautuksia. Napsautukset ovat yleensä karkeita, jyriseviä tai vääristyneitä ääniä kappaleen toiston aikana.  2 Etsi napsautukset. Kaaviossa ne näkyvät yleensä Audacity -ikkunassa ääniaaltojen täyttyneinä huippuina. Jos jokin kappaleen osa on huomattavasti kovempaa kuin muu kappale, se on todennäköisesti napsautus.
2 Etsi napsautukset. Kaaviossa ne näkyvät yleensä Audacity -ikkunassa ääniaaltojen täyttyneinä huippuina. Jos jokin kappaleen osa on huomattavasti kovempaa kuin muu kappale, se on todennäköisesti napsautus.  3 Valitse huippu. Valitse huippu napsauttamalla ja vetämällä hiirtä.
3 Valitse huippu. Valitse huippu napsauttamalla ja vetämällä hiirtä.  4 Klikkaus Tehosteet. Pudotusvalikko avautuu.
4 Klikkaus Tehosteet. Pudotusvalikko avautuu.  5 Klikkaus Vahvistin…. Tämä kohde on avattavan valikon yläosassa. Tehosteet.
5 Klikkaus Vahvistin…. Tämä kohde on avattavan valikon yläosassa. Tehosteet.  6 Napsauta ja vedä liukusäädintä vasemmalle. Vahvistus -liukusäädin on ikkunan keskellä. Se on vedettävä vasemmalle pienentääksesi valitun alueen äänenvoimakkuutta ja vähentääksesi napsautuksia.
6 Napsauta ja vedä liukusäädintä vasemmalle. Vahvistus -liukusäädin on ikkunan keskellä. Se on vedettävä vasemmalle pienentääksesi valitun alueen äänenvoimakkuutta ja vähentääksesi napsautuksia. - On tärkeää, ettei sitä liioitella. Vedä liukusäädintä yksi tai kaksi desibeliä vasemmalle.
 7 Klikkaus Kuunnella. Painike on vahvistinikkunan vasemmalla puolella. Tämän toiminnon avulla voit kuunnella valittua aluetta asetusten ollessa käytössä.
7 Klikkaus Kuunnella. Painike on vahvistinikkunan vasemmalla puolella. Tämän toiminnon avulla voit kuunnella valittua aluetta asetusten ollessa käytössä.  8 Huomaa äänenvoimakkuuden puute. Jos tämän kappaleen osassa ei ole enää napsautuksia, kaikki on kunnossa. Kun teet tämän, varmista, että osa ei kuulosta paljon hiljaisemmalta kuin muu kappale.
8 Huomaa äänenvoimakkuuden puute. Jos tämän kappaleen osassa ei ole enää napsautuksia, kaikki on kunnossa. Kun teet tämän, varmista, että osa ei kuulosta paljon hiljaisemmalta kuin muu kappale. - Jos kuulet edelleen napsautuksia, yritä pienentää äänenvoimakkuutta hieman enemmän.
 9 Klikkaus OK. Painike on ikkunan alareunassa. Tämä tallentaa muutokset ja ottaa ne käyttöön radassa.
9 Klikkaus OK. Painike on ikkunan alareunassa. Tämä tallentaa muutokset ja ottaa ne käyttöön radassa. - Toista muille napsautusalueille.
Tapa 4/4: Laadukkaan raidan tallentaminen
 1 Klikkaus Tiedosto. Välilehti on Audacity-ikkunan vasemmassa yläkulmassa (Windows) tai näytön vasemmassa yläkulmassa (Mac). Pudotusvalikko tulee näkyviin.
1 Klikkaus Tiedosto. Välilehti on Audacity-ikkunan vasemmassa yläkulmassa (Windows) tai näytön vasemmassa yläkulmassa (Mac). Pudotusvalikko tulee näkyviin.  2 Klikkaus Viedään äänitietoja .... Kohde on avattavan valikon keskellä. Uusi ikkuna avautuu. Jos saat "LAME codec" -virheen, sinun on ensin tehtävä seuraavat toimet:
2 Klikkaus Viedään äänitietoja .... Kohde on avattavan valikon keskellä. Uusi ikkuna avautuu. Jos saat "LAME codec" -virheen, sinun on ensin tehtävä seuraavat toimet: - Windows - avaa linkki ja napsauta Lame v3.99.3 Windows.exe... Kaksoisnapsauta asennustiedostoa, napsauta Joo pyydettäessä ja noudata näytön ohjeita.
- Mac - avaa linkki ja napsauta Lame Library v3.99.5 Audacitylle (macOS.dmg)... Kaksoisnapsauta DMG -tiedostoa, tarkista ja asenna LAME -koodekki.
 3 Kirjoita tiedoston nimi. Kirjoita tiedoston nimi Tiedostonimi -kenttään.
3 Kirjoita tiedoston nimi. Kirjoita tiedoston nimi Tiedostonimi -kenttään.  4 Napsauta tiedostotyypin avattavaa luetteloa. Se on keskitetty sivulle. Pudotusvalikko avautuu.
4 Napsauta tiedostotyypin avattavaa luetteloa. Se on keskitetty sivulle. Pudotusvalikko avautuu.  5 Klikkaus MP3 -tiedostot. MP3 -kappaleita voidaan toistaa melkein millä tahansa alustalla.
5 Klikkaus MP3 -tiedostot. MP3 -kappaleita voidaan toistaa melkein millä tahansa alustalla.  6 Napsauta avattavaa Laatu-luetteloa. Se on ikkunan alareunassa. Pudotusvalikko avautuu.
6 Napsauta avattavaa Laatu-luetteloa. Se on ikkunan alareunassa. Pudotusvalikko avautuu.  7 Valitse laatutaso. Klikkaus Äärimmäinen tai Liiallinen avattavasta valikosta. Tämä tekee radan laadusta selvästi keskimääräistä paremman.
7 Valitse laatutaso. Klikkaus Äärimmäinen tai Liiallinen avattavasta valikosta. Tämä tekee radan laadusta selvästi keskimääräistä paremman.  8 Valitse tallennuspaikka. Napsauta jotakin ikkunan vasemmassa reunassa olevista kansioista. Mac-tietokoneissa sinun on joskus ensin valittava kansio napsauttamalla avattavaa Näytä-luetteloa.
8 Valitse tallennuspaikka. Napsauta jotakin ikkunan vasemmassa reunassa olevista kansioista. Mac-tietokoneissa sinun on joskus ensin valittava kansio napsauttamalla avattavaa Näytä-luetteloa. - 9 Klikkaus Tallentaa. Painike on ikkunan oikeassa alakulmassa. Projektisi tallennetaan MP3 -tiedostona ja viedään korkealaatuisena.
Vinkkejä
- Tallenna projekteja usein, varsinkin kun on paljon pieniä muutoksia. Tämän avulla voit palata tallennettuun versioon, jos jokin muokkauksista sotkee koko projektin.
Varoitukset
- Kuuntele musiikkia hyväksyttävällä äänenvoimakkuudella.