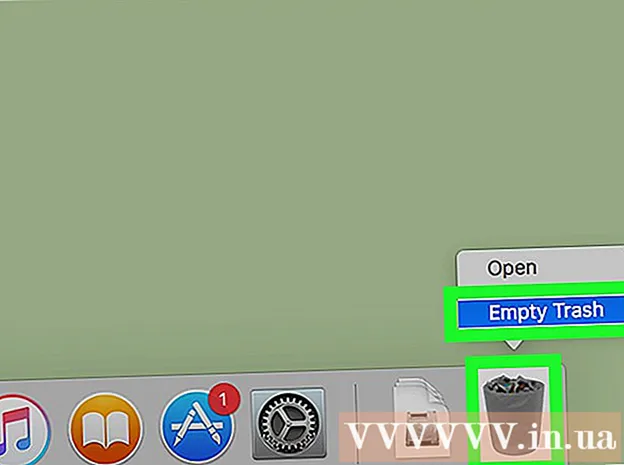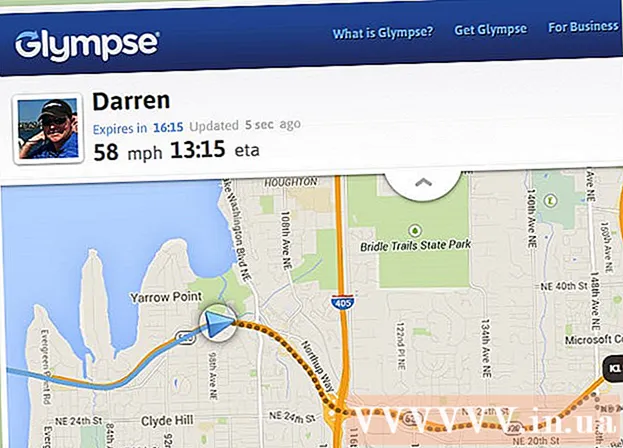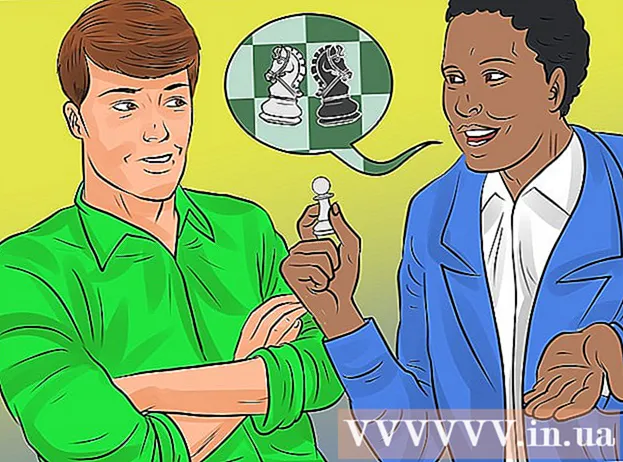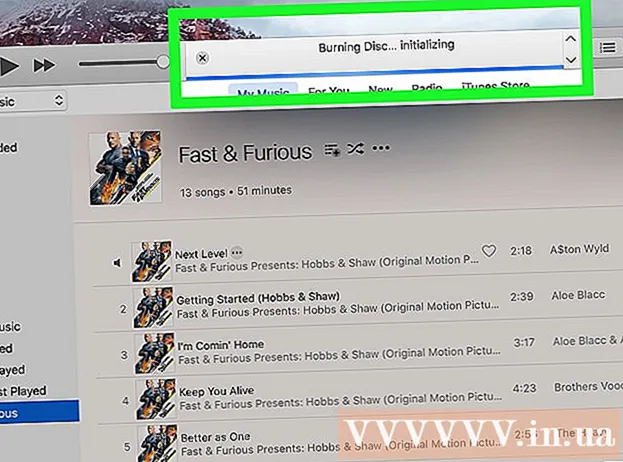Kirjoittaja:
William Ramirez
Luomispäivä:
24 Syyskuu 2021
Päivityspäivä:
1 Heinäkuu 2024
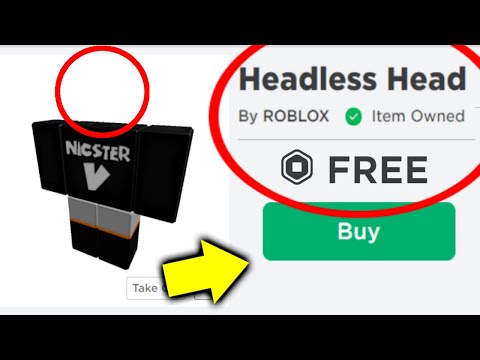
Sisältö
Tietokoneen tiedostoja, joiden laajennus on .exe, kutsutaan suoritettaviksi tiedostoiksi. Tämä muoto on yksi yleisimmistä muodoista Windows -käyttöjärjestelmässä, jossa sitä käytetään ohjelmien asentamiseen tai suorittamiseen. EXE -muotoa käytetään myös pienten skriptien ja makrojen pakkaamiseen ja siirtämiseen, koska sen avulla voit luoda vain yhden tiedoston (ja myös pienikokoisen).
Askeleet
Tapa 1 /3: Windows
 1 Suorita se kaksoisnapsauttamalla EXE -tiedostoa. Windows EXE -tiedostot ovat suoritettavia tiedostoja, jotka suorittavat ohjelmia.
1 Suorita se kaksoisnapsauttamalla EXE -tiedostoa. Windows EXE -tiedostot ovat suoritettavia tiedostoja, jotka suorittavat ohjelmia. - Jos EXE -tiedosto on ladattu Internetistä, avautuu valintaikkuna, jossa sinua pyydetään vahvistamaan toiminto. Ole varovainen käsitellessäsi tuntemattomista lähteistä ladattuja EXE -tiedostoja, koska tämä on helpoin tapa saada virustartunta. Älä koskaan avaa sähköpostiviestiin liitettyä EXE -tiedostoa, vaikka tiedät lähettäjän.
- EXE -tiedostot eivät välttämättä toimi odotetulla tavalla, jos ne on tarkoitettu vanhentuneelle Windows -versiolle. Voit yrittää muuttaa yhteensopivuusasetuksia napsauttamalla tiedostoa hiiren kakkospainikkeella ja valitsemalla Ominaisuudet ja siirtymällä sitten Yhteensopivuus-välilehteen. Valitse tällä välilehdellä Windows -versio, josta haluat suorittaa EXE -tiedoston (mutta ei sitä, että tämä korjaa ongelman).
 2 Avaa rekisterieditori, jos et voi suorittaa EXE -tiedostoa. Jos saat virheilmoituksia tai mitään ei tapahdu, kun yrität suorittaa EXE -tiedoston, sinulla saattaa olla ongelmia Windowsin rekisteriasetuksissa. Rekisterin muokkaaminen ei ole helppoa, mutta voit oppia sen nopeasti.
2 Avaa rekisterieditori, jos et voi suorittaa EXE -tiedostoa. Jos saat virheilmoituksia tai mitään ei tapahdu, kun yrität suorittaa EXE -tiedoston, sinulla saattaa olla ongelmia Windowsin rekisteriasetuksissa. Rekisterin muokkaaminen ei ole helppoa, mutta voit oppia sen nopeasti. - Avaa rekisterieditori napsauttamalla ⊞ Voita+R ja astu sisään regedit.
 3 Avaa kansio.HKEY_CLASSES_ROOT .exe... Voit tehdä tämän käyttämällä vasenta paneelia.
3 Avaa kansio.HKEY_CLASSES_ROOT .exe... Voit tehdä tämän käyttämällä vasenta paneelia.  4 Napsauta hiiren kakkospainikkeella kohtaa "(oletus)" ja valitse "Muokkaa". Uusi ikkuna avautuu.
4 Napsauta hiiren kakkospainikkeella kohtaa "(oletus)" ja valitse "Muokkaa". Uusi ikkuna avautuu.  5 Kirjoita "Arvo" -riville.pakkomielle... Napsauta OK.
5 Kirjoita "Arvo" -riville.pakkomielle... Napsauta OK.  6 Avaa kansio.HKEY_CLASSES_ROOT exefile... Käytä tätä vasenta paneelia.
6 Avaa kansio.HKEY_CLASSES_ROOT exefile... Käytä tätä vasenta paneelia.  7 Napsauta hiiren kakkospainikkeella kohtaa "(oletus)" ja valitse "Muokkaa". Uusi ikkuna avautuu.
7 Napsauta hiiren kakkospainikkeella kohtaa "(oletus)" ja valitse "Muokkaa". Uusi ikkuna avautuu.  8 Kirjoita "Arvo" -riville.’%1’ %*... Napsauta OK.
8 Kirjoita "Arvo" -riville.’%1’ %*... Napsauta OK.  9 Avaa kansio.KEY_CLASSES_ROOT exefile shell open... Voit tehdä tämän käyttämällä vasenta paneelia.
9 Avaa kansio.KEY_CLASSES_ROOT exefile shell open... Voit tehdä tämän käyttämällä vasenta paneelia.  10 Napsauta hiiren kakkospainikkeella kohtaa "(oletus)" ja valitse "Muokkaa". Uusi ikkuna avautuu.
10 Napsauta hiiren kakkospainikkeella kohtaa "(oletus)" ja valitse "Muokkaa". Uusi ikkuna avautuu.  11 Kirjoita "Arvo" -riville.’%1’ %*... Napsauta OK.
11 Kirjoita "Arvo" -riville.’%1’ %*... Napsauta OK.  12 Käynnistä tietokone uudelleen. Kun olet muokannut näitä kolmea rekisterimerkintää, sulje rekisterieditori ja käynnistä tietokone uudelleen. Nyt sinun pitäisi pystyä avaamaan EXE -tiedostoja. Mutta ensin suosittelemme, että yrität selvittää ongelman syyn. On esimerkiksi mahdollista, että järjestelmässäsi on haittaohjelma. poista ne.
12 Käynnistä tietokone uudelleen. Kun olet muokannut näitä kolmea rekisterimerkintää, sulje rekisterieditori ja käynnistä tietokone uudelleen. Nyt sinun pitäisi pystyä avaamaan EXE -tiedostoja. Mutta ensin suosittelemme, että yrität selvittää ongelman syyn. On esimerkiksi mahdollista, että järjestelmässäsi on haittaohjelma. poista ne.
Tapa 2/3: Mac OS X
 1 Ymmärrä prosessi. EXE -tiedostot eivät tue OS X -käyttöjärjestelmää, joten tarvitset erikoisohjelmiston niiden toimimiseksi. Asenna tämä ilmainen Wine -apuohjelma, jossa voit työskennellä Windows -tiedostojen kanssa. Muista, että kaikkia EXE -tiedostoja ei voi avata tällä apuohjelmalla, ja jotkut ohjelmat toimivat paremmin kuin toiset. Viinin asentamiseen ei tarvita Windowsin asennuslevyä.
1 Ymmärrä prosessi. EXE -tiedostot eivät tue OS X -käyttöjärjestelmää, joten tarvitset erikoisohjelmiston niiden toimimiseksi. Asenna tämä ilmainen Wine -apuohjelma, jossa voit työskennellä Windows -tiedostojen kanssa. Muista, että kaikkia EXE -tiedostoja ei voi avata tällä apuohjelmalla, ja jotkut ohjelmat toimivat paremmin kuin toiset. Viinin asentamiseen ei tarvita Windowsin asennuslevyä.  2 Lataa ja asenna Xcode Mac App Storesta. Tämä on ilmainen kehittäjätyökalu, jota tarvitaan koodin kääntämiseen. Et käytä tätä työkalua, mutta sen on toimittava muiden apuohjelmien kanssa, jotka avaavat EXE -tiedostoja.
2 Lataa ja asenna Xcode Mac App Storesta. Tämä on ilmainen kehittäjätyökalu, jota tarvitaan koodin kääntämiseen. Et käytä tätä työkalua, mutta sen on toimittava muiden apuohjelmien kanssa, jotka avaavat EXE -tiedostoja. - Käynnistä Xcode ja avaa sen valikko. Valitse "Asetukset" - "Lataukset". Napsauta Asenna (komentorivityökalujen vieressä).
 3 Lataa ja asenna MacPorts. Tämä on ilmainen apuohjelma, joka yksinkertaistaa kokoamisprosessia ja jota käytät Winen asentamiseen. Voit ladata MacPortsin verkkosivustolta macports.org/install.php... Napsauta käyttämäsi OS X -version linkkiä ja asenna MacPorts kaksoisnapsauttamalla ladattua .pkg-tiedostoa.
3 Lataa ja asenna MacPorts. Tämä on ilmainen apuohjelma, joka yksinkertaistaa kokoamisprosessia ja jota käytät Winen asentamiseen. Voit ladata MacPortsin verkkosivustolta macports.org/install.php... Napsauta käyttämäsi OS X -version linkkiä ja asenna MacPorts kaksoisnapsauttamalla ladattua .pkg-tiedostoa.  4 Avaa päätelaite määrittääksesi joitakin MacPorts -asetuksia. Voit avata päätelaitteen Utilities -kansiosta.
4 Avaa päätelaite määrittääksesi joitakin MacPorts -asetuksia. Voit avata päätelaitteen Utilities -kansiosta.  5 Kopioi ja liitä seuraava komento pääteikkunaasi ja paina sitten Return:
5 Kopioi ja liitä seuraava komento pääteikkunaasi ja paina sitten Return:echo export PATH = / opt / local / bin: / opt / local / sbin: $ PATH $ ’ n’export MANPATH = / opt / local / man: $ MANPATH | sudo tee -a / etc / profile
 6 Anna komennon suorittaminen antamalla järjestelmänvalvojan salasana. Kun kirjoitat salasanan, merkkejä ei näytetä. Kun olet syöttänyt salasanasi, paina Return. Jos sinulla ei ole järjestelmänvalvojan salasanaa, prosessi ei käynnisty.
6 Anna komennon suorittaminen antamalla järjestelmänvalvojan salasana. Kun kirjoitat salasanan, merkkejä ei näytetä. Kun olet syöttänyt salasanasi, paina Return. Jos sinulla ei ole järjestelmänvalvojan salasanaa, prosessi ei käynnisty.  7 Kopioi ja liitä seuraava komento. Tämä komento ilmoittaa MacPortsille, jos käytät 64-bittistä järjestelmää. Liitä seuraava komento ja paina Return:
7 Kopioi ja liitä seuraava komento. Tämä komento ilmoittaa MacPortsille, jos käytät 64-bittistä järjestelmää. Liitä seuraava komento ja paina Return: jos [`sysctl -n hw.cpu64bit_capable` -eq 1]; sitten kaiku "+ universaali" | sudo tee -a /opt/local/etc/macports/variants.conf; else echo "n / a"; fi
 8 Kirjoita Hyväksy Xcode -käyttöoikeusehdot voidaksesi koota koodin. Tämän komennon suorittamisen jälkeen sulje ja avaa päätelaite uudelleen:
8 Kirjoita Hyväksy Xcode -käyttöoikeusehdot voidaksesi koota koodin. Tämän komennon suorittamisen jälkeen sulje ja avaa päätelaite uudelleen: - sudo xcodebuild -lisenssi
 9 Kirjoita Wine -komento. Sinua saatetaan pyytää antamaan järjestelmänvalvojan salasana uudelleen. Asennus voi kestää jonkin aikaa.
9 Kirjoita Wine -komento. Sinua saatetaan pyytää antamaan järjestelmänvalvojan salasana uudelleen. Asennus voi kestää jonkin aikaa. - sudo port asenna viini
 10 Siirry kansioon, jossa on EXE -tiedosto. Käytä tätä päätelaitteessa komennolla CD.
10 Siirry kansioon, jossa on EXE -tiedosto. Käytä tätä päätelaitteessa komennolla CD.  11 Winen käyttäminen EXE -tiedoston suorittamiseen. Kirjoita seuraava komento suorittaaksesi nykyisessä hakemistossa olevan EXE -tiedoston. Korvata Tiedoston nimi valitun EXE -tiedoston nimeen.
11 Winen käyttäminen EXE -tiedoston suorittamiseen. Kirjoita seuraava komento suorittaaksesi nykyisessä hakemistossa olevan EXE -tiedoston. Korvata Tiedoston nimi valitun EXE -tiedoston nimeen. - viiniä Tiedoston nimi.exe
 12 Käytä ohjelmaa tavalliseen tapaan. Jos EXE -tiedosto suorittaa ohjelman, voit aloittaa työskentelyn sen kanssa. Jos kyseessä on asennustiedosto, asenna ohjelma noudattamalla näytön ohjeita (kuten Windowsissa).
12 Käytä ohjelmaa tavalliseen tapaan. Jos EXE -tiedosto suorittaa ohjelman, voit aloittaa työskentelyn sen kanssa. Jos kyseessä on asennustiedosto, asenna ohjelma noudattamalla näytön ohjeita (kuten Windowsissa). - Kaikki ohjelmat eivät toimi Wine -ohjelmassa. Saat täydellisen luettelon yhteensopivista ohjelmista avaamalla verkkosivuston appdb.winehq.org.
 13 Suorita asennettu ohjelma (jos käytit EXE -tiedostoa sen asentamiseen). Voit tehdä tämän käyttämällä viiniä.
13 Suorita asennettu ohjelma (jos käytit EXE -tiedostoa sen asentamiseen). Voit tehdä tämän käyttämällä viiniä. - Tulla sisään cd ~ / .wine / drive_c / Ohjelma Tiedostot /avataksesi "Program Files" -hakemiston, johon Winen ohjelmat on asennettu.
- Tulla sisään lsnähdäksesi luettelon kaikista asennetuista ohjelmista. Tulla sisään CD ohjelman_nimiavaa ohjelmahakemisto. Jos ohjelman nimessä on välilyönti, kirjoita ennen välilyöntiä ... Jos kyseessä on esimerkiksi Microsoft Office, kirjoita cd Microsoft Office.
- Tulla sisään lslöytääksesi EXE -tiedoston.
- Tulla sisään viiniä ohjelman_nimi.exekäynnistääksesi ohjelman
 14 Asenna Mono -kirjastot, jos ohjelma vaatii .NET. Se on ohjelmistokirjasto, jota monet Windows -ohjelmat edellyttävät, ja Mono on tällaisen Winen tukeman kirjaston ilmainen vastine. Asenna Mono vain, jos ohjelmasi vaativat .NET.
14 Asenna Mono -kirjastot, jos ohjelma vaatii .NET. Se on ohjelmistokirjasto, jota monet Windows -ohjelmat edellyttävät, ja Mono on tällaisen Winen tukeman kirjaston ilmainen vastine. Asenna Mono vain, jos ohjelmasi vaativat .NET. - Tulla sisään sudo -portin asennus winetricks ja paina Return.
- Tulla sisään winetricks mono210 ja asenna Mono painamalla Return.
Tapa 3/3: Pura EXE -tiedostot
 1 Lataa ja asenna 7-Zip. Tämä on ilmainen arkistoija, jolla voit avata EXE -tiedostoja ikään kuin ne olisivat ZIP- tai RAR -arkistoja. Tämä arkistoija toimii monien EXE -tiedostojen kanssa, mutta ei kaikkia.
1 Lataa ja asenna 7-Zip. Tämä on ilmainen arkistoija, jolla voit avata EXE -tiedostoja ikään kuin ne olisivat ZIP- tai RAR -arkistoja. Tämä arkistoija toimii monien EXE -tiedostojen kanssa, mutta ei kaikkia. - Voit ladata 7-Zip-sivuston 7-zip.org.
 2 Napsauta hiiren kakkospainikkeella EXE-tiedostoa ja valitse 7-Zip → Avaa arkisto. Tämä avaa EXE-tiedoston 7-Zip Explorerissa. Jos pikavalikossa ei ole 7-Zip-vaihtoehtoja, käynnistä 7-Zip Käynnistä-valikosta ja valitse sitten haluamasi EXE-tiedosto.
2 Napsauta hiiren kakkospainikkeella EXE-tiedostoa ja valitse 7-Zip → Avaa arkisto. Tämä avaa EXE-tiedoston 7-Zip Explorerissa. Jos pikavalikossa ei ole 7-Zip-vaihtoehtoja, käynnistä 7-Zip Käynnistä-valikosta ja valitse sitten haluamasi EXE-tiedosto. - 7-Zip ei avaa mitään EXE-tiedostoa. Saatat saada virheilmoituksen, kun yrität avata joitakin EXE -tiedostoja. Kokeile tässä tapauksessa toista arkistoijaa, esimerkiksi WinRARia, mutta et todennäköisesti voi avata tiedostoa sen koontitavan vuoksi.
 3 Etsi tiedosto tai tiedostot, jotka haluat purkaa. Kun avaat EXE-tiedoston 7-Zip-tiedostossa, näet luettelon EXE-tiedoston sisältämistä tiedostoista ja kansioista. Kaksoisnapsauta kansiota nähdäksesi siihen tallennetut tiedostot. Voit valita useita tiedostoja pitämällä näppäintä painettuna Ctrl.
3 Etsi tiedosto tai tiedostot, jotka haluat purkaa. Kun avaat EXE-tiedoston 7-Zip-tiedostossa, näet luettelon EXE-tiedoston sisältämistä tiedostoista ja kansioista. Kaksoisnapsauta kansiota nähdäksesi siihen tallennetut tiedostot. Voit valita useita tiedostoja pitämällä näppäintä painettuna Ctrl.  4 Kun tiedostot on valittu, valitse Tarkista. Sinua pyydetään valitsemaan kansio, johon tiedostot puretaan (oletusarvoisesti tämä kansio on kansio, johon EXE -tiedosto on tallennettu).
4 Kun tiedostot on valittu, valitse Tarkista. Sinua pyydetään valitsemaan kansio, johon tiedostot puretaan (oletusarvoisesti tämä kansio on kansio, johon EXE -tiedosto on tallennettu).