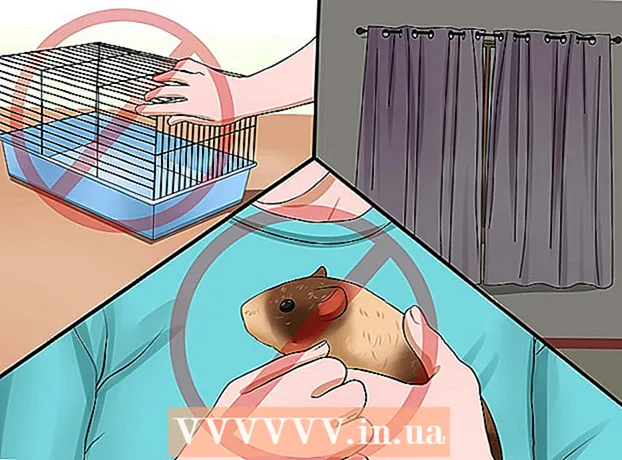Kirjoittaja:
Eric Farmer
Luomispäivä:
12 Maaliskuu 2021
Päivityspäivä:
1 Heinäkuu 2024

Sisältö
Tässä artikkelissa opit poistamaan sovellusten peittokuvat käytöstä Android -laitteessa (eli näyttämään yhden sovelluksen näytön toisen sovelluksen näytön päällä). Joskus eri sovellusten peitetoiminnot ovat ristiriidassa keskenään ja näyttöön tulee virheilmoitus, joka estää joidenkin sovellusten toimimisen tai käynnistymisen. Voit poistaa sovelluskohtaisen peittokuvan käytöstä Asetukset-sovelluksessa.
Askeleet
Tapa 1/3: Useimmat Android -laitteet
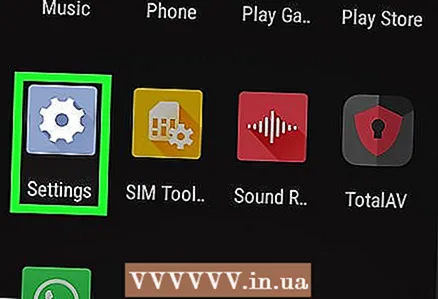 1 Käynnistä Asetukset -sovellus
1 Käynnistä Asetukset -sovellus  . Napsauta harmaata rataskuvaketta jossakin työpöydässä tai sovelluslaatikossa.
. Napsauta harmaata rataskuvaketta jossakin työpöydässä tai sovelluslaatikossa. - Voit myös pyyhkäistä alas näytön yläreunasta ja napauttaa sitten rataskuvaketta
 .
.
- Voit myös pyyhkäistä alas näytön yläreunasta ja napauttaa sitten rataskuvaketta
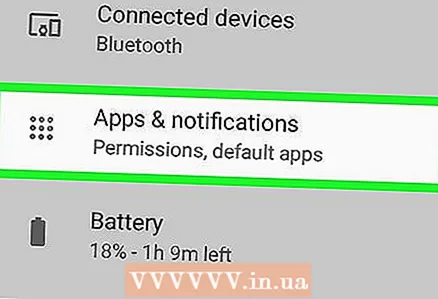 2 Valitse Sovellukset ja ilmoitukset
2 Valitse Sovellukset ja ilmoitukset  . Löydät tämän vaihtoehdon valikon yläosasta ruudukon kuvakkeella.
. Löydät tämän vaihtoehdon valikon yläosasta ruudukon kuvakkeella. 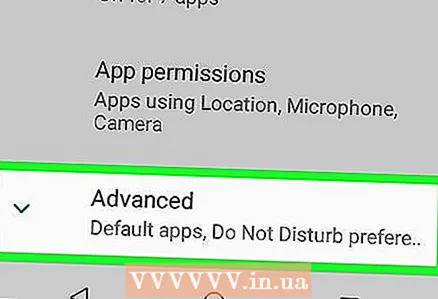 3 Klikkaa Lisäasetukset. Löydät tämän vaihtoehdon sivun alareunasta.
3 Klikkaa Lisäasetukset. Löydät tämän vaihtoehdon sivun alareunasta. 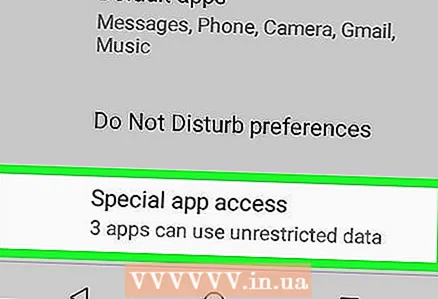 4 Klikkaa Pääsy erikoissovelluksiin. Löydät tämän vaihtoehdon valikon alareunasta.
4 Klikkaa Pääsy erikoissovelluksiin. Löydät tämän vaihtoehdon valikon alareunasta. 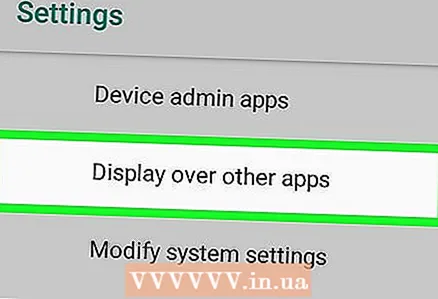 5 Klikkaa Muiden sovellusten päälle. Tämä on neljäs vaihtoehto ylhäältä.
5 Klikkaa Muiden sovellusten päälle. Tämä on neljäs vaihtoehto ylhäältä. 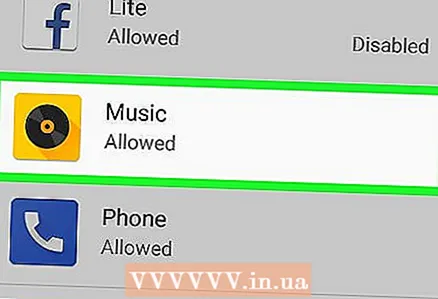 6 Napauta sovellusta, jonka haluat peittokuvan poistaa käytöstä. Valitse sovellus, joka avaa peittokuvan virheilmoituksen tai jonka uskot aiheuttavan virheen. Peittokuvatoiminto aktivoidaan yleensä Facebook Messengerissä, WhatsAppissa ja Twilightissa.
6 Napauta sovellusta, jonka haluat peittokuvan poistaa käytöstä. Valitse sovellus, joka avaa peittokuvan virheilmoituksen tai jonka uskot aiheuttavan virheen. Peittokuvatoiminto aktivoidaan yleensä Facebook Messengerissä, WhatsAppissa ja Twilightissa. - Joillakin laitteilla avautuu luettelo peittokykyisistä sovelluksista. Näiden sovellusten vieressä on liukusäädin - poista valitun sovelluksen peittokuva napauttamalla liukusäädintä.
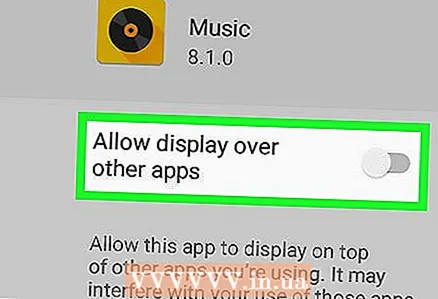 7 Siirrä vastaavan sovelluksen liukusäädin "Pois" -asentoon
7 Siirrä vastaavan sovelluksen liukusäädin "Pois" -asentoon  . Tämä poistaa sovelluksen peittokuvan käytöstä.
. Tämä poistaa sovelluksen peittokuvan käytöstä. - Jos et tiedä, mikä sovellus aiheuttaa virheen, sammuta kaikki sovellusten peittokuvat ja käynnistä sitten yksi kerrallaan.
Tapa 2/3: Samsung Galaxy
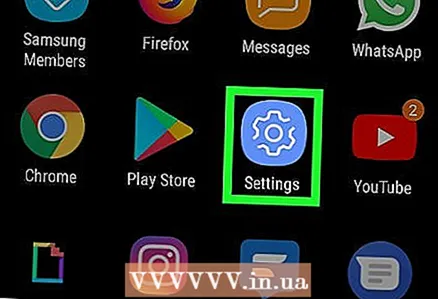 1 Käynnistä Asetukset -sovellus
1 Käynnistä Asetukset -sovellus  . Napsauta harmaa rataskuvaketta sovelluslaatikossa.
. Napsauta harmaa rataskuvaketta sovelluslaatikossa. - Voit myös pyyhkäistä alas näytön yläreunasta ja napauttaa sitten rataskuvaketta
 .
.
- Voit myös pyyhkäistä alas näytön yläreunasta ja napauttaa sitten rataskuvaketta
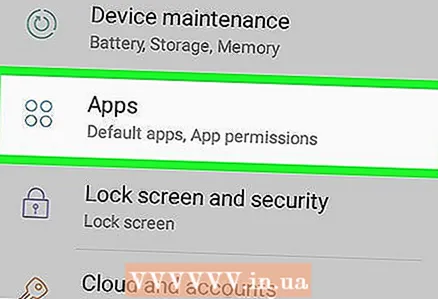 2 Klikkaa Sovellukset. Löydät tämän vaihtoehdon sivun keskellä; se on merkitty neljän pisteen kuvakkeella. Luettelo kaikista asennetuista sovelluksista avautuu.
2 Klikkaa Sovellukset. Löydät tämän vaihtoehdon sivun keskellä; se on merkitty neljän pisteen kuvakkeella. Luettelo kaikista asennetuista sovelluksista avautuu. 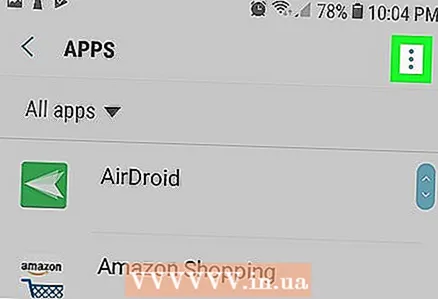 3 Klikkaa ⋮. Löydät tämän kuvakkeen oikeasta yläkulmasta. Valikko avautuu.
3 Klikkaa ⋮. Löydät tämän kuvakkeen oikeasta yläkulmasta. Valikko avautuu. 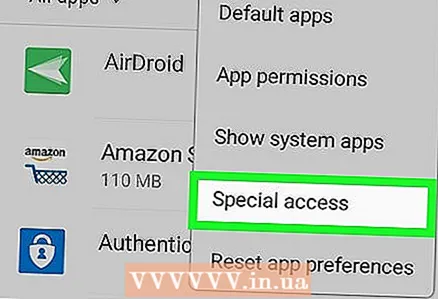 4 Ole hyvä ja valitse Erityiset käyttöoikeudet. Tämä on valikon toinen vaihtoehto. Uusi valikko avautuu.
4 Ole hyvä ja valitse Erityiset käyttöoikeudet. Tämä on valikon toinen vaihtoehto. Uusi valikko avautuu. 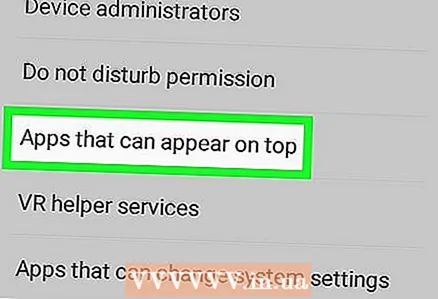 5 Klikkaa Muiden sovellusten päälle. Tämä on valikon neljäs vaihtoehto.
5 Klikkaa Muiden sovellusten päälle. Tämä on valikon neljäs vaihtoehto. 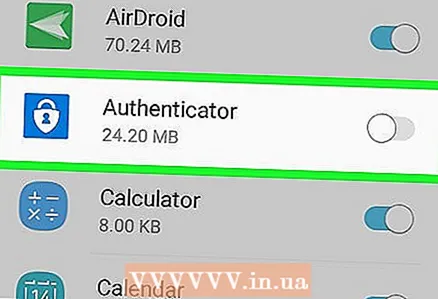 6 Siirrä vastaavan sovelluksen liukusäädin "Pois" -asentoon
6 Siirrä vastaavan sovelluksen liukusäädin "Pois" -asentoon  . Tämä poistaa sovelluksen peittokuvan käytöstä.
. Tämä poistaa sovelluksen peittokuvan käytöstä. - Jos et tiedä, mikä sovellus aiheuttaa virheen, sammuta kaikki sovellusten peittokuvat ja käynnistä sitten yksi kerrallaan.
Tapa 3/3: LG
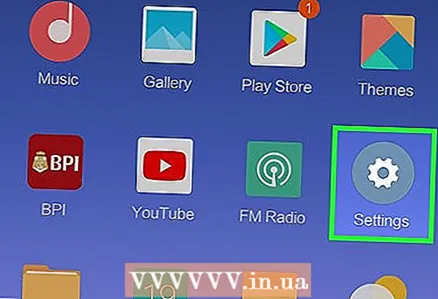 1 Käynnistä Asetukset -sovellus
1 Käynnistä Asetukset -sovellus  . Napsauta harmaata rataskuvaketta jossakin työpöydässä tai sovelluslaatikossa.
. Napsauta harmaata rataskuvaketta jossakin työpöydässä tai sovelluslaatikossa. - Voit myös pyyhkäistä näytön yläreunasta alas avataksesi ilmoituspaneelin ja napauta sitten rataskuvaketta oikeassa yläkulmassa.
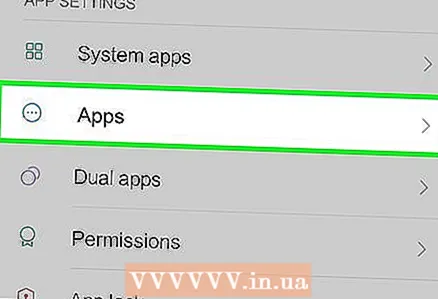 2 Klikkaa Sovellukset. Tämä vaihtoehto on merkitty kolmen pisteen ympyräkaaviokuvakkeella.
2 Klikkaa Sovellukset. Tämä vaihtoehto on merkitty kolmen pisteen ympyräkaaviokuvakkeella. 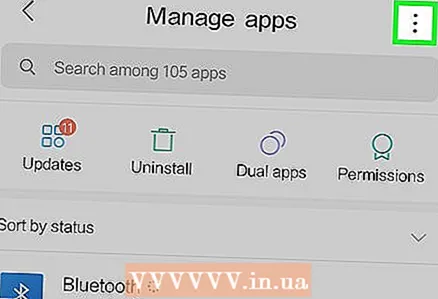 3 Napauta ⋮. Tämä vaihtoehto löytyy oikeasta yläkulmasta. Valikko avautuu.
3 Napauta ⋮. Tämä vaihtoehto löytyy oikeasta yläkulmasta. Valikko avautuu. 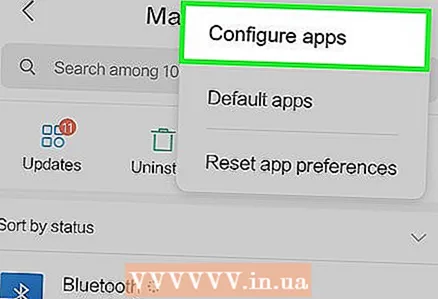 4 Klikkaa Virittää. Tämä on ensimmäinen vaihtoehto valikossa.
4 Klikkaa Virittää. Tämä on ensimmäinen vaihtoehto valikossa. 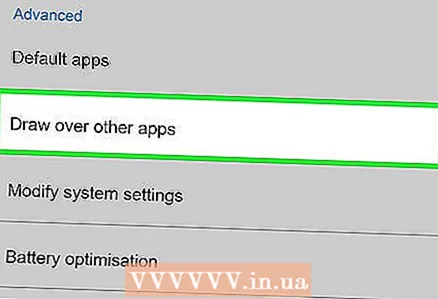 5 Klikkaa Vedä muiden sovellusten päälle. Löydät tämän vaihtoehdon "Lisäasetukset" -osiosta.
5 Klikkaa Vedä muiden sovellusten päälle. Löydät tämän vaihtoehdon "Lisäasetukset" -osiosta. 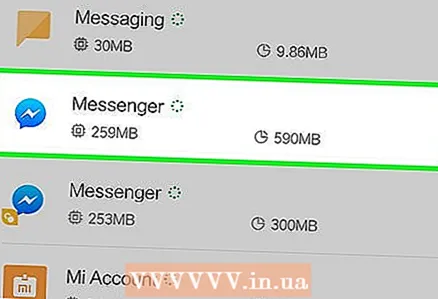 6 Napsauta sovellusta, joka aiheuttaa virheen. Peittokuvatoiminto aktivoidaan yleensä Facebook Messengerissä, WhatsAppissa, Clean Masterissa, Drupe, Luxissa ja kuvakaappauksia tallentavissa sovelluksissa.
6 Napsauta sovellusta, joka aiheuttaa virheen. Peittokuvatoiminto aktivoidaan yleensä Facebook Messengerissä, WhatsAppissa, Clean Masterissa, Drupe, Luxissa ja kuvakaappauksia tallentavissa sovelluksissa. 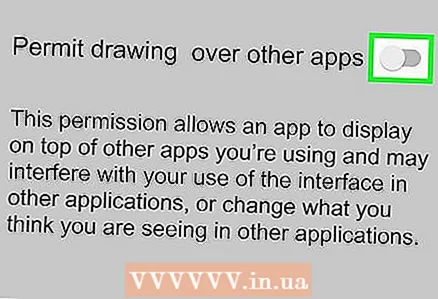 7 Siirrä "Salli näyttö muiden sovellusten päällä" -kohdan liukusäädin "Pois" -asentoon
7 Siirrä "Salli näyttö muiden sovellusten päällä" -kohdan liukusäädin "Pois" -asentoon  . Tämä poistaa valitun sovelluksen peittokuvan käytöstä. Suorita nyt virheilmoituksen antanut sovellus yrittämään uudelleen.
. Tämä poistaa valitun sovelluksen peittokuvan käytöstä. Suorita nyt virheilmoituksen antanut sovellus yrittämään uudelleen. - Jos et tiedä, mikä sovellus aiheuttaa virheen, sammuta kaikki sovellusten peittokuvat ja käynnistä sitten yksi kerrallaan.