Kirjoittaja:
Virginia Floyd
Luomispäivä:
13 Elokuu 2021
Päivityspäivä:
1 Heinäkuu 2024
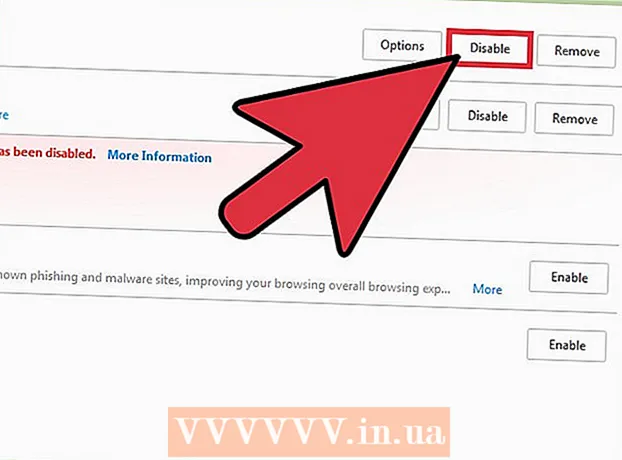
Sisältö
- Askeleet
- Tapa 1/5: Google Chrome
- Tapa 2/5: Safari iOS: ssä
- Tapa 3/5: Android -selain
- Tapa 4/5: Microsoft Edge
- Tapa 5/5: Mozilla Firefox
Joskus tietyt sisällöt eivät aukea verkkosivuilla mainosten estäjän vuoksi. Poista mainosten esto käytöstä luotetuilla sivustoilla ylläpitääksesi niitä ja nähdäksesi kaiken sisällön. Voit poistaa mainosten esto tilapäisesti käytöstä tietokoneesi tai mobiililaitteesi selaimessa.
Askeleet
Tapa 1/5: Google Chrome
 1 Käynnistä Google Chrome. Tässä selaimessa mainosten esto on asennettu laajennus. Sinun on avattava asennettujen laajennusten luettelo, jos haluat poistaa mainosten esto käytöstä.
1 Käynnistä Google Chrome. Tässä selaimessa mainosten esto on asennettu laajennus. Sinun on avattava asennettujen laajennusten luettelo, jos haluat poistaa mainosten esto käytöstä. 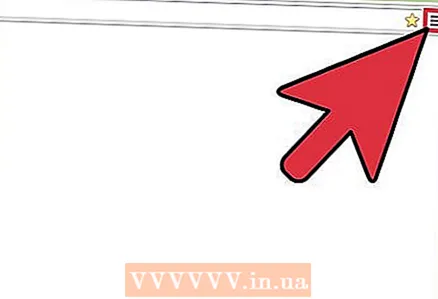 2 Avaa selainvalikko. Napsauta kuvaketta kolmen pisteen muodossa, jotka sijaitsevat pystysuunnassa; tämä kuvake on oikeassa yläkulmassa.
2 Avaa selainvalikko. Napsauta kuvaketta kolmen pisteen muodossa, jotka sijaitsevat pystysuunnassa; tämä kuvake on oikeassa yläkulmassa. - Chromen vanhemmissa versioissa tämä kuvake näkyy kolmessa vaakasuorassa viivassa.
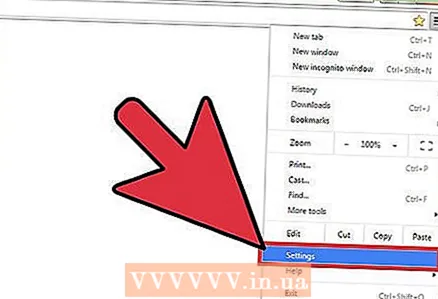 3 Napsauta "Asetukset". Selaimen asetussivu avautuu.
3 Napsauta "Asetukset". Selaimen asetussivu avautuu. - Voit avata asetussivun myös kirjoittamalla hakupalkkiin chrome: // settings / ja napsauttamalla Enter/⏎ Paluu.
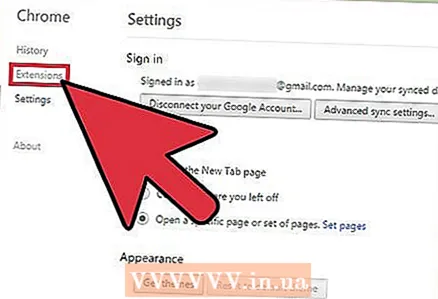 4 Napsauta "Laajennukset" vasemmassa ruudussa. Avautuvalla sivulla näkyy luettelo asennetuista laajennuksista, mukaan lukien mainoksia estävä laajennus.
4 Napsauta "Laajennukset" vasemmassa ruudussa. Avautuvalla sivulla näkyy luettelo asennetuista laajennuksista, mukaan lukien mainoksia estävä laajennus. 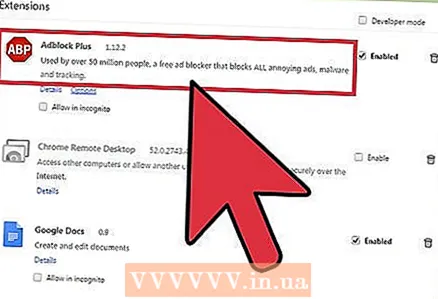 5 Etsi mainosten estolaajennusten luettelosta. Jos tiedät hänen nimensä, napsauta komento + F (Mac) tai ctrl + F. (Windows) ja kirjoita nimi hakupalkkiin.
5 Etsi mainosten estolaajennusten luettelosta. Jos tiedät hänen nimensä, napsauta komento + F (Mac) tai ctrl + F. (Windows) ja kirjoita nimi hakupalkkiin. 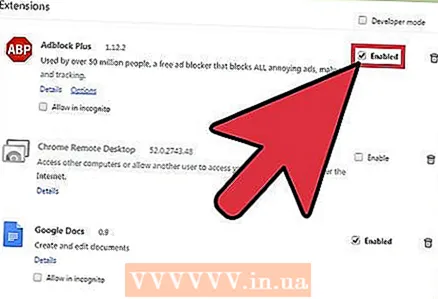 6 Poista valinta Ota käyttöön -valintaruudusta. Jos tätä vaihtoehtoa ei ole valittu, mainosten esto poistetaan käytöstä.
6 Poista valinta Ota käyttöön -valintaruudusta. Jos tätä vaihtoehtoa ei ole valittu, mainosten esto poistetaan käytöstä.
Tapa 2/5: Safari iOS: ssä
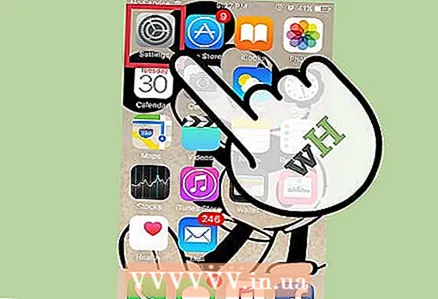 1 Käynnistä Asetukset -sovellus. IPhonessa mainosten esto asennetaan sisällön estoksi, joka estää automaattisesti pääsyn tiettyyn sisältöön, kun selaat Internetiä. Voit poistaa Content Blockerin käytöstä Asetukset -sovelluksessa.
1 Käynnistä Asetukset -sovellus. IPhonessa mainosten esto asennetaan sisällön estoksi, joka estää automaattisesti pääsyn tiettyyn sisältöön, kun selaat Internetiä. Voit poistaa Content Blockerin käytöstä Asetukset -sovelluksessa. - Jos et löydä Asetukset -sovellusta, sipaise oikealle, kunnes hakupalkki tulee näkyviin; kirjoita siihen "asetukset" ja napauta sitten "Asetukset" hakutuloksissa.
 2 Napsauta "Safari". Sisällönesto toimii Safari -sovelluksen kautta, joten voit määrittää mainosten estäjän tässä sovelluksessa.
2 Napsauta "Safari". Sisällönesto toimii Safari -sovelluksen kautta, joten voit määrittää mainosten estäjän tässä sovelluksessa. 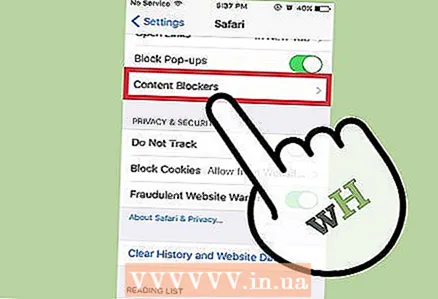 3 Vieritä alas kohtaan Salli nämä sisällön estäjät. Näkyviin tulee luettelo mainoksia estävistä laajennuksista.
3 Vieritä alas kohtaan Salli nämä sisällön estäjät. Näkyviin tulee luettelo mainoksia estävistä laajennuksista. 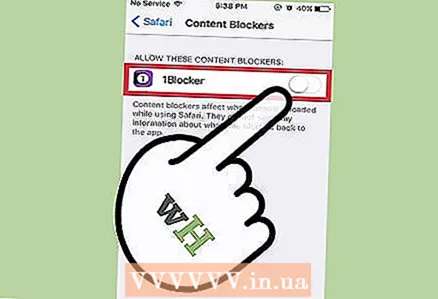 4 Siirrä vihreä liukusäädin Pois -asentoon. Tee tämä jokaisen sisällönestolaitteen vasemmalla puolella, jos haluat poistaa ne käytöstä ja tarkastella kaikkea verkkosivujen sisältöä.
4 Siirrä vihreä liukusäädin Pois -asentoon. Tee tämä jokaisen sisällönestolaitteen vasemmalla puolella, jos haluat poistaa ne käytöstä ja tarkastella kaikkea verkkosivujen sisältöä. - Safarin iOS-versiossa on "Estä ponnahdusikkunat" -vaihtoehto, joka löytyy Safari-asetusten "Yleiset" -osiosta. Voit poistaa ponnahdusikkunoiden esto käytöstä siirtämällä tämän vaihtoehdon vieressä olevan liukusäätimen "Pois" -asentoon.
Tapa 3/5: Android -selain
 1 Käynnistä selain Android -laitteellasi. Selaimessa on sisäänrakennettu toiminto, jonka avulla voit estää mainoksia ja ponnahdusikkunoita; Jos poistat tämän toiminnon käytöstä, voit tarkastella verkkosivujen kaikkea sisältöä.
1 Käynnistä selain Android -laitteellasi. Selaimessa on sisäänrakennettu toiminto, jonka avulla voit estää mainoksia ja ponnahdusikkunoita; Jos poistat tämän toiminnon käytöstä, voit tarkastella verkkosivujen kaikkea sisältöä. - Tämä menetelmä poistaa myös ponnahdusikkunoiden eston. Jos Adblock-sovellus estää mainoksia etkä tarvitse ponnahdusikkunoita, siirry viimeiseen vaiheeseen.
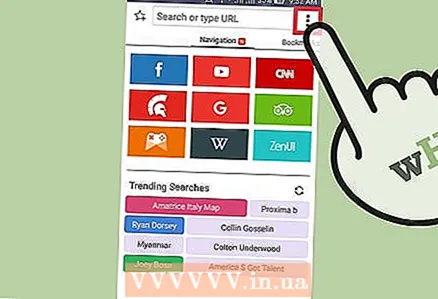 2 Avaa selainvalikko. Napsauta näytön oikeassa yläkulmassa olevaa kolmen pisteen kuvaketta.
2 Avaa selainvalikko. Napsauta näytön oikeassa yläkulmassa olevaa kolmen pisteen kuvaketta. 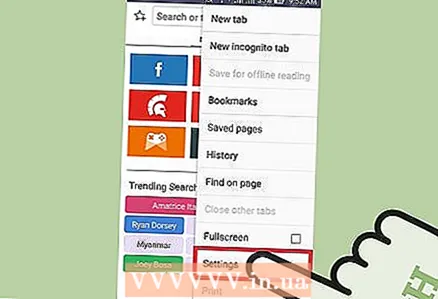 3 Napauta Asetukset. Selaimen asetussivu avautuu.
3 Napauta Asetukset. Selaimen asetussivu avautuu. 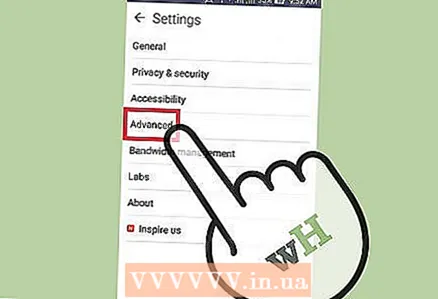 4 Napsauta Lisäasetukset. Selaimen lisäasetukset avautuvat.
4 Napsauta Lisäasetukset. Selaimen lisäasetukset avautuvat. 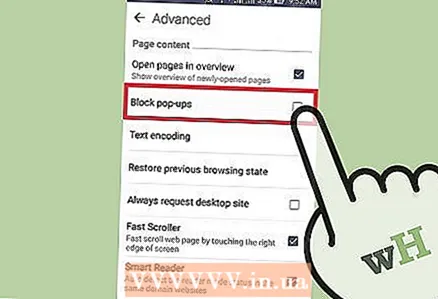 5 Poista valinta Estä ponnahdusikkunat -valintaruudusta. Löydät tämän vaihtoehdon sivun sisällöstä
5 Poista valinta Estä ponnahdusikkunat -valintaruudusta. Löydät tämän vaihtoehdon sivun sisällöstä 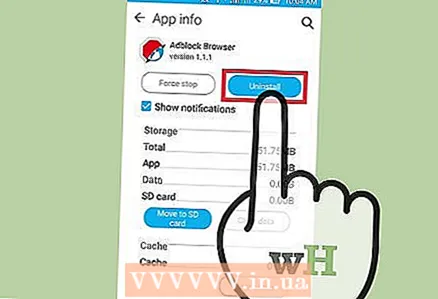 6 Poista Adblock käytöstä. Jos käytät Adblock -sovellusta, poista se:
6 Poista Adblock käytöstä. Jos käytät Adblock -sovellusta, poista se: - avaa sovelluslaatikko;
- napsauta "Asetukset";
- Napauta Sovellukset> Hallitse sovelluksia;
- valitse "Adblock" avautuvasta luettelosta;
- napsauta Poista.
Tapa 4/5: Microsoft Edge
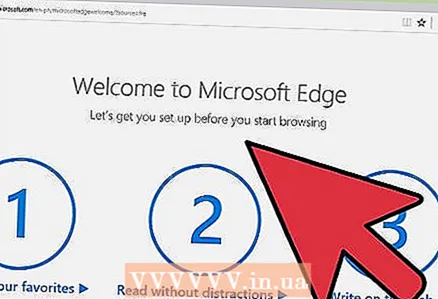 1 Käynnistä Microsoft Edge. Tässä selaimessa mainosten esto on asennettu laajennus. Sinun on avattava asennettujen laajennusten luettelo, jos haluat poistaa mainosten esto käytöstä.
1 Käynnistä Microsoft Edge. Tässä selaimessa mainosten esto on asennettu laajennus. Sinun on avattava asennettujen laajennusten luettelo, jos haluat poistaa mainosten esto käytöstä. 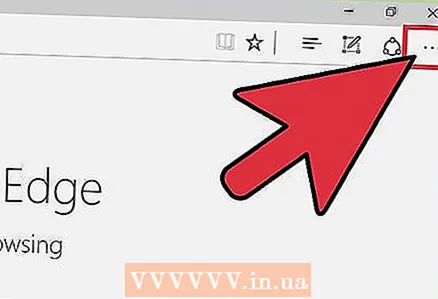 2 Avaa selainvalikko. Napsauta kuvaketta kolmen pisteen muodossa, jotka sijaitsevat vaakasuorassa; tämä kuvake on oikeassa yläkulmassa.
2 Avaa selainvalikko. Napsauta kuvaketta kolmen pisteen muodossa, jotka sijaitsevat vaakasuorassa; tämä kuvake on oikeassa yläkulmassa. 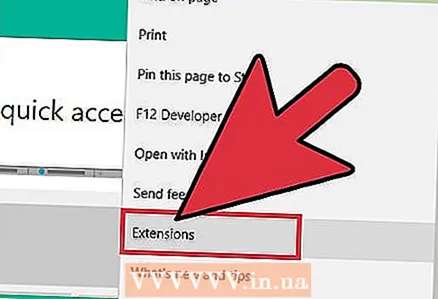 3 Valitse avautuvasta valikosta "Laajennukset". Luettelo kaikista asennetuista laajennuksista tulee näkyviin.
3 Valitse avautuvasta valikosta "Laajennukset". Luettelo kaikista asennetuista laajennuksista tulee näkyviin. 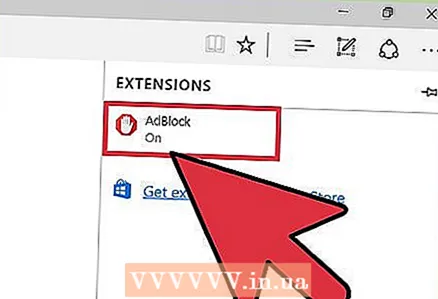 4 Etsi mainosten estolaajennusten luettelosta. Jos tiedät hänen nimensä, napsauta ctrl + F. (Windows) ja kirjoita nimi hakupalkkiin.
4 Etsi mainosten estolaajennusten luettelosta. Jos tiedät hänen nimensä, napsauta ctrl + F. (Windows) ja kirjoita nimi hakupalkkiin. 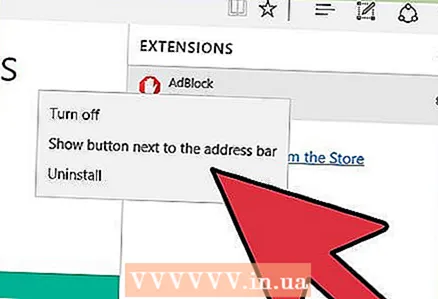 5 Napsauta hiiren kakkospainikkeella mainosten estoa. Valikko avautuu.
5 Napsauta hiiren kakkospainikkeella mainosten estoa. Valikko avautuu. 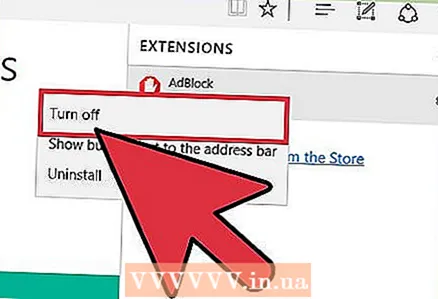 6 Napsauta Poista käytöstä. Mainosten esto poistetaan käytöstä.
6 Napsauta Poista käytöstä. Mainosten esto poistetaan käytöstä. - Aktivoi mainosten esto avaamalla tämä valikko ja napsauttamalla Ota käyttöön.
Tapa 5/5: Mozilla Firefox
 1 Käynnistä Mozilla Firefox. Voit poistaa mainosten esto käytöstä avaamalla laajennusluettelon.
1 Käynnistä Mozilla Firefox. Voit poistaa mainosten esto käytöstä avaamalla laajennusluettelon.  2 Klikkaa komento + vaihto + A. (Mac) tai Ctrl + Vaihto + A (Windows) avataksesi lisäosaluettelon.
2 Klikkaa komento + vaihto + A. (Mac) tai Ctrl + Vaihto + A (Windows) avataksesi lisäosaluettelon.- Voit myös napsauttaa Työkalut> Lisäosat ikkunan yläosassa.
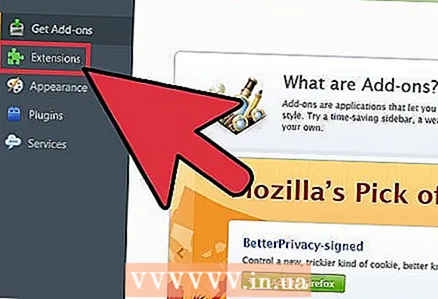 3 Napsauta Laajennukset. Löydät tämän painikkeen vasemmasta ruudusta; luettelo kaikista asennetuista laajennuksista avautuu.
3 Napsauta Laajennukset. Löydät tämän painikkeen vasemmasta ruudusta; luettelo kaikista asennetuista laajennuksista avautuu. 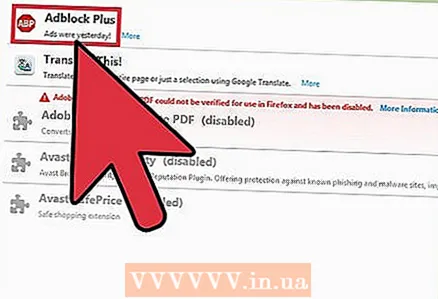 4 Etsi mainosten estolaajennusten luettelosta. Jos tiedät esteen nimen, kirjoita se oikean yläkulman hakupalkkiin.
4 Etsi mainosten estolaajennusten luettelosta. Jos tiedät esteen nimen, kirjoita se oikean yläkulman hakupalkkiin. 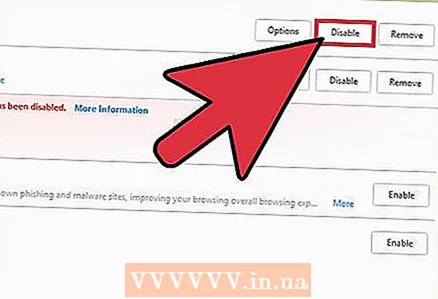 5 Napsauta "Poista käytöstä" mainosten estoa varten. Löydät tämän painikkeen laajennuksen nimen oikealla puolella. Mainosten esto poistetaan käytöstä.
5 Napsauta "Poista käytöstä" mainosten estoa varten. Löydät tämän painikkeen laajennuksen nimen oikealla puolella. Mainosten esto poistetaan käytöstä.



