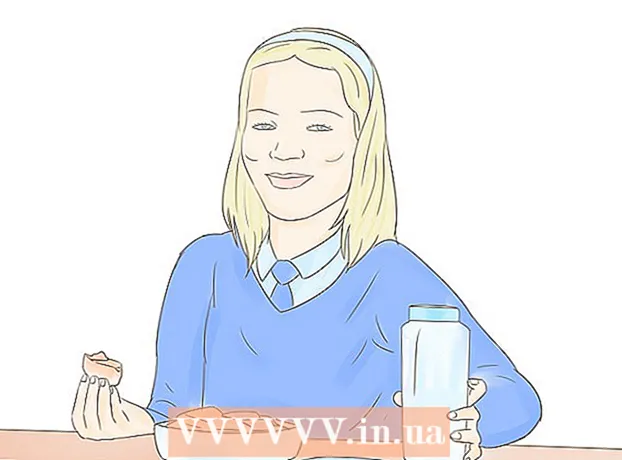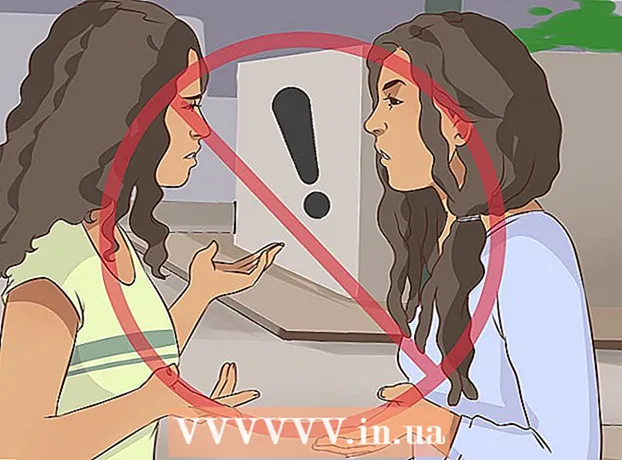Kirjoittaja:
Sara Rhodes
Luomispäivä:
15 Helmikuu 2021
Päivityspäivä:
1 Heinäkuu 2024

Sisältö
Levy voidaan alustaa käyttämällä Ubuntun kanssa esiasennettua levyapuohjelmaa. Jos Levytyökalu näyttää virheitä tai osio on vaurioitunut, alustaa levy GPartedilla. Voit myös muuttaa olemassa olevien osioiden kokoa GPartedin avulla tai luoda uuden osion jakamattoman levytilan perusteella.
Askeleet
Tapa 1 /2: Nopea muotoilu
 1 Suorita Levytyökalu. Avaa päävalikko ja siirry levyt... Kaikki yhdistetyt asemat näkyvät vasemmalla.
1 Suorita Levytyökalu. Avaa päävalikko ja siirry levyt... Kaikki yhdistetyt asemat näkyvät vasemmalla.  2 Korosta alustettava levy. Kaikki levyt näkyvät vasemmalla. Ole varovainen asemaa valittaessa, koska kaikki tiedot poistetaan alustamisen aikana.
2 Korosta alustettava levy. Kaikki levyt näkyvät vasemmalla. Ole varovainen asemaa valittaessa, koska kaikki tiedot poistetaan alustamisen aikana.  3 Napsauta rataskuvaketta ja valitse Muotoile osio. Näkyviin tulee uusi ikkuna, jossa voit määrittää tiedostojärjestelmän.
3 Napsauta rataskuvaketta ja valitse Muotoile osio. Näkyviin tulee uusi ikkuna, jossa voit määrittää tiedostojärjestelmän.  4 Valitse haluamasi tiedostojärjestelmä. Avaa Tyyppi -valikko ja valitse haluamasi tiedostojärjestelmä.
4 Valitse haluamasi tiedostojärjestelmä. Avaa Tyyppi -valikko ja valitse haluamasi tiedostojärjestelmä. - Jos käytät asemaa tiedostojen siirtämiseen Linux-, Mac OS- ja Windows -tietokoneiden välillä ja USB -tallennusta tukevien laitteiden välillä, valitse FAT.
- Jos levyä käytetään Linux -tietokoneessa, valitse "Ext4".
- Jos asemaa käytetään Windows -tietokoneessa, valitse NTFS.
 5 Anna osalle nimi. Muotoiltavan osan nimi (etiketti) voidaan kirjoittaa vastaavalle riville. Etiketti auttaa sinua olemaan hämmentynyt yhdistetyistä asemista.
5 Anna osalle nimi. Muotoiltavan osan nimi (etiketti) voidaan kirjoittaa vastaavalle riville. Etiketti auttaa sinua olemaan hämmentynyt yhdistetyistä asemista.  6 Päätä, miten tietosi poistetaan turvallisesti. Muotoilu poistaa oletusarvoisesti tiedot, mutta ei korvaa niitä. Jos haluat poistaa tiedot turvallisesti (pysyvästi), valitse Poista -valikosta Korvaa tiedot nollilla. Muotoilu kestää kauemmin, mutta tiedot poistetaan turvallisesti.
6 Päätä, miten tietosi poistetaan turvallisesti. Muotoilu poistaa oletusarvoisesti tiedot, mutta ei korvaa niitä. Jos haluat poistaa tiedot turvallisesti (pysyvästi), valitse Poista -valikosta Korvaa tiedot nollilla. Muotoilu kestää kauemmin, mutta tiedot poistetaan turvallisesti.  7 Aloita muotoilu napsauttamalla Muotoilu. Sinua pyydetään vahvistamaan päätöksesi. Alustusprosessin pituus riippuu levyn kapasiteetista ja tietojen poistotyypistä (turvallinen tai normaali).
7 Aloita muotoilu napsauttamalla Muotoilu. Sinua pyydetään vahvistamaan päätöksesi. Alustusprosessin pituus riippuu levyn kapasiteetista ja tietojen poistotyypistä (turvallinen tai normaali). - Jos levyn alustamisen aikana ilmenee ongelmia, käytä GParted -ohjelmaa (lue seuraava osa).
 8 Asenna alustettu levy. Kun alustusprosessi on valmis, napsauta Kiinnitä (tämä painike näkyy asemaluettelon alla). Näin voit asentaa osion ja käyttää sen tiedostojärjestelmää. Napsauta näkyviin tulevaa linkkiä avataksesi osan Explorerissa; tai avaa tiedostoapuohjelma ja etsi asema vasemmasta ruudusta.
8 Asenna alustettu levy. Kun alustusprosessi on valmis, napsauta Kiinnitä (tämä painike näkyy asemaluettelon alla). Näin voit asentaa osion ja käyttää sen tiedostojärjestelmää. Napsauta näkyviin tulevaa linkkiä avataksesi osan Explorerissa; tai avaa tiedostoapuohjelma ja etsi asema vasemmasta ruudusta.
Tapa 2/2: GPartedin käyttö
 1 Avaa terminaali. Tämä voidaan tehdä päävalikosta tai yksinkertaisesti napsauttamallaCtrl+Alt+T.
1 Avaa terminaali. Tämä voidaan tehdä päävalikosta tai yksinkertaisesti napsauttamallaCtrl+Alt+T.  2 Asenna GParted. Voit tehdä tämän antamalla seuraavan komennon. Järjestelmä pyytää sinua antamaan salasanan (salasana ei tule näkyviin, kun annat sen).
2 Asenna GParted. Voit tehdä tämän antamalla seuraavan komennon. Järjestelmä pyytää sinua antamaan salasanan (salasana ei tule näkyviin, kun annat sen). - sudo apt-get install gparted
- Klikkaa Ypyydettäessä.
 3 Käynnistä GParted päävalikosta. Avaa päävalikko ja kirjoita "GParted" (ilman lainausmerkkejä) löytääksesi ja suorittaaksesi tämän ohjelman. Näkyviin tulee ikkuna, jossa näkyvät nykyisen levyn osiot ja sen jakamaton tila.
3 Käynnistä GParted päävalikosta. Avaa päävalikko ja kirjoita "GParted" (ilman lainausmerkkejä) löytääksesi ja suorittaaksesi tämän ohjelman. Näkyviin tulee ikkuna, jossa näkyvät nykyisen levyn osiot ja sen jakamaton tila.  4 Valitse alustettava asema. Tee tämä avattavasta valikosta (oikea yläkulma). Jos et ole varma, minkä aseman valitset, etsi sen kapasiteetti ikkunasta - tämä voi auttaa sinua valitsemaan oikean aseman.
4 Valitse alustettava asema. Tee tämä avattavasta valikosta (oikea yläkulma). Jos et ole varma, minkä aseman valitset, etsi sen kapasiteetti ikkunasta - tämä voi auttaa sinua valitsemaan oikean aseman.  5 Irrota osio, jonka haluat muotoilla, muokata tai poistaa. Ilman tätä et voi työskennellä osion kanssa. Napsauta osioiden luettelossa haluamaasi osiota hiiren kakkospainikkeella ja valitse "Irrota".
5 Irrota osio, jonka haluat muotoilla, muokata tai poistaa. Ilman tätä et voi työskennellä osion kanssa. Napsauta osioiden luettelossa haluamaasi osiota hiiren kakkospainikkeella ja valitse "Irrota".  6 Poista olemassa oleva osa. Tässä tapauksessa siitä tulee jakamaton tila. Tämän tilan perusteella voit luoda ja muotoilla uuden osion.
6 Poista olemassa oleva osa. Tässä tapauksessa siitä tulee jakamaton tila. Tämän tilan perusteella voit luoda ja muotoilla uuden osion. - Napsauta poistettavaa osiota hiiren kakkospainikkeella ja napsauta "Poista".
 7 Luo uusi osio. Napsauta kohdistamatonta tilaa hiiren kakkospainikkeella ja valitse Uusi. Uuden osion luominen alkaa.
7 Luo uusi osio. Napsauta kohdistamatonta tilaa hiiren kakkospainikkeella ja valitse Uusi. Uuden osion luominen alkaa.  8 Aseta osion koko. Käytä tätä liukusäätimellä.
8 Aseta osion koko. Käytä tätä liukusäätimellä.  9 Valitse osion tiedostojärjestelmä. Tee tämä "Tiedostojärjestelmä" -valikossa. Jos levyä käytetään eri käyttöjärjestelmissä ja -laitteissa, valitse "fat32". Jos asemaa käytetään vain Linuxissa, valitse "ext4".
9 Valitse osion tiedostojärjestelmä. Tee tämä "Tiedostojärjestelmä" -valikossa. Jos levyä käytetään eri käyttöjärjestelmissä ja -laitteissa, valitse "fat32". Jos asemaa käytetään vain Linuxissa, valitse "ext4".  10 Anna osiolle nimi (etiketti). Tämä helpottaa tämän osan erottamista muista osista.
10 Anna osiolle nimi (etiketti). Tämä helpottaa tämän osan erottamista muista osista.  11 Kun olet määrittänyt osioasetukset, napsauta Lisää. Osion luominen lisätään suoritettavien toimintojen luetteloon.
11 Kun olet määrittänyt osioasetukset, napsauta Lisää. Osion luominen lisätään suoritettavien toimintojen luetteloon.  12 Muuta osion kokoa (jos haluat). Osioiden kokoa voidaan muuttaa GPartedissa. Osion kokoa voidaan muuttaa siten, että uusi osio luodaan jakamattomasta tilasta. Tämän avulla voit jakaa kiintolevyn useisiin osioihin vaikuttamatta asemaan tallennettuihin tietoihin.
12 Muuta osion kokoa (jos haluat). Osioiden kokoa voidaan muuttaa GPartedissa. Osion kokoa voidaan muuttaa siten, että uusi osio luodaan jakamattomasta tilasta. Tämän avulla voit jakaa kiintolevyn useisiin osioihin vaikuttamatta asemaan tallennettuihin tietoihin. - Napsauta hiiren kakkospainikkeella osaa, jonka kokoa haluat muuttaa, ja valitse Muuta / Siirrä.
- Vedä osiota rajaavat liukusäätimet molemmin puolin ja luo kohdistamaton tila ennen ja / tai sen jälkeen.
- Napsauta Muuta / Siirrä lisätäksesi koon muutettavien toimintojen luetteloon. Kohdistamattomasta tilasta voit luoda uuden osion yllä kuvatulla tavalla.
 13 Napsauta vihreää valintamerkkiä aloittaaksesi ajoitetut toiminnot. Mikään tekemistäsi muutoksista ei tule voimaan, ennen kuin napsautat tätä painiketta. Tämän seurauksena valitut osiot poistetaan (tietojen menetyksen yhteydessä) ja luodaan uusia osioita.
13 Napsauta vihreää valintamerkkiä aloittaaksesi ajoitetut toiminnot. Mikään tekemistäsi muutoksista ei tule voimaan, ennen kuin napsautat tätä painiketta. Tämän seurauksena valitut osiot poistetaan (tietojen menetyksen yhteydessä) ja luodaan uusia osioita. - Kaikkien toimintojen suorittaminen kestää jonkin aikaa toimintojen määrästä ja levyn kapasiteetista riippuen.
 14 Etsi alustettu asema. Kun alustusprosessi on valmis, sulje GParted ja etsi alustettu levy. Se näkyy tiedostoapuohjelman kaikkien asemien luettelossa.
14 Etsi alustettu asema. Kun alustusprosessi on valmis, sulje GParted ja etsi alustettu levy. Se näkyy tiedostoapuohjelman kaikkien asemien luettelossa.