Kirjoittaja:
Helen Garcia
Luomispäivä:
18 Huhtikuu 2021
Päivityspäivä:
1 Heinäkuu 2024
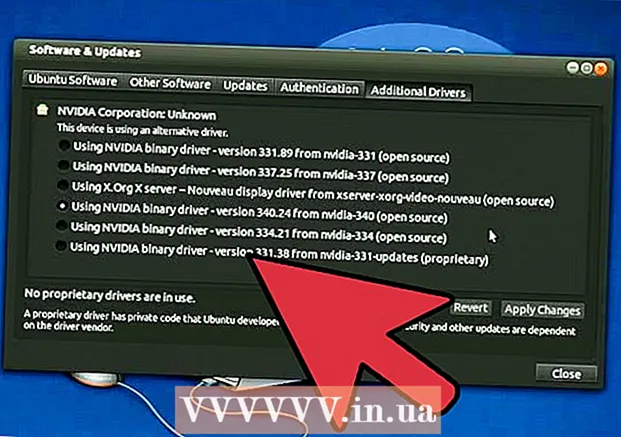
Sisältö
- Askeleet
- Tapa 1 /3: Manuaalinen päivitys
- Menetelmä 2/3: GeForce Experiencen kautta
- Tapa 3/3: Ubuntu -ohjainten päivittäminen
Nvidia tekee jatkuvasti muutoksia ohjelmistoon, joka ohjaa näytönohjainten toimintaa. Yleensä uudet ohjaimet julkaistaan muutaman viikon välein. Uusimpien ohjainten asentaminen antaa sinulle parhaan pelitehokkuuden.
Askeleet
Tapa 1 /3: Manuaalinen päivitys
 1 Suorita DirectX -diagnostiikka. Tämä on nopein tapa selvittää näytönohjaimen tarkka mallinimi. Ohita tämä vaihe, jos tiedät jo, mikä malli sinulla on.
1 Suorita DirectX -diagnostiikka. Tämä on nopein tapa selvittää näytönohjaimen tarkka mallinimi. Ohita tämä vaihe, jos tiedät jo, mikä malli sinulla on. - Klikkaa ⊞ Voita+R ja astu sisään dxdiag.
- Avaa välilehti Näyttö... Etsi merkintä "Sirun tyyppi". Grafiikkakorttisi malli kirjoitetaan tähän.
- Avaa välilehti Järjestelmä... Etsi "Käyttöjärjestelmä" -vaihtoehto ja selvitä, mikä Windows-versio sinulla on (32- tai 64-bittinen).
 2 Siirry Nvidia GeForce -sivustolle. Uusimmat ohjaimet voi ladata GeForce -sivustolta (geforce.com).
2 Siirry Nvidia GeForce -sivustolle. Uusimmat ohjaimet voi ladata GeForce -sivustolta (geforce.com).  3 Napsauta Ohjaimet -välilehteä. Useimmat Nvidian näytönohjaimet ovat GeForce -sarjassa. Siirry osoitteeseen nvidia.com, jos näytönohjaimesi on eri sarjasta.
3 Napsauta Ohjaimet -välilehteä. Useimmat Nvidian näytönohjaimet ovat GeForce -sarjassa. Siirry osoitteeseen nvidia.com, jos näytönohjaimesi on eri sarjasta.  4 Valitse näytönohjaimesi. On kolme tapaa löytää tarvitsemasi ohjaimet:
4 Valitse näytönohjaimesi. On kolme tapaa löytää tarvitsemasi ohjaimet: - Automaattiset ohjainpäivitykset - Käytä Nvidia GeForce Experience -ohjelmaa ohjainpäivitysten seurantaan. Napsauta tätä saadaksesi lisätietoja.
- Ohjainten etsiminen manuaalisesti - Valitse oikea ohjain käyttämällä vaiheen 1 tietoja. Neljä viimeisintä ohjainta näkyvät hakutuloksissa.
- Näytönohjaimen automaattinen tunnistus - Nvidia -sivusto käyttää Java -apuohjelmaa tunnistamaan näytönohjaimesi ja näyttämään asianmukaiset ohjaimet. Java on asennettava tietokoneeseen, jotta se voidaan suorittaa. Apuohjelman nykyinen versio on vanhentunut, joten joissakin selaimissa voi ilmetä virheitä. Käytä tässä vaiheessa parhaiten kahta ensimmäistä menetelmää.
 5 Lataa uusimmat ohjaimet. Lataa uusin ohjain napsauttamalla linkkiä. Lataa aina uusin ohjain, ellet etsi tiettyä aiempaa versiota. Uusimmat ohjaimet tarjoavat yleensä optimaalisen suorituskyvyn grafiikkakortillesi.
5 Lataa uusimmat ohjaimet. Lataa uusin ohjain napsauttamalla linkkiä. Lataa aina uusin ohjain, ellet etsi tiettyä aiempaa versiota. Uusimmat ohjaimet tarjoavat yleensä optimaalisen suorituskyvyn grafiikkakortillesi.  6 Suorita asennustiedosto. Aloita ohjaimen päivittäminen avaamalla ladattu asennustiedosto. Asentaja poistaa automaattisesti vanhat ohjaimet ja asentaa uudet.
6 Suorita asennustiedosto. Aloita ohjaimen päivittäminen avaamalla ladattu asennustiedosto. Asentaja poistaa automaattisesti vanhat ohjaimet ja asentaa uudet. - Useimmat käyttäjät valitsevat pika -asennuksen.
- Näyttö saattaa välkkyä tai tummua asennuksen aikana.
 7 Käytä järjestelmän palauttamista, jos uuden ohjaimen asentaminen aiheuttaa ongelmia. Ajurin päivittämisen jälkeen järjestelmän palautuspiste luodaan automaattisesti. Sen avulla järjestelmä voidaan kääntää takaisin siihen hetkeen, jolloin uusi ohjain asennettiin.
7 Käytä järjestelmän palauttamista, jos uuden ohjaimen asentaminen aiheuttaa ongelmia. Ajurin päivittämisen jälkeen järjestelmän palautuspiste luodaan automaattisesti. Sen avulla järjestelmä voidaan kääntää takaisin siihen hetkeen, jolloin uusi ohjain asennettiin. - Napsauta tätä saadaksesi lisätietoja järjestelmän palauttamisesta.
Menetelmä 2/3: GeForce Experiencen kautta
 1 Lataa ja asenna GeForce Experience. Tämä on Nvidian ohjelma, joka hallitsee ohjaimia ja peliasetuksia. Ohjelman asennustiedoston voi ladata verkkosivustolta geforce.com/geforce-experience.
1 Lataa ja asenna GeForce Experience. Tämä on Nvidian ohjelma, joka hallitsee ohjaimia ja peliasetuksia. Ohjelman asennustiedoston voi ladata verkkosivustolta geforce.com/geforce-experience. - Asentaja etsii järjestelmästäsi tuettuja komponentteja. Virhe voi ilmetä vain, jos sinulla on muu kuin Nvidia-näytönohjain tai se on hyvin vanha.
- Suorita ohjelma asennuksen jälkeen.
 2 Anna GeForce Experience päivittää uusimpaan versioon. Kun suoritat ohjelman, se tarkistaa, onko järjestelmässä saatavilla päivityksiä.
2 Anna GeForce Experience päivittää uusimpaan versioon. Kun suoritat ohjelman, se tarkistaa, onko järjestelmässä saatavilla päivityksiä.  3 Napsauta "Ajurit" -välilehteä. Kaikki käytettävissä olevat ohjaimet näytetään tässä. Napsauta "Tarkista päivitykset" -painiketta, jos ohjelma ei ole tarkistanut järjestelmää pitkään aikaan.
3 Napsauta "Ajurit" -välilehteä. Kaikki käytettävissä olevat ohjaimet näytetään tässä. Napsauta "Tarkista päivitykset" -painiketta, jos ohjelma ei ole tarkistanut järjestelmää pitkään aikaan.  4 Lataa päivitys napsauttamalla Lataa -painiketta. GeForce Experience on saattanut jo ladata kaikki tiedostot.
4 Lataa päivitys napsauttamalla Lataa -painiketta. GeForce Experience on saattanut jo ladata kaikki tiedostot.  5 Napsauta pika -asennuspainiketta. Kokeneet käyttäjät voivat valita mukautetun asennuksen. Pika -asennus toimii useimmille käyttäjille.
5 Napsauta pika -asennuspainiketta. Kokeneet käyttäjät voivat valita mukautetun asennuksen. Pika -asennus toimii useimmille käyttäjille. - Mukautetun asennuksen avulla voit valita, mitkä ohjaimet haluat asentaa.
 6 Odota asennuksen valmistumista. GeForce Experience tekee kaikki asennustyöt puolestasi. Asennuksen aikana näyttö saattaa välkkyä tai tummua hetkeksi.
6 Odota asennuksen valmistumista. GeForce Experience tekee kaikki asennustyöt puolestasi. Asennuksen aikana näyttö saattaa välkkyä tai tummua hetkeksi.  7 Käytä järjestelmän palauttamista järjestelmän palauttamiseen ongelmatilanteissa. Kun Nvidia päivittää ohjaimen, Windows luo järjestelmän palautuspisteen. Siirry vikasietotilaan ja suorita järjestelmän palautus, jotta voit palauttaa tietokoneen siihen paikkaan, jossa ohjaimet on päivitetty.
7 Käytä järjestelmän palauttamista järjestelmän palauttamiseen ongelmatilanteissa. Kun Nvidia päivittää ohjaimen, Windows luo järjestelmän palautuspisteen. Siirry vikasietotilaan ja suorita järjestelmän palautus, jotta voit palauttaa tietokoneen siihen paikkaan, jossa ohjaimet on päivitetty. - Napsauta tätä saadaksesi lisätietoja järjestelmän palauttamisesta.
Tapa 3/3: Ubuntu -ohjainten päivittäminen
 1 Avaa Lisäohjaimet -valintaikkuna. Nvidia -ajureita ei päivitetä automaattisesti Ubuntussa. Sen sijaan Ubuntu käyttää julkisesti saatavilla olevia ohjaimia, jotka eivät ole yhtä tehokkaita kuin Nvidian ohjaimet. Voit asentaa Nvidia -ohjaimet Lisäohjaimet -valintaikkunassa.
1 Avaa Lisäohjaimet -valintaikkuna. Nvidia -ajureita ei päivitetä automaattisesti Ubuntussa. Sen sijaan Ubuntu käyttää julkisesti saatavilla olevia ohjaimia, jotka eivät ole yhtä tehokkaita kuin Nvidian ohjaimet. Voit asentaa Nvidia -ohjaimet Lisäohjaimet -valintaikkunassa. - Käynnistä Dash -valikko ja kirjoita "drivers" avataksesi lisäohjaimet -ikkunan.
 2 Odota, että käytettävissä olevien ohjainten luettelo latautuu. Tämä saattaa kestää muutaman minuutin.
2 Odota, että käytettävissä olevien ohjainten luettelo latautuu. Tämä saattaa kestää muutaman minuutin.  3 Valitse uusin ohjain luettelosta. Varmista, että kyseessä on Nvidia -ajuri eikä Nouveau -ohjain. Aloita tiedostojen lataaminen valitsemalla ohjain.
3 Valitse uusin ohjain luettelosta. Varmista, että kyseessä on Nvidia -ajuri eikä Nouveau -ohjain. Aloita tiedostojen lataaminen valitsemalla ohjain.  4 Napsauta "Käytä" -painiketta. Nvidia -ajuri asennetaan. Näyttö saattaa välkkyä tai tummua hetkeksi asennuksen aikana.
4 Napsauta "Käytä" -painiketta. Nvidia -ajuri asennetaan. Näyttö saattaa välkkyä tai tummua hetkeksi asennuksen aikana.  5 Käynnistä tietokone uudelleen. Viimeistele asennus käynnistämällä tietokone uudelleen.
5 Käynnistä tietokone uudelleen. Viimeistele asennus käynnistämällä tietokone uudelleen.



