Kirjoittaja:
Virginia Floyd
Luomispäivä:
9 Elokuu 2021
Päivityspäivä:
22 Kesäkuu 2024
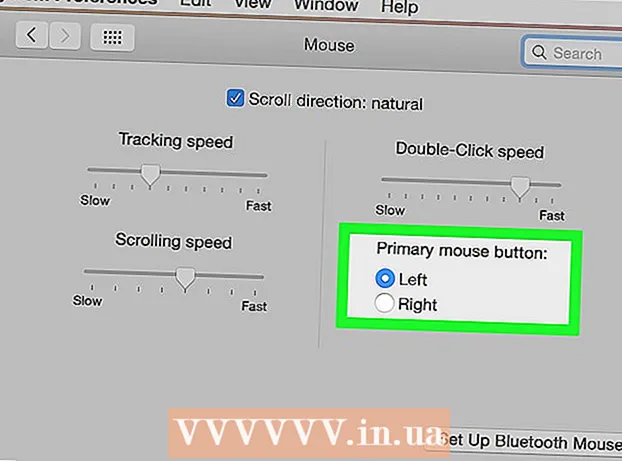
Sisältö
- Askeleet
- Tapa 1 /4: Control + Click -yhdistelmän käyttäminen
- Tapa 2/4: Napsauta hiiren kakkospainikkeella kahden painikkeen ohjauslevyä
- Tapa 3/4: Napsauta alakulmassa
- Tapa 4/4: Applen Mighty Mouse -hiiren käyttö
- Vinkkejä
Aluksi voi tuntua siltä, ettet vain voi napsauttaa hiiren kakkospainikkeella upouutta Maciasi.Kuinka voit tehdä tämän, kun sinulla on vain yksi painike? Onneksi sinun ei tarvitse unohtaa sitä, että voit avata pikavalikon hiiren oikealla painikkeella vain siksi, että sinulla ei ole kahden painikkeen hiirtä. Ole tuottava Macissa noudattamalla tätä artikkelia hiiren kakkospainikkeen napsauttamisesta.
Askeleet
Tapa 1 /4: Control + Click -yhdistelmän käyttäminen
 1 Paina Control -näppäintä. Pidä Control -näppäintä painettuna ja napsauta hiiren painiketta.
1 Paina Control -näppäintä. Pidä Control -näppäintä painettuna ja napsauta hiiren painiketta. - Tämä on sama kuin hiiren kakkospainike kahden painikkeen hiirellä.
- Sitten voit vapauttaa Control -painikkeen.
- Tämä menetelmä toimii yhden painikkeen hiiren, MacBook-ohjauslevyn tai Applen itsenäisen ohjauslevyn kanssa, jossa on sisäänrakennettu näppäin.
 2 Valitse haluamasi valikkovaihtoehto. Kun painat näppäinyhdistelmää Control + napsauta, tavallinen kontekstivalikko tulee näkyviin.
2 Valitse haluamasi valikkovaihtoehto. Kun painat näppäinyhdistelmää Control + napsauta, tavallinen kontekstivalikko tulee näkyviin. - Alla on Firefox -selaimen kontekstivalikko.
Tapa 2/4: Napsauta hiiren kakkospainikkeella kahden painikkeen ohjauslevyä
 1 Ota käyttöön napautus kahdella sormella.
1 Ota käyttöön napautus kahdella sormella. 2 Avaa ohjauslevyn asetukset. Napsauta Apple -valikossa Järjestelmäasetukset ja valitse Ohjauslevy.
2 Avaa ohjauslevyn asetukset. Napsauta Apple -valikossa Järjestelmäasetukset ja valitse Ohjauslevy.  3 Siirry välilehdelle Valitse ja paina. ". Valitse tässä ikkunassa vaihtoehdon vieressä oleva valintaruutu Simuloi oikeaa painiketta ja valitse avattavasta valikosta Kahden sormen napautus... Näet lyhyen videon, joka näyttää kuinka napsauttaa oikein.
3 Siirry välilehdelle Valitse ja paina. ". Valitse tässä ikkunassa vaihtoehdon vieressä oleva valintaruutu Simuloi oikeaa painiketta ja valitse avattavasta valikosta Kahden sormen napautus... Näet lyhyen videon, joka näyttää kuinka napsauttaa oikein. 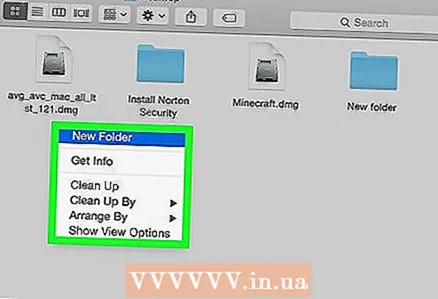 4 Tarkista se. Siirry valikkoon Finder ja aseta kaksi sormea ohjauslevylle videon osoittamalla tavalla. Pikavalikon pitäisi näkyä.
4 Tarkista se. Siirry valikkoon Finder ja aseta kaksi sormea ohjauslevylle videon osoittamalla tavalla. Pikavalikon pitäisi näkyä.  5 Tämä menetelmä toimii kaikkien ohjauslevyn pintojen kanssa.
5 Tämä menetelmä toimii kaikkien ohjauslevyn pintojen kanssa.
Tapa 3/4: Napsauta alakulmassa
 1 Avaa ohjauslevyn asetukset. Napsauta Apple -valikossa Järjestelmäasetukset ja valitse Ohjauslevy.
1 Avaa ohjauslevyn asetukset. Napsauta Apple -valikossa Järjestelmäasetukset ja valitse Ohjauslevy. 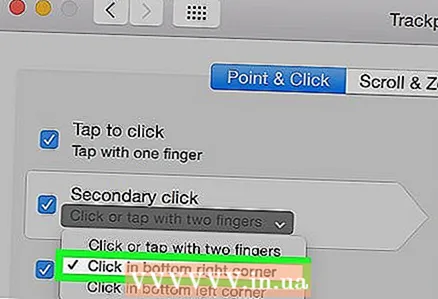 2 Napsauta välilehteä Valitse ja paina. Valitse tässä ikkunassa vaihtoehdon vieressä oleva valintaruutu Simuloi oikeaa painiketta ja valitse avattavasta valikosta Napsauta oikeassa alakulmassa... (Huomaa: voit myös valita Napsauta vasemmassa alakulmassa). Näet lyhyen videon, joka näyttää kuinka napauttaa oikein.
2 Napsauta välilehteä Valitse ja paina. Valitse tässä ikkunassa vaihtoehdon vieressä oleva valintaruutu Simuloi oikeaa painiketta ja valitse avattavasta valikosta Napsauta oikeassa alakulmassa... (Huomaa: voit myös valita Napsauta vasemmassa alakulmassa). Näet lyhyen videon, joka näyttää kuinka napauttaa oikein.  3 Tarkista se. Mene Finder ja aseta kaksi sormea ohjauslevylle videon osoittamalla tavalla. Pikavalikon pitäisi näkyä.
3 Tarkista se. Mene Finder ja aseta kaksi sormea ohjauslevylle videon osoittamalla tavalla. Pikavalikon pitäisi näkyä.  4 Tämä menetelmä toimii Applen ohjauslevyn kanssa.
4 Tämä menetelmä toimii Applen ohjauslevyn kanssa.
Tapa 4/4: Applen Mighty Mouse -hiiren käyttö
 1 Osta Mighty Mouse. Muista, että jokainen kahden painikkeen hiiri voidaan ohjelmoida napsautettavaksi hiiren kakkospainikkeella. Samoin jotkin Applen yhdellä painikkeella varustetut hiiret, kuten Mighty Mouse tai Wireless Mighty Mouse, voidaan ohjelmoida vastaamaan, kun napsautat tiettyä hiiren osaa.
1 Osta Mighty Mouse. Muista, että jokainen kahden painikkeen hiiri voidaan ohjelmoida napsautettavaksi hiiren kakkospainikkeella. Samoin jotkin Applen yhdellä painikkeella varustetut hiiret, kuten Mighty Mouse tai Wireless Mighty Mouse, voidaan ohjelmoida vastaamaan, kun napsautat tiettyä hiiren osaa.  2 Avaa ohjauslevyn asetukset. Valitse Apple -valikosta Järjestelmäasetukset, Palvelut, ja sitten Palveluasetukset.
2 Avaa ohjauslevyn asetukset. Valitse Apple -valikosta Järjestelmäasetukset, Palvelut, ja sitten Palveluasetukset. 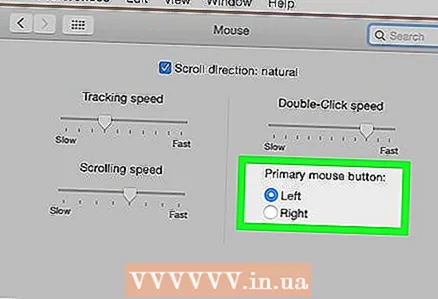 3 Muuta asetuksia siten, että hiiren oikea puoli on vastuussa Lisäpainike.
3 Muuta asetuksia siten, että hiiren oikea puoli on vastuussa Lisäpainike.
Vinkkejä
- Control + Click -napsautusmenetelmä toimii OS X: n kanssa ja sen pitäisi toimia myös Mac OS 9: n kanssa.



