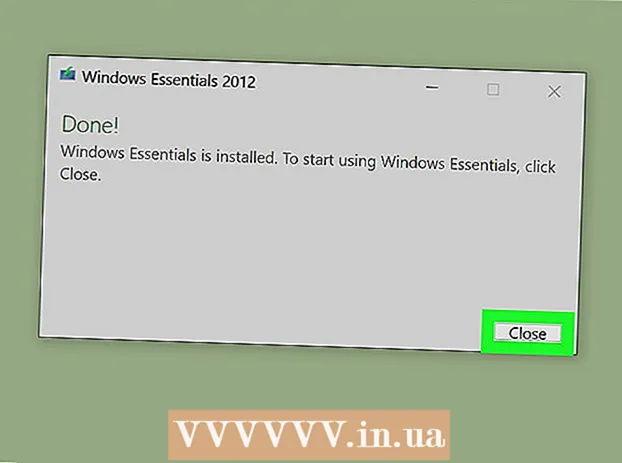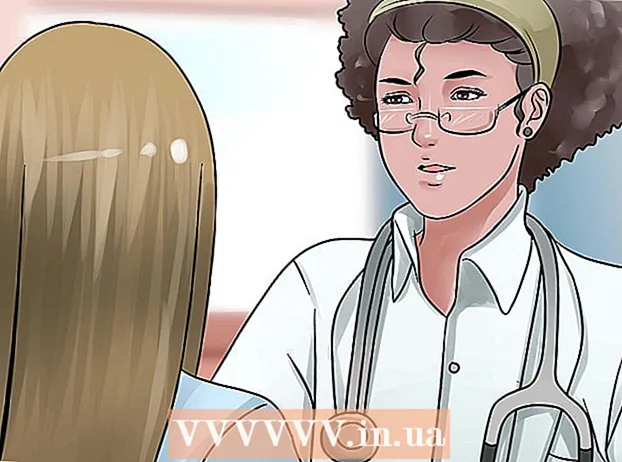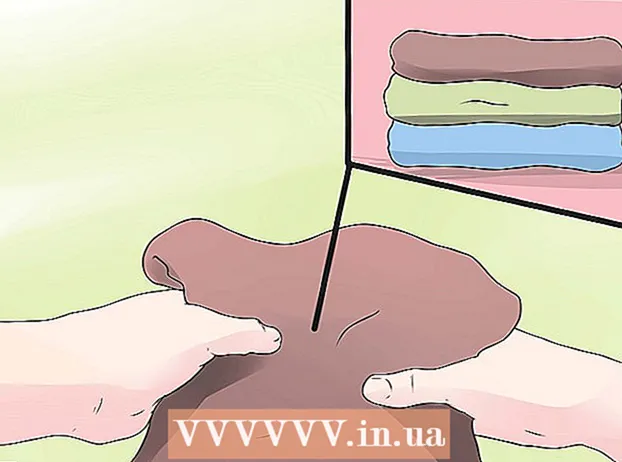Kirjoittaja:
Bobbie Johnson
Luomispäivä:
7 Huhtikuu 2021
Päivityspäivä:
1 Heinäkuu 2024

Sisältö
- Askeleet
- Tapa 1 /5: Paintin käyttö Windowsissa
- Tapa 2/5: Online -muuntimen käyttö tietokoneella, älypuhelimella ja tabletilla
- Tapa 3/5: Esikatselun käyttäminen Mac OS X: ssä
- Tapa 4/5: Gimpin käyttö Windowsissa, Mac OS X: ssä ja Linuxissa
- Tapa 5/5: Tiedostotunnisteen muuttaminen
- Vinkkejä
Monet sivustot ja jotkin sovellukset voivat ladata vain JPG (tai JPEG) valokuvia. Tämä on lähes mahdotonta tehdä GIF-, TIFF-, PNG- ja muissa valokuvissa. Jos muunnat kuvan JPEG -muotoon, sen laatu heikkenee, mutta lopputuloksena on hyvin pieni tiedosto. Sinun ei tarvitse olla tietokoneen nero, jos haluat muuntaa kuvan JPEG -muotoon - muista vain muutama temppu.
Askeleet
Tapa 1 /5: Paintin käyttö Windowsissa
 1 Käynnistä Paint. Tämä ohjelma on rakennettu lähes kaikkiin Windows -versioihin. Klikkaa ⊞ Voita+Savataksesi hakukentän ja kirjoittamalla paint. Napsauta "Paint" hakutuloksissa.
1 Käynnistä Paint. Tämä ohjelma on rakennettu lähes kaikkiin Windows -versioihin. Klikkaa ⊞ Voita+Savataksesi hakukentän ja kirjoittamalla paint. Napsauta "Paint" hakutuloksissa.  2 Avaa kuva Paintissa. Muista, että kuva on tallennettava tietokoneelle. Napsauta Tiedosto> Avaa. Etsi kuva ja napsauta OK.
2 Avaa kuva Paintissa. Muista, että kuva on tallennettava tietokoneelle. Napsauta Tiedosto> Avaa. Etsi kuva ja napsauta OK.  3 Napsauta "Tiedosto" ja napsauta sitten Tallenna nimellä -kohdan vieressä olevaa nuolta. Luettelo kuvamuodoista avautuu, mukaan lukien JPEG.
3 Napsauta "Tiedosto" ja napsauta sitten Tallenna nimellä -kohdan vieressä olevaa nuolta. Luettelo kuvamuodoista avautuu, mukaan lukien JPEG.  4 Napsauta JPEG. Näkyviin tulee ikkuna, jossa valitset tallennettavan kansion, nimeät tiedoston uudelleen (jos haluat) ja varmista, että vaihtoehto "JPEG" näkyy Tiedostotyyppi -valikossa.
4 Napsauta JPEG. Näkyviin tulee ikkuna, jossa valitset tallennettavan kansion, nimeät tiedoston uudelleen (jos haluat) ja varmista, että vaihtoehto "JPEG" näkyy Tiedostotyyppi -valikossa.  5 Napsauta "Tallenna". Kuva muunnetaan.
5 Napsauta "Tallenna". Kuva muunnetaan.
Tapa 2/5: Online -muuntimen käyttö tietokoneella, älypuhelimella ja tabletilla
 1 Valitse online -muunnin. Tätä menetelmää voidaan soveltaa mihin tahansa Internetiin yhdistettyyn laitteeseen, mukaan lukien älypuhelimet ja tabletit. Kirjoita hakukoneeseen "XXX to jpg online converter", jossa XXX korvataan alkuperäisellä tiedostomuodolla. Joidenkin muuntimien (esimerkiksi Online-Convert) verkkosivustoilla on luettelo kaikista muuntimen tukemista muodoista.
1 Valitse online -muunnin. Tätä menetelmää voidaan soveltaa mihin tahansa Internetiin yhdistettyyn laitteeseen, mukaan lukien älypuhelimet ja tabletit. Kirjoita hakukoneeseen "XXX to jpg online converter", jossa XXX korvataan alkuperäisellä tiedostomuodolla. Joidenkin muuntimien (esimerkiksi Online-Convert) verkkosivustoilla on luettelo kaikista muuntimen tukemista muodoista. - Varmista, että valittu muunnin voi muuntaa kuvasi muodon. Joitakin tiedostomuotoja, kuten RAW -tiedostoja, on vaikea muuntaa verkossa niiden koon vuoksi.
- Jos käytät mobiililaitetta, muodosta yhteys langattomaan verkkoon matkapuhelinverkon sijasta, jotta vältät suurten tiedostojen siirtämisestä aiheutuvat kustannukset.
 2 Lataa kuvasi. Etsi muuntimesta painike "Selaa", "Valitse tiedosto" tai vastaava ja valitse sitten haluamasi tiedosto. Huomaa, että monet muuntimet rajoittavat kuvan maksimikokoa.
2 Lataa kuvasi. Etsi muuntimesta painike "Selaa", "Valitse tiedosto" tai vastaava ja valitse sitten haluamasi tiedosto. Huomaa, että monet muuntimet rajoittavat kuvan maksimikokoa. - Lue muuntimen käyttöehdot ennen tiedoston lataamista.
- Joidenkin muuntimien avulla voit syöttää kuvan osoitteen - tämä on hyödyllistä, jos kuva on Internetissä.
 3 Varmista, että muunnin voi muuntaa kuvan JPEG -muotoon. Useimmissa muuntimissa on avattava valikko, jossa voit valita ”JPEG” tai “JPG” (nämä ovat samanlaisia vaihtoehtoja). Jotkin muuntimet mahdollistavat myös kuvan koon ja laadun muuttamisen.
3 Varmista, että muunnin voi muuntaa kuvan JPEG -muotoon. Useimmissa muuntimissa on avattava valikko, jossa voit valita ”JPEG” tai “JPG” (nämä ovat samanlaisia vaihtoehtoja). Jotkin muuntimet mahdollistavat myös kuvan koon ja laadun muuttamisen.  4 Muunna kuva. Etsi painike "Muunna", "Muunna", "Tallenna" tai vastaava aloittaaksesi muuntamisen. Tämä kestää muutaman minuutin. Muunnettu kuva ladataan automaattisesti latauskansioosi tai sinua pyydetään valitsemaan toinen kansio. Kun prosessi on valmis, kuva muunnetaan JPEG -muotoon.
4 Muunna kuva. Etsi painike "Muunna", "Muunna", "Tallenna" tai vastaava aloittaaksesi muuntamisen. Tämä kestää muutaman minuutin. Muunnettu kuva ladataan automaattisesti latauskansioosi tai sinua pyydetään valitsemaan toinen kansio. Kun prosessi on valmis, kuva muunnetaan JPEG -muotoon.
Tapa 3/5: Esikatselun käyttäminen Mac OS X: ssä
 1 Avaa kuva esikatselussa. Tämä ohjelma on esiasennettu Mac -tietokoneisiin ja tukee lähes mitä tahansa graafista muotoa. Pidä Ctrl ja napsauta kuvaa ja valitse sitten Avaa Avaa> Näytä valikosta.
1 Avaa kuva esikatselussa. Tämä ohjelma on esiasennettu Mac -tietokoneisiin ja tukee lähes mitä tahansa graafista muotoa. Pidä Ctrl ja napsauta kuvaa ja valitse sitten Avaa Avaa> Näytä valikosta. - Jos kuva ei avaudu tai ei avaudu odotetulla tavalla, käytä online -muunninta (lue kolmas luku) tai Gimp -editoria (lue neljäs luku).
- Käytä tätä menetelmää vain, jos kuva on tallennettu tietokoneellesi. Jos kuva on Internetissä, lataa se tietokoneellesi.
 2 Napsauta Tiedosto> Vie. Ikkuna, jossa on useita valikkoja, avautuu.
2 Napsauta Tiedosto> Vie. Ikkuna, jossa on useita valikkoja, avautuu.  3 Muuta muoto JPEG -muotoon. Säädä myös laatua ja tarkkuutta (jos haluat). Mitä korkeampi laatu tai tarkkuus, sitä suurempi tiedostokoko.
3 Muuta muoto JPEG -muotoon. Säädä myös laatua ja tarkkuutta (jos haluat). Mitä korkeampi laatu tai tarkkuus, sitä suurempi tiedostokoko.  4 Nimeä tiedosto uudelleen ja tallenna se. Varmista, että tiedostopääte on ".webp" (kirjainkoko ei merkitse), ja valitse sitten tallennettava kansio. Viimeistele muunnos napsauttamalla Tallenna.
4 Nimeä tiedosto uudelleen ja tallenna se. Varmista, että tiedostopääte on ".webp" (kirjainkoko ei merkitse), ja valitse sitten tallennettava kansio. Viimeistele muunnos napsauttamalla Tallenna.
Tapa 4/5: Gimpin käyttö Windowsissa, Mac OS X: ssä ja Linuxissa
 1 Asenna Gimp. Jos et voi muuntaa kuvaa haluttuun muotoon käyttämällä ohjelmistoa, käytä ilmaista Gimp -grafiikkaeditoria. Jos tietokoneessasi ei ole Gimp -ohjelmistoa, lataa ja asenna se.
1 Asenna Gimp. Jos et voi muuntaa kuvaa haluttuun muotoon käyttämällä ohjelmistoa, käytä ilmaista Gimp -grafiikkaeditoria. Jos tietokoneessasi ei ole Gimp -ohjelmistoa, lataa ja asenna se.  2 Avaa kuva, jonka haluat muuntaa. Napsauta Tiedosto> Avaa, valitse kuva ja napsauta Avaa uudelleen.
2 Avaa kuva, jonka haluat muuntaa. Napsauta Tiedosto> Avaa, valitse kuva ja napsauta Avaa uudelleen.  3 Valitse JPEG -muoto valitsemalla Tiedosto> Vie nimellä. Ikkuna, jossa on luettelo muodoista, avautuu; napsauta "JPEG".
3 Valitse JPEG -muoto valitsemalla Tiedosto> Vie nimellä. Ikkuna, jossa on luettelo muodoista, avautuu; napsauta "JPEG".  4 Säädä parametrit. Ikkuna, jossa on JPEG -tiedoston parametrit, avautuu. Ennen kuin aloitat kuvanlaadun säätämisen, valitse "Esikatselu kuvaikkunassa" -valintaruutu. Siirrä liukusäädintä niin, että kuvanlaatu sopii sinulle.
4 Säädä parametrit. Ikkuna, jossa on JPEG -tiedoston parametrit, avautuu. Ennen kuin aloitat kuvanlaadun säätämisen, valitse "Esikatselu kuvaikkunassa" -valintaruutu. Siirrä liukusäädintä niin, että kuvanlaatu sopii sinulle.  5 Napsauta "Vie". Näkyviin tulee ikkuna, jossa voit nimetä tiedoston uudelleen (jos haluat) ja määrittää tallennettavan kansion. Tiedostolla on .webp -laajennus (älä muuta sitä; kirjainkoko ei ole väliä). Suorita muunnos loppuun napsauttamalla Tallenna.
5 Napsauta "Vie". Näkyviin tulee ikkuna, jossa voit nimetä tiedoston uudelleen (jos haluat) ja määrittää tallennettavan kansion. Tiedostolla on .webp -laajennus (älä muuta sitä; kirjainkoko ei ole väliä). Suorita muunnos loppuun napsauttamalla Tallenna.
Tapa 5/5: Tiedostotunnisteen muuttaminen
 1 Ota selvää, milloin tätä menetelmää voidaan käyttää. Jos sinulla on esimerkiksi JPEG -tiedosto, jonka laajennus on väärä, esimerkiksi kirjoitusvirheen vuoksi laajennuksesta on tullut .jgp (.webp -tiedoston sijasta), käytä tätä menetelmää, joka "muuntaa" kuvan JPEG -muotoon.
1 Ota selvää, milloin tätä menetelmää voidaan käyttää. Jos sinulla on esimerkiksi JPEG -tiedosto, jonka laajennus on väärä, esimerkiksi kirjoitusvirheen vuoksi laajennuksesta on tullut .jgp (.webp -tiedoston sijasta), käytä tätä menetelmää, joka "muuntaa" kuvan JPEG -muotoon. - Jos muutat tiedostotunnistetta, joka ei ole JPEG -tiedosto, se ei ole käytettävissä. Käytä tässä tapauksessa muita tässä artikkelissa kuvattuja menetelmiä.
- Tiedostojen kirjaimilla ei ole väliä, eli .webp ja .webp ovat yksi ja sama.
- Ennen kuin muutat tiedostopääte, kirjoita alkuperäinen laajennus muistiin, jotta voit tarvittaessa palauttaa sen.
 2 Etsi tiedosto. Avaa kansio, jossa on haluamasi kuva Explorer- tai Finder -ikkunassa.
2 Etsi tiedosto. Avaa kansio, jossa on haluamasi kuva Explorer- tai Finder -ikkunassa.  3 Näytä tiedostopääte. Ohita tämä vaihe Windowsissa. Mac OS X -käyttöjärjestelmässä napsauta kuvaa ja valitse Tiedosto> Ominaisuudet. Napsauta "Nimi ja laajennus" -kohdan vieressä olevaa nuolta ja poista "Piilota laajennus" -valintaruudun valinta. Napsauta "Tallenna".
3 Näytä tiedostopääte. Ohita tämä vaihe Windowsissa. Mac OS X -käyttöjärjestelmässä napsauta kuvaa ja valitse Tiedosto> Ominaisuudet. Napsauta "Nimi ja laajennus" -kohdan vieressä olevaa nuolta ja poista "Piilota laajennus" -valintaruudun valinta. Napsauta "Tallenna".  4 Poista nykyinen tiedostopääte. Poista tiedostonimestä kaikki pisteen (.) Jälkeen.
4 Poista nykyinen tiedostopääte. Poista tiedostonimestä kaikki pisteen (.) Jälkeen. - Mac OS X -käyttöjärjestelmässä napsauta kuvaa ja napsauta ⏎ Paluu... Laita välilyönti tiedostopäätteen perään ja paina Poistaa niin monta kertaa, kunnes poistat kaiken jakson (.) jälkeen.
- Napsauta Windowsissa kuvaa hiiren kakkospainikkeella ja valitse valikosta Nimeä uudelleen. Laita välilyönti tiedostopäätteen perään ja paina ← Askelpalautin niin monta kertaa, kunnes poistat kaiken jakson (.) jälkeen.
 5 Kirjoita JPG pisteen jälkeen (kirjaimella ei ole väliä). Tiedostonimen pitäisi näyttää siltä kuin image.webp. Klikkaa Enter tai ⏎ Paluu.
5 Kirjoita JPG pisteen jälkeen (kirjaimella ei ole väliä). Tiedostonimen pitäisi näyttää siltä kuin image.webp. Klikkaa Enter tai ⏎ Paluu.  6 Vahvista toimintasi. Näyttöön tulee varoitus, jonka mukaan tiedosto ei ehkä ole käytettävissä laajennuksen vaihtamisen jälkeen. Napsauta "Use.webp" tai "Kyllä", jos haluat tehdä muutoksia. Tiedostopääte muuttuu muotoon .webp.
6 Vahvista toimintasi. Näyttöön tulee varoitus, jonka mukaan tiedosto ei ehkä ole käytettävissä laajennuksen vaihtamisen jälkeen. Napsauta "Use.webp" tai "Kyllä", jos haluat tehdä muutoksia. Tiedostopääte muuttuu muotoon .webp.
Vinkkejä
- JPEG -tiedostotunniste on .jpeg tai .webp (kirjainkoko ei ole väliä).
- Varmuuskopioi aina kuva ennen sen muuntamista.
- Jos laitteesi on yhdistetty mobiiliverkkoon, kuvien lataamisesta ja lataamisesta voi aiheutua merkittäviä kustannuksia.