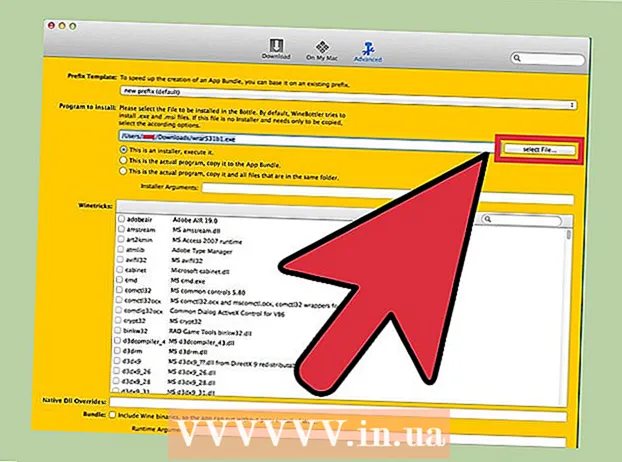Kirjoittaja:
Helen Garcia
Luomispäivä:
14 Huhtikuu 2021
Päivityspäivä:
1 Heinäkuu 2024
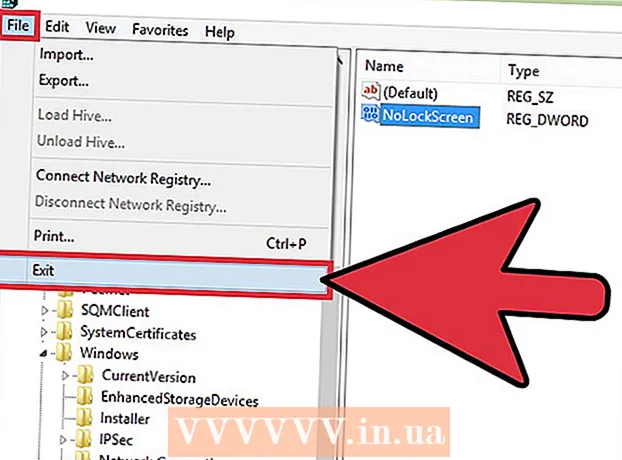
Sisältö
- Askeleet
- Osa 1/5: Lukitusnäytön asetusten avaaminen
- Osa 2/5: Lukitusnäytön taustan vaihtaminen
- Osa 3/5: Lukitusnäytön taustan vaihtaminen
- Osa 4/5: Sovellusten vaihtaminen lukitusnäytössä
- Osa 5/5: Lukitusnäytön poistaminen käytöstä
- Vinkkejä
- Varoitukset
Windows 8: n lukitusnäyttö on pikakäyttökeskus, joten tässä näytettyjen sovellusten pitäisi vastata tarpeitasi. Tietokoneen asetuksissa voit muuttaa lukitusnäytössä näkyvät sovellukset ja taustakuvan. Voit halutessasi poistaa lukitusnäytön käytöstä rekisterieditorissa. Huomaa, että näytönsäästäjän ja salasanan asetusten muuttaminen on eri prosessi.
Askeleet
Osa 1/5: Lukitusnäytön asetusten avaaminen
 1 Paina näppäintä ⊞ Voita. Käynnistä -valikko avautuu hakupalkilla.
1 Paina näppäintä ⊞ Voita. Käynnistä -valikko avautuu hakupalkilla. - Jos avaimet ⊞ Voita ei pitoa Ctrl ja paina poistu.
 2 Kirjoita "Lukitse näyttö" "Käynnistä" -hakupalkkiin. Lukitusnäytön asetukset -vaihtoehto tulee näkyviin - etsi se näytön vasemman reunan hakutuloksista.
2 Kirjoita "Lukitse näyttö" "Käynnistä" -hakupalkkiin. Lukitusnäytön asetukset -vaihtoehto tulee näkyviin - etsi se näytön vasemman reunan hakutuloksista. - Kirjoita kyselysi ilman lainausmerkkejä.
 3 Napauta Lukitusnäytön asetukset. Lukitusnäytön asetusvalikko avautuu.
3 Napauta Lukitusnäytön asetukset. Lukitusnäytön asetusvalikko avautuu.  4 Tarkista lukitusnäytön asetukset. Voit muuttaa seuraavia parametreja:
4 Tarkista lukitusnäytön asetukset. Voit muuttaa seuraavia parametreja: - Tausta - Muuta lukitusnäytön taustakuvaa.
- Sovellukset - Muuta lukitusnäytössä näkyviä sovelluksia.
 5 Mukauta lukitusnäyttöäsi. Nyt voit aloittaa lukitusnäytön asetusten muuttamisen.
5 Mukauta lukitusnäyttöäsi. Nyt voit aloittaa lukitusnäytön asetusten muuttamisen.
Osa 2/5: Lukitusnäytön taustan vaihtaminen
 1 Napsauta Selaa -painiketta. Se sijaitsee esiasetettujen taustojen luettelon alapuolella.
1 Napsauta Selaa -painiketta. Se sijaitsee esiasetettujen taustojen luettelon alapuolella. - Voit myös napsauttaa jotakin esiasetettua taustaa sen soveltamiseksi.
 2 Valitse kuvien lähde. Kuva voidaan valita seuraavista lähteistä:
2 Valitse kuvien lähde. Kuva voidaan valita seuraavista lähteistä: - Kiintolevy;
- Bing;
- OneDrive;
- kamera (nimittäin verkkokamera).
 3 Napsauta haluttua kuvaa tehdäksesi siitä lukitusnäytön taustakuvan.
3 Napsauta haluttua kuvaa tehdäksesi siitä lukitusnäytön taustakuvan.- Jos valitsit Kamera -vaihtoehdon, ota valokuva.
 4 Vahvista muutokset napsauttamalla "OK". Olet muuttanut lukitusnäytön taustaa.
4 Vahvista muutokset napsauttamalla "OK". Olet muuttanut lukitusnäytön taustaa.
Osa 3/5: Lukitusnäytön taustan vaihtaminen
 1 Napsauta Selaa -painiketta. Se sijaitsee esiasetettujen taustojen luettelon alapuolella.
1 Napsauta Selaa -painiketta. Se sijaitsee esiasetettujen taustojen luettelon alapuolella. - Voit myös napsauttaa jotakin esiasetettua taustaa sen soveltamiseksi.
 2 Valitse kuvien lähde. Kuva voidaan valita seuraavista lähteistä:
2 Valitse kuvien lähde. Kuva voidaan valita seuraavista lähteistä: - Kiintolevy;
- Bing;
- OneDrive;
- kamera (nimittäin verkkokamera).
 3 Napsauta haluttua kuvaa tehdäksesi siitä lukitusnäytön taustakuvan.
3 Napsauta haluttua kuvaa tehdäksesi siitä lukitusnäytön taustakuvan.- Jos valitsit Kamera -vaihtoehdon, ota valokuva.
 4 Vahvista muutokset napsauttamalla "OK". Olet muuttanut lukitusnäytön taustaa.
4 Vahvista muutokset napsauttamalla "OK". Olet muuttanut lukitusnäytön taustaa.
Osa 4/5: Sovellusten vaihtaminen lukitusnäytössä
 1 Etsi vaihtoehto "Lukitse näytön sovellukset". Se on lukitusnäytön taustojen alla.
1 Etsi vaihtoehto "Lukitse näytön sovellukset". Se on lukitusnäytön taustojen alla.  2 Näytä nykyiset sovellukset. Lukitusnäytön sovellusten alapuolella on useita paikkoja, joista joidenkin pitäisi olla sovellusten (esim. Mail) käytössä, kun taas toisissa pitäisi näkyä + -merkki.
2 Näytä nykyiset sovellukset. Lukitusnäytön sovellusten alapuolella on useita paikkoja, joista joidenkin pitäisi olla sovellusten (esim. Mail) käytössä, kun taas toisissa pitäisi näkyä + -merkki.  3 Vaihda sovelluksen varattu paikka. Olemassa olevan sovelluksen muokkaaminen:
3 Vaihda sovelluksen varattu paikka. Olemassa olevan sovelluksen muokkaaminen: - Napsauta varattua sovelluspaikkaa.
- Poista sovellus käytöstä napsauttamalla Älä näytä nopeaa tilaa.
- Valitse Uusi sovellus Valitse sovellus -valikosta.
 4 Lisää sovellus näyttöön. Voit tehdä tämän napsauttamalla "+" ja valitsemalla sitten sovelluksen "Valitse sovellus" -valikosta.
4 Lisää sovellus näyttöön. Voit tehdä tämän napsauttamalla "+" ja valitsemalla sitten sovelluksen "Valitse sovellus" -valikosta.  5 Valitse Tiedot. Tämä vaihtoehto sijaitsee kohdassa "Valitse sovellus, joka näyttää yksityiskohtaisen tilan"; kaikki tässä osiossa näkyvät sovellukset tarjoavat laajennettuja tietoja (esimerkiksi koko aikataulusi tai päivän sääennuste).
5 Valitse Tiedot. Tämä vaihtoehto sijaitsee kohdassa "Valitse sovellus, joka näyttää yksityiskohtaisen tilan"; kaikki tässä osiossa näkyvät sovellukset tarjoavat laajennettuja tietoja (esimerkiksi koko aikataulusi tai päivän sääennuste).  6 Valitse uusi sovellus. Voit tehdä tämän napsauttamalla haluamaasi sovellusta "Valitse sovellus" -valikosta.
6 Valitse uusi sovellus. Voit tehdä tämän napsauttamalla haluamaasi sovellusta "Valitse sovellus" -valikosta. - Voit poistaa sovelluksen käytöstä napsauttamalla "Älä näytä ... tilaa".
Osa 5/5: Lukitusnäytön poistaminen käytöstä
 1 Avaa aloitusvalikko. Voit poistaa lukitusnäytön käytöstä rekisterieditorissa. Tämä on melko riskialtista, joten varmuuskopioi tiedot ensin tietokoneellesi.
1 Avaa aloitusvalikko. Voit poistaa lukitusnäytön käytöstä rekisterieditorissa. Tämä on melko riskialtista, joten varmuuskopioi tiedot ensin tietokoneellesi. - Avaa Käynnistä -valikko napsauttamalla näytön vasemmassa alakulmassa olevaa Käynnistä -kuvaketta tai painamalla ⊞ Voita.
 2 Avaa Suorita -apuohjelma. Voit tehdä tämän kirjoittamalla Käynnistä -valikon hakupalkkiin Suorita ja napsauttamalla hakutuloksissa Suorita.
2 Avaa Suorita -apuohjelma. Voit tehdä tämän kirjoittamalla Käynnistä -valikon hakupalkkiin Suorita ja napsauttamalla hakutuloksissa Suorita. - Voit myös pitää ⊞ Voita ja paina Xavataksesi pikavalikon - sieltä löydät "Suorita" -vaihtoehdon.
 3 Käynnistä rekisterieditori Suorita -apuohjelman avulla. Rekisterieditori on sovellus, jonka avulla voit muuttaa Windowsin järjestelmäasetuksia. Avaa rekisterieditori kirjoittamalla Suorita apuohjelma -ikkunaan "regedit" ja napsauttamalla "OK".
3 Käynnistä rekisterieditori Suorita -apuohjelman avulla. Rekisterieditori on sovellus, jonka avulla voit muuttaa Windowsin järjestelmäasetuksia. Avaa rekisterieditori kirjoittamalla Suorita apuohjelma -ikkunaan "regedit" ja napsauttamalla "OK".  4 Siirry "Mukauttaminen" -kansioon. Se tallentaa useita järjestelmäasetuksia, mukaan lukien lukitusnäytön asetukset. Huomaa, että kansion avaamiseksi sinun on napsautettava kansion vasemmalla puolella olevaa nuolta, ei itse kansiota. Siirry määritettyyn kansioon seuraavasti:
4 Siirry "Mukauttaminen" -kansioon. Se tallentaa useita järjestelmäasetuksia, mukaan lukien lukitusnäytön asetukset. Huomaa, että kansion avaamiseksi sinun on napsautettava kansion vasemmalla puolella olevaa nuolta, ei itse kansiota. Siirry määritettyyn kansioon seuraavasti: - Laajenna HKEY_LOCAL_MACHINE -haara vasemmassa ruudussa.
- Avaa "SOFTWARE" -kansio.
- Avaa "Policies" -kansio.
- Avaa Microsoft -kansio.
- Avaa Windows -kansio.
- Napsauta Mukauttaminen -kansiota.
 5 Luo DWORD -arvo. "Mukauttaminen" -kansion sisältö näkyy oikeassa ruudussa - sieltä löydät vain "(oletus)" -merkinnän. Parametrin luominen:
5 Luo DWORD -arvo. "Mukauttaminen" -kansion sisältö näkyy oikeassa ruudussa - sieltä löydät vain "(oletus)" -merkinnän. Parametrin luominen: - Napsauta hiiren kakkospainikkeella merkinnän "(oletus)" alla.
- Vie hiiri Luo -kohdan päälle.
- Napsauta DWORD (32-bittinen) -arvo.
- Kirjoita "NoLockScreen" Nimi -kenttään.
- Klikkaa Enter.
 6 Avaa "NoLockScreen" kaksoisnapsauttamalla sitä. Ikkuna, jossa on luodun parametrin määritteet, avautuu.
6 Avaa "NoLockScreen" kaksoisnapsauttamalla sitä. Ikkuna, jossa on luodun parametrin määritteet, avautuu.  7 Muuta NoLockScreen -arvoksi 1. Voit tehdä tämän kirjoittamalla "Arvo" -riville "1" (ilman lainausmerkkejä). Napsauta nyt "OK".
7 Muuta NoLockScreen -arvoksi 1. Voit tehdä tämän kirjoittamalla "Arvo" -riville "1" (ilman lainausmerkkejä). Napsauta nyt "OK".  8 Sulje rekisterieditori. Olet poistanut lukitusnäytön käytöstä. Voit ottaa sen uudelleen käyttöön siirtymällä Mukauttaminen-kansioon ja poistamalla NoLockScreen-vaihtoehdon.
8 Sulje rekisterieditori. Olet poistanut lukitusnäytön käytöstä. Voit ottaa sen uudelleen käyttöön siirtymällä Mukauttaminen-kansioon ja poistamalla NoLockScreen-vaihtoehdon.
Vinkkejä
- Jos poistat lukitusnäytön käytöstä, salasanaa ei poisteta.
Varoitukset
- Varo muuttamasta muita arvoja kuin ne, jotka on mainittu tässä rekisterieditorissa.