Kirjoittaja:
Sara Rhodes
Luomispäivä:
17 Helmikuu 2021
Päivityspäivä:
28 Kesäkuu 2024

Sisältö
Riviväliä muuttamalla voit tehdä asiakirjasta helppolukuisen ja tehdä muistiinpanoja paperille tulostettaessa. Noudata tätä opasta muuttaaksesi välilyöntejä missä tahansa Word -versiossa käyttöjärjestelmästäsi riippumatta.
Askeleet
Tapa 1 /3: Word 2016/2013 / Office 365
 1 Napsauta Suunnittelu tai suunnittelu -välilehteä. Se sijaitsee valikkorivin yläosassa.
1 Napsauta Suunnittelu tai suunnittelu -välilehteä. Se sijaitsee valikkorivin yläosassa.  2 Valitse Kappaleväli. Näkyviin tulee valikko, josta voit valita sopivat vaihtoehdot.
2 Valitse Kappaleväli. Näkyviin tulee valikko, josta voit valita sopivat vaihtoehdot. 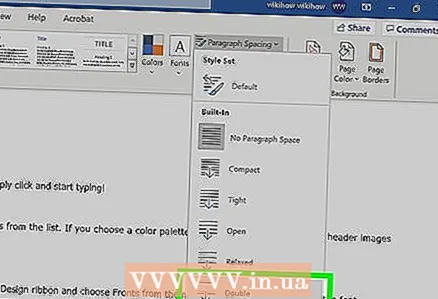 3 Valitse "Dual". Koko asiakirja käyttää nyt kaksinkertaista riviväliä.
3 Valitse "Dual". Koko asiakirja käyttää nyt kaksinkertaista riviväliä. - Jos haluat asettaa kaksoisrivivälin tiettyyn tekstin osaan, valitse Kuvaaja- ja kappaleväli -valikon Koti -välilehdeltä tai yksinkertaisesti Väli (neljä vaakasuoraa viivaa, joissa on kaksi sinistä nuolta) valitsemalla 2.0.
Tapa 2/3: Word 2007/2010
 1 Aseta riviväli ennen työn aloittamista. Jos haluat luoda asiakirjan, jossa on yksi vakio riviväli, aseta se ensin (säästääksesi aikaa myöhemmin). Jos haluat muuttaa riviväliä, siirry Etusivu- tai Sivun asettelu -välilehdelle.
1 Aseta riviväli ennen työn aloittamista. Jos haluat luoda asiakirjan, jossa on yksi vakio riviväli, aseta se ensin (säästääksesi aikaa myöhemmin). Jos haluat muuttaa riviväliä, siirry Etusivu- tai Sivun asettelu -välilehdelle.  2 Muuta välilyöntiä Etusivu -välilehdellä. Etsi Aloitus -välilehdeltä Kappale -osio. Napsauta tässä riviväli -kuvaketta laajentaaksesi vastaavan valikon. Kuvake näyttää neljältä pieneltä vaakasuoralta viivalta, joiden nuolet osoittavat ylös ja alas. Tästä valikosta voit valita yleiset riviväliasetukset.
2 Muuta välilyöntiä Etusivu -välilehdellä. Etsi Aloitus -välilehdeltä Kappale -osio. Napsauta tässä riviväli -kuvaketta laajentaaksesi vastaavan valikon. Kuvake näyttää neljältä pieneltä vaakasuoralta viivalta, joiden nuolet osoittavat ylös ja alas. Tästä valikosta voit valita yleiset riviväliasetukset. - Jos riviväli -kuvake ei tule näkyviin, se johtuu todennäköisesti laitteen riittämättömästä näyttötilasta. Voit muuttaa väliä napsauttamalla alanuolikuvaketta sanan "Kappale" alla. Vastaava valikko avautuu.
- Kappalevalikossa voit säätää riviväliä käyttämällä Väliosien avattavaa Riviväli: -valikkoa.
 3 Muuta välilyöntejä Sivun asettelu -välilehdessä. Napsauta Sivun asettelu -välilehden kohdan Kappale vieressä olevaa alanuolta. Vastaava valikko avautuu. Kappalevalikossa voit säätää riviväliä käyttämällä Väliosien avattavaa Riviväli: -valikkoa.
3 Muuta välilyöntejä Sivun asettelu -välilehdessä. Napsauta Sivun asettelu -välilehden kohdan Kappale vieressä olevaa alanuolta. Vastaava valikko avautuu. Kappalevalikossa voit säätää riviväliä käyttämällä Väliosien avattavaa Riviväli: -valikkoa.  4 Muuta kappaleiden välistä etäisyyttä. Rivien välisen etäisyyden muuttamisen lisäksi voit muuttaa väliä ennen ja jälkeen jokaisen kappaleen. Etsi Sivun asettelu -välilehden Kappale -kohdasta Välilyönti.
4 Muuta kappaleiden välistä etäisyyttä. Rivien välisen etäisyyden muuttamisen lisäksi voit muuttaa väliä ennen ja jälkeen jokaisen kappaleen. Etsi Sivun asettelu -välilehden Kappale -kohdasta Välilyönti. - Jos valitset "Ennen", väli lisätään ennen jokaisen kappaleen alkua.
- Jos valitset Jälkeen, väli lisätään joka kerta, kun painat Enter (aloittaaksesi uuden kappaleen).
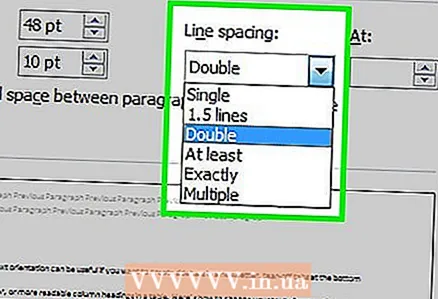 5 Tiedä rivivälivaihtoehdot. Riviväli on oletusarvoisesti 1.15. Jos haluat määrittää yhden välin, sinun on valittava 1 riviväli-kuvakkeen avattavasta valikosta.
5 Tiedä rivivälivaihtoehdot. Riviväli on oletusarvoisesti 1.15. Jos haluat määrittää yhden välin, sinun on valittava 1 riviväli-kuvakkeen avattavasta valikosta. - ”Aivan” avulla voit asettaa tarkan etäisyyden viivojen välillä pisteinä mitattuna (72 pistettä tuumaa).
- ”Kertoja” -toiminnolla voit asettaa suuremman aikavälin, esimerkiksi kolminkertaisen aikavälin.
 6 Muuta oletusväliä. Jos haluat muuttaa oletusväliä (1.15), aseta tarvitsemasi arvot ja napsauta "Oletus" -painiketta. Sinua pyydetään vahvistamaan oletusarvojen muutokset.
6 Muuta oletusväliä. Jos haluat muuttaa oletusväliä (1.15), aseta tarvitsemasi arvot ja napsauta "Oletus" -painiketta. Sinua pyydetään vahvistamaan oletusarvojen muutokset. 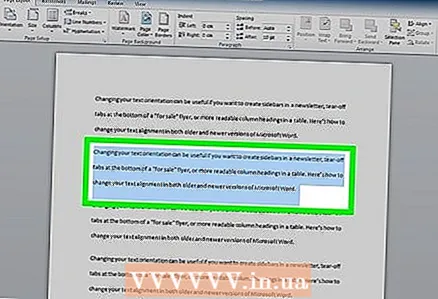 7 Muuta tekstin tiettyjen osien väliä. Voit tehdä tämän valitsemalla tekstin, jota haluat muuttaa, ja säädä sitten väliä yllä kuvatulla tavalla.
7 Muuta tekstin tiettyjen osien väliä. Voit tehdä tämän valitsemalla tekstin, jota haluat muuttaa, ja säädä sitten väliä yllä kuvatulla tavalla. - Voit muuttaa koko asiakirjan väliä valitsemalla koko tekstin. Voit valita nopeasti kaiken tekstin painamalla Ctrl+A (PC) tai ⌘ Komento+A (Mac). Se ei vaikuta ylätunnisteisiin, alatunnisteisiin tai tekstikenttiin. Jos haluat muuttaa niiden väliä, sinun on valittava nämä osat erikseen.
 8 Tutustu pikanäppäimiin. Jos muutat riviväliä usein, pikanäppäimet voivat säästää paljon aikaa. Muuta riviväliä seuraavilla pikanäppäimillä:
8 Tutustu pikanäppäimiin. Jos muutat riviväliä usein, pikanäppäimet voivat säästää paljon aikaa. Muuta riviväliä seuraavilla pikanäppäimillä: - Valitse teksti, jossa haluat muuttaa väliä.
- Klikkaa Ctrl+2 (PC) tai ⌘ Komento+2 (Mac). Tämä johtaa 2 (kaksinkertaiseen) väliin.
- Klikkaa Ctrl+5 (PC) tai ⌘ Komento+5 (Mac). Tämän seurauksena saat 1,5 (puolitoista) väliaikaa.
- Klikkaa Ctrl+1 (PC) tai ⌘ Komento+1 (Mac). Tämä päättyy 1 (yksittäiseen) väliin.
Tapa 3/3: Word 2003
 1 Valitse teksti. Jos haluat valita koko tekstin, paina Ctrl+A.
1 Valitse teksti. Jos haluat valita koko tekstin, paina Ctrl+A.  2 Valitse Muoto> Kappale.
2 Valitse Muoto> Kappale. 3 Napsauta "Riviväli" ja valitse haluamasi väli avattavasta valikosta.
3 Napsauta "Riviväli" ja valitse haluamasi väli avattavasta valikosta. 4 Napsauta OK.
4 Napsauta OK.



