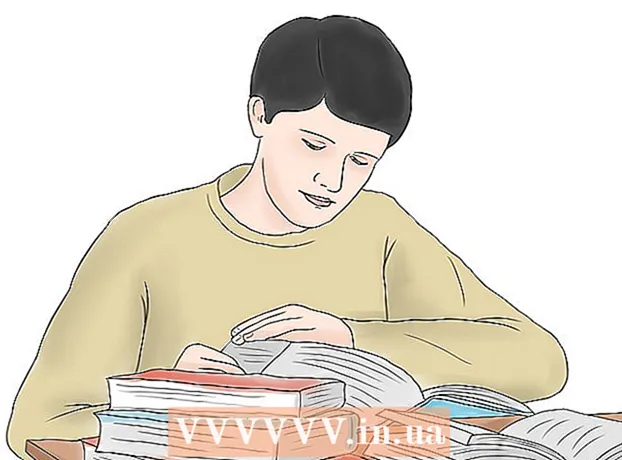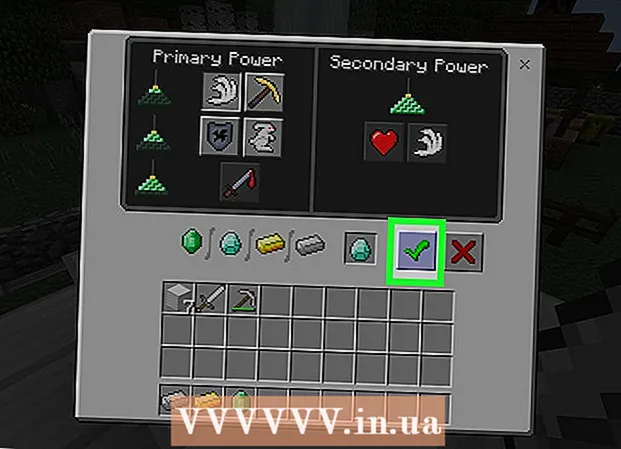Kirjoittaja:
Sara Rhodes
Luomispäivä:
12 Helmikuu 2021
Päivityspäivä:
28 Kesäkuu 2024
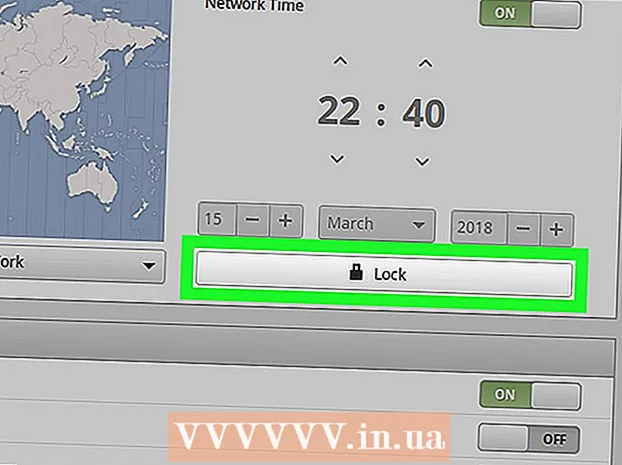
Sisältö
- Askeleet
- Tapa 1 /4: Komentorivin kautta
- Tapa 2/4: Aikavyöhyke -valikon kautta
- Tapa 3/4: Ubuntun käyttöliittymän kautta
- Menetelmä 4/4: Mintin käyttöliittymän kautta
- Vinkkejä
- Varoitukset
Tässä artikkelissa kerrotaan, miten voit muuttaa aikavyöhykettä Linux -tietokoneessa. Aikavyöhykettä voidaan muuttaa missä tahansa Linux -jakelussa käyttämällä komentoriviä tai komentorivivalikkoa eri Linux -jakelujen valitsemiseksi. Jos käytät Mintia, Ubuntua tai muuta distroa, jossa on yksinkertainen käyttöliittymä ja asetusvalikko, muuta aikavyöhykettäsi sieltä.
Askeleet
Tapa 1 /4: Komentorivin kautta
 1 Käynnistä "Terminal". Valitse pääteohjelma Linux -ohjelmien luettelosta tai napsauta Ctrl+Alt+T näppäimistöllä.
1 Käynnistä "Terminal". Valitse pääteohjelma Linux -ohjelmien luettelosta tai napsauta Ctrl+Alt+T näppäimistöllä.  2 Määritä nykyinen aikavyöhyke. Tulla sisään Päivämäärä "Terminal" -kohtaan ja napsauta Enter... "Terminaali" näyttää päivämäärän seuraavassa muodossa: viikonpäivä_viikko Kuukausi Päivä Aika Tunti_alue Vuosi.
2 Määritä nykyinen aikavyöhyke. Tulla sisään Päivämäärä "Terminal" -kohtaan ja napsauta Enter... "Terminaali" näyttää päivämäärän seuraavassa muodossa: viikonpäivä_viikko Kuukausi Päivä Aika Tunti_alue Vuosi. - Esimerkki: ke (keskiviikko) maalis (maaliskuu) 7 07:38:23 FET 2017, jossa "FET" on nykyinen aikavyöhyke (Kaukoidän Euroopan aika).
 3 Näytä käytettävissä olevat aikavyöhykkeet. Tulla sisään cd / usr / share / zoneinfo ja paina Enterja kirjoita sitten tz valitse ja paina Enternäyttääksesi luettelon sijainneista.
3 Näytä käytettävissä olevat aikavyöhykkeet. Tulla sisään cd / usr / share / zoneinfo ja paina Enterja kirjoita sitten tz valitse ja paina Enternäyttääksesi luettelon sijainneista. - Tapa / usr / share / zoneinfo voi olla erilainen Linux -jakelusta riippuen.
 4 Valitse manner tai valtameri. Anna istuimen numero sijaintisi mukaan ja paina Enter.
4 Valitse manner tai valtameri. Anna istuimen numero sijaintisi mukaan ja paina Enter.  5 Valitse maa. Syötä maan numero näytön luettelosta ja paina Enter.
5 Valitse maa. Syötä maan numero näytön luettelosta ja paina Enter.  6 Valitse aikavyöhyke. Anna haluamasi aikavyöhykkeen numero ja paina Enter.
6 Valitse aikavyöhyke. Anna haluamasi aikavyöhykkeen numero ja paina Enter. - Jos kaupunkiasi ei ole luettelossa, valitse toinen kaupunki samalta aikavyöhykkeeltä.
 7 Vahvista paikallinen aika. Vahvista, että paikallinen aika on oikea kirjoittamalla 1, ja paina sitten Enter.
7 Vahvista paikallinen aika. Vahvista, että paikallinen aika on oikea kirjoittamalla 1, ja paina sitten Enter. - Jos kellonaika on väärä, syötä 2 ja paina Enterja valitse sitten toinen maanosa ja toista koko prosessi uudelleen.
 8 Muista vaihtaa aikavyöhykettäsi. Kirjoita komento uudelleen Päivämäärä ja varmista, että näytössä näkyy oikea aikavyöhyke. Jos näin on, olet vaihtanut aikavyöhykkeesi.
8 Muista vaihtaa aikavyöhykettäsi. Kirjoita komento uudelleen Päivämäärä ja varmista, että näytössä näkyy oikea aikavyöhyke. Jos näin on, olet vaihtanut aikavyöhykkeesi.  9 Aseta kellosi synkronoimaan Internetin tarkan aikapalvelimen kanssa. Useimmissa nykyaikaisissa Linux -jakeluissa on esiasennettu NTP -paketti. Jos jakelussa ei ole sitä, asenna NTP -paketti erikseen. Määritä NTP yhdellä seuraavista komennoista:
9 Aseta kellosi synkronoimaan Internetin tarkan aikapalvelimen kanssa. Useimmissa nykyaikaisissa Linux -jakeluissa on esiasennettu NTP -paketti. Jos jakelussa ei ole sitä, asenna NTP -paketti erikseen. Määritä NTP yhdellä seuraavista komennoista: - Ubuntu / Mint / Debian: sudo apt asentaa ntp
- CentOS: sudo yum asenna ntp
sudo / sbin / chkconfig ntpd päällä - Fedora / RedHat: sudo yum asenna ntp
sudo chkconfig ntpd päällä - Tulla sisään ntpdate palvelimen linkki &&kello - w asennuskomennon jälkeen määrittämällä linkki palvelinsivustoon.
Tapa 2/4: Aikavyöhyke -valikon kautta
 1 Käynnistä "Terminal". Valitse pääteohjelma Linux -ohjelmien luettelosta tai napsauta Ctrl+Alt+T näppäimistöllä.
1 Käynnistä "Terminal". Valitse pääteohjelma Linux -ohjelmien luettelosta tai napsauta Ctrl+Alt+T näppäimistöllä.  2 Avaa aikavyöhykevalikko kirjoittamalla komento. Tämä komento voi vaihdella Linux -jakelusta riippuen:
2 Avaa aikavyöhykevalikko kirjoittamalla komento. Tämä komento voi vaihdella Linux -jakelusta riippuen: - Ubuntu ja Minttu - sudo dpkg-uudelleenkonfiguroi tzdata jossa on järjestelmänvalvojan / käyttäjän salasana.
- Punainen hattu - redhat-config-date
- CentOS ja Fedora - system-config-date
- ’FreeBSD ja Slackware - tz valitse
 3 Valitse alue. Valitse asuinalue näppäimistön nuolinäppäimillä ja paina Enter.
3 Valitse alue. Valitse asuinalue näppäimistön nuolinäppäimillä ja paina Enter.  4 Valitse kaupunki / maa. Valitse kaupunki tai maa sopivalla aikavyöhykkeellä ja napsauta Entermuuttaaksesi aikavyöhykettä tietokoneellasi.
4 Valitse kaupunki / maa. Valitse kaupunki tai maa sopivalla aikavyöhykkeellä ja napsauta Entermuuttaaksesi aikavyöhykettä tietokoneellasi.
Tapa 3/4: Ubuntun käyttöliittymän kautta
 1 Napsauta "Järjestelmävalikko" -kuvaketta
1 Napsauta "Järjestelmävalikko" -kuvaketta  pudotusvalikon näyttämiseksi. Se on alaspäin osoittava kolmio näytön oikeassa yläkulmassa.
pudotusvalikon näyttämiseksi. Se on alaspäin osoittava kolmio näytön oikeassa yläkulmassa.  2 Napsauta "Asetukset" -kuvaketta (jakoavain ja ruuvimeisseli) valikon vasemmassa alakulmassa. Ubuntu Control Center avautuu.
2 Napsauta "Asetukset" -kuvaketta (jakoavain ja ruuvimeisseli) valikon vasemmassa alakulmassa. Ubuntu Control Center avautuu.  3 Vieritä alas ja napsauta Yksityiskohdat. Se on osa sivupalkin alareunassa ikkunan vasemmalla puolella.
3 Vieritä alas ja napsauta Yksityiskohdat. Se on osa sivupalkin alareunassa ikkunan vasemmalla puolella. - Varmista, että hiiri on vasemman sivupaneelin päällä.
 4 Avaa välilehti päivämäärä ja aika ikkunan vasemmalla puolella.
4 Avaa välilehti päivämäärä ja aika ikkunan vasemmalla puolella. 5 Poista automaattinen aikavyöhykkeen tunnistus käytöstä. Voit tehdä tämän napsauttamalla sinistä kytkintä "Määritä aikavyöhyke automaattisesti".
5 Poista automaattinen aikavyöhykkeen tunnistus käytöstä. Voit tehdä tämän napsauttamalla sinistä kytkintä "Määritä aikavyöhyke automaattisesti". - Jos tämä vaihtoehto on jo poistettu käytöstä, ohita tämä vaihe.
 6 Lehdistö Aikavyöhyke ikkunan alareunassa avataksesi aikavyöhykkeen valintavalikon.
6 Lehdistö Aikavyöhyke ikkunan alareunassa avataksesi aikavyöhykkeen valintavalikon. 7 Valitse aikavyöhyke. Valitse likimääräinen sijaintisi maailmankartalla. Tietokoneen ajan pitäisi muuttua vastaamaan valitsemasi alueen aikavyöhykettä.
7 Valitse aikavyöhyke. Valitse likimääräinen sijaintisi maailmankartalla. Tietokoneen ajan pitäisi muuttua vastaamaan valitsemasi alueen aikavyöhykettä.  8 Sulje ikkuna tallentaaksesi muutokset ja päivittääksesi tietokoneen aikavyöhykkeen.
8 Sulje ikkuna tallentaaksesi muutokset ja päivittääksesi tietokoneen aikavyöhykkeen.
Menetelmä 4/4: Mintin käyttöliittymän kautta
 1 Avaa Valikko. Napsauta "Valikko" näytön vasemmassa alakulmassa.
1 Avaa Valikko. Napsauta "Valikko" näytön vasemmassa alakulmassa.  2 Napsauta Järjestelmäasetukset -kuvaketta (kaksi harmaata hammaspyörää) valikkoikkunan vasemmalla puolella.
2 Napsauta Järjestelmäasetukset -kuvaketta (kaksi harmaata hammaspyörää) valikkoikkunan vasemmalla puolella. 3 Valitse osa päivämäärä ja aika "Parameters" -ryhmässä.
3 Valitse osa päivämäärä ja aika "Parameters" -ryhmässä. 4 Napsauta painiketta Kumoa esto ikkunan oikealla puolella.
4 Napsauta painiketta Kumoa esto ikkunan oikealla puolella. 5 Anna käyttäjän salasana. Anna salasana kirjautuaksesi sisään.
5 Anna käyttäjän salasana. Anna salasana kirjautuaksesi sisään.  6 Lehdistö Vahvistaa kyselyn alareunassa avataksesi Päivämäärä ja aika -valikon.
6 Lehdistö Vahvistaa kyselyn alareunassa avataksesi Päivämäärä ja aika -valikon. 7 Valitse aikavyöhyke. Valitse aikavyöhyke napsauttamalla kartan pystysuuntaista osaa. Sivun oikealla puolella oleva aika muuttuu välittömästi valitun aikavyöhykkeen mukaan.
7 Valitse aikavyöhyke. Valitse aikavyöhyke napsauttamalla kartan pystysuuntaista osaa. Sivun oikealla puolella oleva aika muuttuu välittömästi valitun aikavyöhykkeen mukaan.  8 Lehdistö Lohko ikkunan oikealla puolella tallentaaksesi aikavyöhykkeen ja lukita Päivämäärä ja aika -valikon.
8 Lehdistö Lohko ikkunan oikealla puolella tallentaaksesi aikavyöhykkeen ja lukita Päivämäärä ja aika -valikon.
Vinkkejä
- Joissakin RedHat Linux-, Slackware-, Gentoo-, SuSE-, Debian-, Ubuntu- ja muissa standardijakeluversioissa kellon näyttämisen ja muuttamisen komento on "päivämäärä" eikä "kello".
- Matkapuhelimet ja muut kannettavat laitteet, joissa on Linux, tallentavat aikavyöhykkeen muualle. Se on / etc / TZ -tiedostossa muodossa, joka on kuvattu esimerkiksi kohdassa [1]. Muokkaa tätä tiedostoa manuaalisesti tai käytä echo -komentoa (esimerkiksi aseta Moskovan aikavyöhyke echo GMT3FET> / etc / TZ).
Varoitukset
- Joidenkin sovellusten (esim. PHP) aikavyöhykeasetukset poikkeavat järjestelmän aikavyöhykeasetuksista.
- Joissakin järjestelmissä on apuohjelma, joka pyytää oikeaa aikavyöhykettä ja tekee tarvittavat muutokset järjestelmän kokoonpanoon. Esimerkiksi Debianilla on tätä varten tzsetup- ja tzconfig -apuohjelmat.