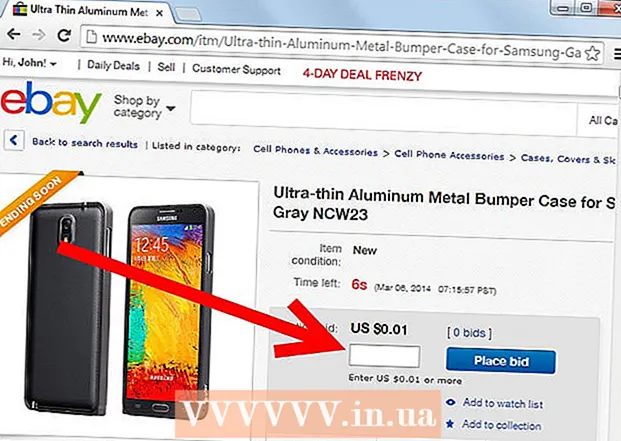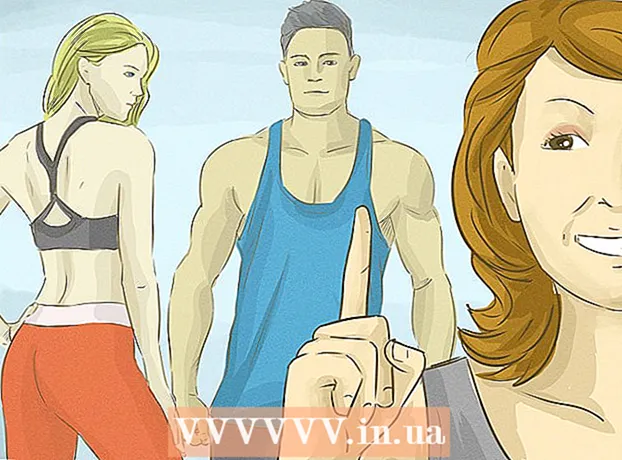Kirjoittaja:
Carl Weaver
Luomispäivä:
28 Helmikuu 2021
Päivityspäivä:
1 Heinäkuu 2024

Sisältö
- Askeleet
- Osa 1/5: Vianetsintä
- Osa 2/5: DNS -välimuistin tyhjentäminen
- Windows
- Mac-käyttöjärjestelmän kymmenes versio
- Osa 3/5: Lisäyhteyksien poistaminen
- Osa 4/5: DNS -palvelinasetusten muuttaminen
- Windows
- Mac-käyttöjärjestelmän kymmenes versio
- Osa 5/5: Reitittimen nollaaminen
- Vinkkejä
- Varoitukset
Tässä artikkelissa kerrotaan, kuinka voit korjata tietokoneesi DNS -virheiden aiheuttamat Internet -yhteysongelmat. DNS on palvelin, joka muuntaa verkkosivustojen osoitteet IP -osoitteiksi, jotta selain voi muodostaa yhteyden niihin. Jos osoitteet ovat vanhentuneet tai palvelin toimii väärin, saat DNS -virheen etkä voi avata sivustoa (tai sivustoja), vaikka Internet -yhteys olisi kunnossa. Päästäksesi eroon DNS -virheistä voit suorittaa aktiivisen yhteyden vianmäärityksen, tyhjentää DNS -välimuistin, poistaa tarpeettomat yhteydet, muuttaa DNS -palvelimen oletusasetuksia tai nollata reitittimen.
Askeleet
Osa 1/5: Vianetsintä
 1 Kokeile kytkeä toinen laite. Jos pystyt yhdistämään toisen puhelimen, tabletin tai tietokoneen Internetiin ja avaamaan verkkosivun, joka ei lataudu päälaitteeseen, ongelman aiheuttaa kyseinen laite eikä reititin.
1 Kokeile kytkeä toinen laite. Jos pystyt yhdistämään toisen puhelimen, tabletin tai tietokoneen Internetiin ja avaamaan verkkosivun, joka ei lataudu päälaitteeseen, ongelman aiheuttaa kyseinen laite eikä reititin. - Jos et voi avata sivustoa toisella laitteella, se ei tarkoita, että ongelma johtuu reitittimestä.
- Jos et pääse tiettyyn sivustoon, yritä ladata se muodostamalla yhteys matkapuhelinverkkoon. Jos sivusto ei avaudu, ongelma johtuu itse sivustosta.
 2 Käytä toista selainta. Tämä on yksi nopeimmista tavoista tarkistaa DNS -yhteydet. Lataa toinen ilmainen selain, kuten Firefox tai Chrome, ja yritä muodostaa yhteys Internetiin. jos ongelma ilmenee edelleen, se ei todellakaan ole selaimen aiheuttama.
2 Käytä toista selainta. Tämä on yksi nopeimmista tavoista tarkistaa DNS -yhteydet. Lataa toinen ilmainen selain, kuten Firefox tai Chrome, ja yritä muodostaa yhteys Internetiin. jos ongelma ilmenee edelleen, se ei todellakaan ole selaimen aiheuttama. - Jos ongelma ei enää poistu, asenna vanha selain uudelleen.
 3 Käynnistä modeemi ja reititin uudelleen. Tämä tyhjentää reitittimen välimuistin ja mahdollisesti päästä eroon DNS -virheistä. Tätä varten:
3 Käynnistä modeemi ja reititin uudelleen. Tämä tyhjentää reitittimen välimuistin ja mahdollisesti päästä eroon DNS -virheistä. Tätä varten: - irrota virtakaapelit modeemista ja reitittimestä;
- odota 30 sekuntia;
- käynnistä modeemi ja odota, että se muodostaa yhteyden Internetiin;
- kytke reititin modeemiin ja odota, että reititin muodostaa Internet -yhteyden.
 4 Liitä tietokone reitittimeen Ethernet -kaapelin kautta. Jos käytät jo langallista yhteyttä, ohita tämä vaihe.
4 Liitä tietokone reitittimeen Ethernet -kaapelin kautta. Jos käytät jo langallista yhteyttä, ohita tämä vaihe. - Jos verkkosivu avautuu langallisella yhteydellä, ongelma saattaa johtua nollattavasta reitittimestä.
- Jos et edelleenkään pysty lataamaan verkkosivua, ongelma johtuu todennäköisesti DNS -asetuksistasi.
Osa 2/5: DNS -välimuistin tyhjentäminen
Windows
 1 Avaa aloitusvalikko
1 Avaa aloitusvalikko  . Napsauta näytön vasemmassa alakulmassa olevaa Windows -logoa tai napsauta ⊞ Voita.
. Napsauta näytön vasemmassa alakulmassa olevaa Windows -logoa tai napsauta ⊞ Voita.  2 Kirjoita aloitusvalikon hakupalkkiin komentorivi. Tämä etsii komentoriviohjelmaa.
2 Kirjoita aloitusvalikon hakupalkkiin komentorivi. Tämä etsii komentoriviohjelmaa.  3 Napsauta Komentokehote
3 Napsauta Komentokehote  . Tämä ohjelma on Käynnistä -valikon yläosassa. Komentorivi avautuu.
. Tämä ohjelma on Käynnistä -valikon yläosassa. Komentorivi avautuu.  4 Tulla sisään ipconfig / flushdns ja paina Enter. Tämä komento poistaa kaikki tallennetut DNS -palvelimen osoitteet. Kun yrität avata verkkosivuston, uusi DNS -osoite luodaan.
4 Tulla sisään ipconfig / flushdns ja paina Enter. Tämä komento poistaa kaikki tallennetut DNS -palvelimen osoitteet. Kun yrität avata verkkosivuston, uusi DNS -osoite luodaan.  5 Käynnistä verkkoselain uudelleen. Tämä päivittää välimuistin. Saatat nyt ladata verkkosivun, jota et voinut avata aiemmin.
5 Käynnistä verkkoselain uudelleen. Tämä päivittää välimuistin. Saatat nyt ladata verkkosivun, jota et voinut avata aiemmin. - Jos sivu ei vieläkään avaudu, siirry seuraavaan tapaan.
Mac-käyttöjärjestelmän kymmenes versio
- Avaa Spotlight 1
 ... Se on näytön oikeassa yläkulmassa. 2
... Se on näytön oikeassa yläkulmassa. 2
- Voit myös napsauttaa ⌘ Komento+Avaruusavataksesi Spotlightin.

 ... Se on ensimmäinen Spotlight -hakutuloksissa mainittu ohjelma.
... Se on ensimmäinen Spotlight -hakutuloksissa mainittu ohjelma. 

sudo killall -HUP mDNSResponder
ja paina ⏎ Paluu... Tämä käynnistää DNS -prosessin uudelleen.
- Sinun on ehkä annettava järjestelmänvalvojan salasana.

Osa 3/5: Lisäyhteyksien poistaminen
 1 Avaa tietokoneessa verkkoasetukset.
1 Avaa tietokoneessa verkkoasetukset.- Windowsissa avaa aloitusvalikko
 ja napsauta "Asetukset"
ja napsauta "Asetukset"  > "Verkko ja Internet"
> "Verkko ja Internet"  > "Muuta sovittimen asetuksia".
> "Muuta sovittimen asetuksia". - Mac OS X -käyttöjärjestelmässä avaa Apple -valikko
 ja napsauta Järjestelmäasetukset> Verkko.
ja napsauta Järjestelmäasetukset> Verkko.
- Windowsissa avaa aloitusvalikko
 2 Etsi tarpeettomia yhteyksiä. Poista kaikki yhteydet, joita et käytä, mukaan lukien Bluetooth ja langattomat yhteydet.
2 Etsi tarpeettomia yhteyksiä. Poista kaikki yhteydet, joita et käytä, mukaan lukien Bluetooth ja langattomat yhteydet. - Yleisin syy DNS -ongelmiin on Microsoft Virtual WiFi Miniport -sovitin.
 3 Valitse redundantti yhteys. Voit tehdä tämän napsauttamalla sitä.
3 Valitse redundantti yhteys. Voit tehdä tämän napsauttamalla sitä. - Windowsissa jokainen sivulla näkyvä kuvake edustaa yhteyttä.
- Mac OS X -käyttöjärjestelmässä yhteydet näkyvät ikkunan vasemmalla puolella.
 4 Irrota yhteys. Tätä varten:
4 Irrota yhteys. Tätä varten: - ikkunoissa napsauta "Katkaise yhteys verkkolaitteeseen" ikkunan yläosassa;
- Mac OS X -käyttöjärjestelmässä napsauta miinusmerkkiä (-) ikkunan alaosassa.
 5 Yritä avata verkkosivu. Jos onnistuu, ongelma on ratkaistu, ja jos ei, siirry seuraavaan menetelmään.
5 Yritä avata verkkosivu. Jos onnistuu, ongelma on ratkaistu, ja jos ei, siirry seuraavaan menetelmään.
Osa 4/5: DNS -palvelinasetusten muuttaminen
Windows
 1 Valitse aktiivisen yhteyden nimi napsauttamalla sitä. Löydät sen Verkkoyhteydet -sivulta.
1 Valitse aktiivisen yhteyden nimi napsauttamalla sitä. Löydät sen Verkkoyhteydet -sivulta.  2 Klikkaa Yhteysparametrien määrittäminen. Se on ikkunan yläreunan asetuspalkissa. Yhteysasetukset avautuvat.
2 Klikkaa Yhteysparametrien määrittäminen. Se on ikkunan yläreunan asetuspalkissa. Yhteysasetukset avautuvat.  3 Napsauta Internet Protocol Version 4 (TCP / IPv4). Se on langattoman yhteyden ominaisuuksien ponnahdusikkunan keskellä. Vaihtoehto korostuu.
3 Napsauta Internet Protocol Version 4 (TCP / IPv4). Se on langattoman yhteyden ominaisuuksien ponnahdusikkunan keskellä. Vaihtoehto korostuu. - Jos et näe tätä vaihtoehtoa, siirry Verkko -välilehteen ikkunan yläosassa.
 4 Klikkaa Ominaisuudet. Tämä painike on ikkunan alareunassa.
4 Klikkaa Ominaisuudet. Tämä painike on ikkunan alareunassa.  5 Valitse Käytä seuraavia DNS -palvelimen osoitteita -valintaruutu. Se on lähellä ikkunan alaosaa.
5 Valitse Käytä seuraavia DNS -palvelimen osoitteita -valintaruutu. Se on lähellä ikkunan alaosaa.  6 Anna haluamasi osoite. Tee tämä ikkunan alareunan "Ensisijainen DNS -palvelin" -rivillä. Seuraavia pidetään luotettavina DNS -palvelimina:
6 Anna haluamasi osoite. Tee tämä ikkunan alareunan "Ensisijainen DNS -palvelin" -rivillä. Seuraavia pidetään luotettavina DNS -palvelimina: - OpenDNS: tulla sisään 208.67.222.222;
- Google: tulla sisään 8.8.8.8.
 7 Anna vaihtoehtoinen osoite. Tee tämä ikkunan alareunan "Vaihtoehtoinen DNS -palvelin" -rivillä. Kirjoita tähän seuraavat osoitteet (niiden on oltava erilaisia kuin "Ensisijainen DNS -palvelin" -riville syötetyt osoitteet):
7 Anna vaihtoehtoinen osoite. Tee tämä ikkunan alareunan "Vaihtoehtoinen DNS -palvelin" -rivillä. Kirjoita tähän seuraavat osoitteet (niiden on oltava erilaisia kuin "Ensisijainen DNS -palvelin" -riville syötetyt osoitteet): - OpenDNS: tulla sisään 208.67.220.220;
- Google: tulla sisään 8.8.4.4.
 8 Klikkaa OK. DNS -asetukset tallennetaan.
8 Klikkaa OK. DNS -asetukset tallennetaan.  9 Klikkaa kiinni. Tämä painike on ikkunan alareunassa.
9 Klikkaa kiinni. Tämä painike on ikkunan alareunassa.  10 Käynnistä tietokone uudelleen. Yritä nyt avata verkkosivu. Jos onnistui, ongelman aiheutti oletus -DNS -palvelin.
10 Käynnistä tietokone uudelleen. Yritä nyt avata verkkosivu. Jos onnistui, ongelman aiheutti oletus -DNS -palvelin. - Jos sivustot latautuvat, ota yhteyttä Internet -palveluntarjoajaasi ja ilmoita heille DNS -ongelmista.
- Jos verkkosivut eivät vieläkään avaudu, siirry seuraavaan tapaan.
Mac-käyttöjärjestelmän kymmenes versio
 1 Avaa Apple -valikko
1 Avaa Apple -valikko  . Se on näytön vasemmassa yläkulmassa.
. Se on näytön vasemmassa yläkulmassa.  2 Klikkaa Järjestelmäasetukset. Löydät tämän vaihtoehdon Apple -pudotusvalikon yläosasta.
2 Klikkaa Järjestelmäasetukset. Löydät tämän vaihtoehdon Apple -pudotusvalikon yläosasta.  3 Klikkaa Verkko. Tämä maapallon muotoinen kuvake sijaitsee Järjestelmäasetukset-ikkunassa.
3 Klikkaa Verkko. Tämä maapallon muotoinen kuvake sijaitsee Järjestelmäasetukset-ikkunassa.  4 Napsauta aktiivista langatonta verkkoa. Se on ikkunan vasemmassa ruudussa.
4 Napsauta aktiivista langatonta verkkoa. Se on ikkunan vasemmassa ruudussa.  5 Klikkaa Lisäksi. Löydät tämän vaihtoehdon ikkunan keskellä.
5 Klikkaa Lisäksi. Löydät tämän vaihtoehdon ikkunan keskellä.  6 Napsauta välilehteä DNS. Se on ikkunan yläosassa.
6 Napsauta välilehteä DNS. Se on ikkunan yläosassa.  7 Klikkaa +. Tämä kuvake on DNS -palvelimien luettelon alapuolella.
7 Klikkaa +. Tämä kuvake on DNS -palvelimien luettelon alapuolella.  8 Anna DNS -palvelimen osoite. OpenDNS: llä ja Googlella on luotettavat ja nopeat DNS -palvelimet:
8 Anna DNS -palvelimen osoite. OpenDNS: llä ja Googlella on luotettavat ja nopeat DNS -palvelimet: - Google: 8.8.8.8 tai 8.8.4.4;
- OpenDNS: 208.67.222.222 tai 208.67.220.220.
 9 Siirry välilehdelle Laitteet. Se sijaitsee ikkunan vasemmassa yläkulmassa.
9 Siirry välilehdelle Laitteet. Se sijaitsee ikkunan vasemmassa yläkulmassa.  10 Napsauta Asetukset> Käsin. Se on lähellä Laitteisto -sivun yläreunaa.
10 Napsauta Asetukset> Käsin. Se on lähellä Laitteisto -sivun yläreunaa.  11 Napsauta MTU> Mielivaltaisesti. MTU -vaihtoehto sijaitsee Määritä -vaihtoehdon alla.
11 Napsauta MTU> Mielivaltaisesti. MTU -vaihtoehto sijaitsee Määritä -vaihtoehdon alla.  12 Tulla sisään 1453 tekstiruudussa. Se sijaitsee "MTU" -vaihtoehdon alla.
12 Tulla sisään 1453 tekstiruudussa. Se sijaitsee "MTU" -vaihtoehdon alla.  13 Klikkaa OK. Tämä painike on sivun alareunassa.
13 Klikkaa OK. Tämä painike on sivun alareunassa.  14 Klikkaa Käytä. Tämä painike on sivun alareunassa. Asetukset tallennetaan ja otetaan käyttöön aktiivisessa langattomassa yhteydessä.
14 Klikkaa Käytä. Tämä painike on sivun alareunassa. Asetukset tallennetaan ja otetaan käyttöön aktiivisessa langattomassa yhteydessä.  15 Käynnistä tietokone uudelleen. Yritä nyt avata verkkosivu. Jos onnistui, ongelman aiheutti oletus -DNS -palvelin.
15 Käynnistä tietokone uudelleen. Yritä nyt avata verkkosivu. Jos onnistui, ongelman aiheutti oletus -DNS -palvelin. - Jos sivustot latautuvat, ota yhteyttä Internet -palveluntarjoajaasi ja ilmoita heille DNS -ongelmista.
- Jos verkkosivut eivät vieläkään avaudu, siirry seuraavaan tapaan.
Osa 5/5: Reitittimen nollaaminen
 1 Etsi reitittimen "Palauta" -painike. Yleensä tämä painike sijaitsee reitittimen takana.
1 Etsi reitittimen "Palauta" -painike. Yleensä tämä painike sijaitsee reitittimen takana. - Tarvitset neulan, paperiliittimen tai vastaavan ohuen esineen palauttaaksesi Reset -painikkeen.
- Reitittimen nollaaminen katkaisee yhteyden kaikkiin liitettyihin laitteisiin.
 2 Pidä nollauspainiketta painettuna. Pidä sitä painettuna 30 sekuntia varmistaaksesi, että reititin nollataan.
2 Pidä nollauspainiketta painettuna. Pidä sitä painettuna 30 sekuntia varmistaaksesi, että reititin nollataan.  3 Yhdistä langattomaan verkkoon. Voit tehdä tämän käyttämällä reitittimen pohjapaneelissa ilmoitettua tehdassalasanaa.
3 Yhdistä langattomaan verkkoon. Voit tehdä tämän käyttämällä reitittimen pohjapaneelissa ilmoitettua tehdassalasanaa.  4 Yritä avata sivusto, jota ei ole ladattu aiemmin. Jos et edelleenkään pysty muodostamaan yhteyttä Internetiin tai käyttämään sivustoa, ota yhteyttä Internet -palveluntarjoajaasi ja ilmoita DNS -ongelmista.
4 Yritä avata sivusto, jota ei ole ladattu aiemmin. Jos et edelleenkään pysty muodostamaan yhteyttä Internetiin tai käyttämään sivustoa, ota yhteyttä Internet -palveluntarjoajaasi ja ilmoita DNS -ongelmista. - Jos reitittimen nollaaminen korjasi DNS -ongelmasi, harkitse uuden reitittimen ostamista (varsinkin jos laite on yli kaksi vuotta vanha).
Vinkkejä
- Käynnistä reititin säännöllisesti uudelleen estääksesi DNS -ongelmat.
Varoitukset
- Kun tyhjennät DNS -välimuistin, minkä tahansa verkkosivuston ensimmäinen lataus kestää tavallista kauemmin. Tämä johtuu siitä, että tietokone luo ja vahvistaa sivustolle uuden DNS -osoitteen.