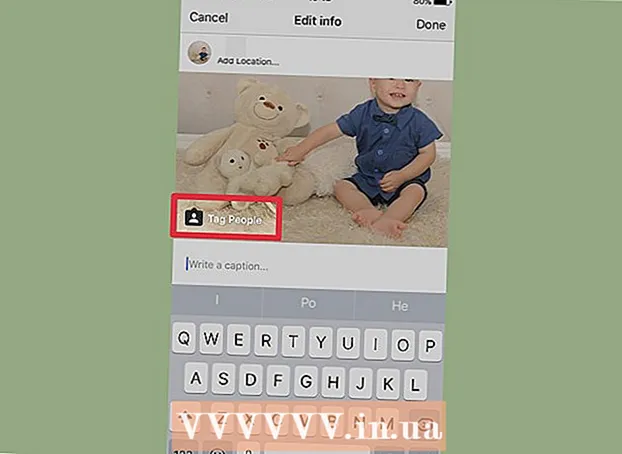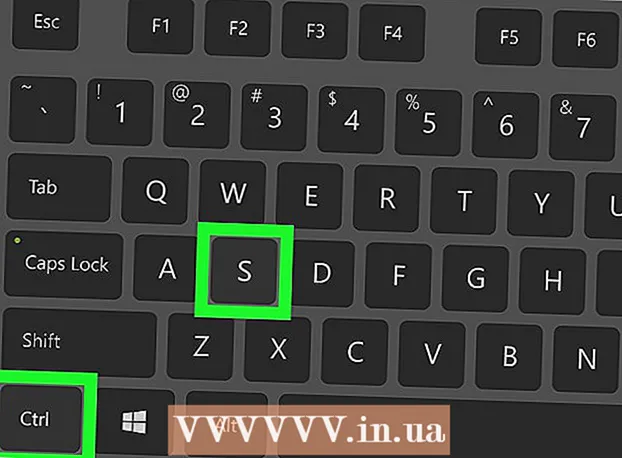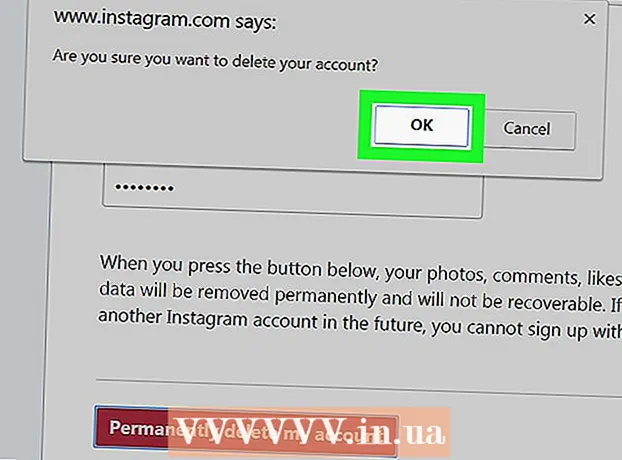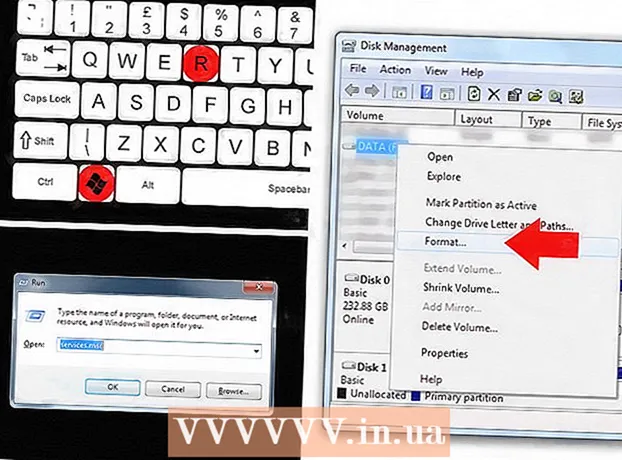
Sisältö
- Askeleet
- Tapa 1 /3: Ulkoisen kiintolevyn liittäminen
- Tapa 2/3: Verkkoaseman käyttö
- Tapa 3/3: Optisen aseman vaihtaminen
- Vinkkejä
- Varoitukset
- Mitä tarvitset
Joskus näyttää siltä, että jopa suurin kiintolevy täyttyy lyhyessä ajassa. Ehkä et halua poistaa tietoja vanhasta asemasta tai tarvitset uuden aseman tiettyjen tietojen tallentamiseen siihen. Muista kuitenkin, että tietokoneen kotelon sisätila ei ole rajaton. Seuraavassa on menetelmiä, joiden avulla voit vapauttaa tilaa ja käyttää ylimääräistä kiintolevyä.
Askeleet
Tapa 1 /3: Ulkoisen kiintolevyn liittäminen
 1 Valitse sopiva ulkoinen kiintolevy. Tällaisilla levyillä on eri mitat ja tilavuudet. Varmista, että tietokoneessa on vapaa paikka, johon voit liittää ulkoisen kiintolevyn.
1 Valitse sopiva ulkoinen kiintolevy. Tällaisilla levyillä on eri mitat ja tilavuudet. Varmista, että tietokoneessa on vapaa paikka, johon voit liittää ulkoisen kiintolevyn. - Jos sinun tarvitsee vain liittää kiintolevy ja käyttää sitä, osta asema ilman lisävirtaa.
- Jos varmuuskopioit tiedot säännöllisesti, etsi levy, jossa on erityinen ohjelmisto, jonka avulla voit tehdä varmuuskopioita.
- Kiinnitä huomiota USB -liitännän siirtonopeuteen. Uusin USB -määritys (USB 3.0) tarjoaa nopeammat tiedonsiirtonopeudet, mutta tietokoneessa on oltava asianmukainen USB -portti (muista, että USB -portit ja -kaapelit ovat taaksepäin yhteensopivia).
 2 Liitä ulkoinen kiintolevy. Useimmissa tapauksissa ulkoiset kiintolevyt on kytketty tietokoneeseen USB -kaapelilla, kun taas jotkut on kytketty SATA -kaapelilla. Järjestelmä tunnistaa automaattisesti liitetyn ulkoisen aseman ja voit aloittaa sen käytön.
2 Liitä ulkoinen kiintolevy. Useimmissa tapauksissa ulkoiset kiintolevyt on kytketty tietokoneeseen USB -kaapelilla, kun taas jotkut on kytketty SATA -kaapelilla. Järjestelmä tunnistaa automaattisesti liitetyn ulkoisen aseman ja voit aloittaa sen käytön.  3 Varmista, että järjestelmä tunnistaa ulkoisen kiintolevyn. Voit tehdä tämän avaamalla Resurssienhallinnan (tai "Tietokone" -ikkunan) ja varmista, että ulkoinen kiintolevy on kaikkien liitettyjen tallennusvälineiden luettelossa. Voit nyt käyttää ulkoista kiintolevyä.
3 Varmista, että järjestelmä tunnistaa ulkoisen kiintolevyn. Voit tehdä tämän avaamalla Resurssienhallinnan (tai "Tietokone" -ikkunan) ja varmista, että ulkoinen kiintolevy on kaikkien liitettyjen tallennusvälineiden luettelossa. Voit nyt käyttää ulkoista kiintolevyä.
Tapa 2/3: Verkkoaseman käyttö
 1 Mieti, tarvitsetko verkkoasemaa. Tällainen levy on tarpeen tietojen tallentamiseen ja vaihtamiseen muiden samaan verkkoon liitettyjen käyttäjien kanssa. Käytä lisäksi verkkoasemaa, jos haluat saada etäyhteyden tietoihin mistä tahansa tietokoneesta.
1 Mieti, tarvitsetko verkkoasemaa. Tällainen levy on tarpeen tietojen tallentamiseen ja vaihtamiseen muiden samaan verkkoon liitettyjen käyttäjien kanssa. Käytä lisäksi verkkoasemaa, jos haluat saada etäyhteyden tietoihin mistä tahansa tietokoneesta.  2 Liitä levy. Verkkoasema muodostaa yhteyden verkkoon ja voit käyttää sitä milloin tahansa, kun olet myös yhteydessä verkkoon.
2 Liitä levy. Verkkoasema muodostaa yhteyden verkkoon ja voit käyttää sitä milloin tahansa, kun olet myös yhteydessä verkkoon. - Jos verkkoasema tarvitsee lisävirtaa, kytke sovitin pistorasiaan.
- Liitä asema verkkoon. Käytä tätä reitittimen tai modeemin ja Ethernet -kaapelin tai USB -kaapelin avulla.
 3 Laita kirjain verkkoasemaan. Joten kun olet yhteydessä verkkoon, voit helposti käyttää verkkoasemaa (kuten mitä tahansa muuta kiintolevyä). Seuraava menettely on tarkoitettu Windows 10 -käyttäjille, ja se voi poiketa hieman järjestelmän muista versioista.
3 Laita kirjain verkkoasemaan. Joten kun olet yhteydessä verkkoon, voit helposti käyttää verkkoasemaa (kuten mitä tahansa muuta kiintolevyä). Seuraava menettely on tarkoitettu Windows 10 -käyttäjille, ja se voi poiketa hieman järjestelmän muista versioista. - Valitse Tämä tietokone> Kartta verkkoasema.
- Valitse aseman kirjain ja napsauta Selaa.
- Valitse verkkoasema luettelosta ja napsauta "OK".
 4 Avaa verkkoasema. Voit tehdä tämän avaamalla Windowsin Resurssienhallinnan ja etsimällä verkkoaseman kaikkien liitettyjen tallennusvälineiden luettelosta.
4 Avaa verkkoasema. Voit tehdä tämän avaamalla Windowsin Resurssienhallinnan ja etsimällä verkkoaseman kaikkien liitettyjen tallennusvälineiden luettelosta.
Tapa 3/3: Optisen aseman vaihtaminen
 1 Osta sisäinen kiintolevy. Jos sinulla ei ole ulkoista kiintolevyä tai vapaata tilaa tietokoneen kotelon sisällä, poista optinen asema. Tavallisen 3,5 tuuman sisäisen kiintolevyn asentaminen on hyvä ja edullinen tapa laajentaa tietokoneen tallennustilaa.
1 Osta sisäinen kiintolevy. Jos sinulla ei ole ulkoista kiintolevyä tai vapaata tilaa tietokoneen kotelon sisällä, poista optinen asema. Tavallisen 3,5 tuuman sisäisen kiintolevyn asentaminen on hyvä ja edullinen tapa laajentaa tietokoneen tallennustilaa. - Sisäinen kiintolevy ja optinen asema on liitetty emolevyyn IDE- tai SATA -kaapelin kautta. Jotkut kiintolevyt myydään vaaditun kaapelin kanssa, kun taas toiset eivät, joten tässä tapauksessa sinun on ostettava kaapeli erikseen.

Gonzalo martinez
Tietokone- ja puhelinkorjausasiantuntija Gonzalo Martinez on CleverTechin, San Jose, Kaliforniassa vuonna 2014 perustetun laitehuoltoyrityksen presidentti. CleverTech LLC on erikoistunut Apple -laitteiden korjaamiseen. Yrittäessään olla ympäristövastuullisempi yritys käyttää uudelleen emolevyjen alumiinia, näyttöjä ja mikrokomponentteja korjauksiin. Se säästää keskimäärin 1–1,5 kg sähköistä jätettä päivässä keskimääräiseen korjaamoon verrattuna. Gonzalo martinez
Gonzalo martinez
Tietokoneiden ja puhelimien korjausasiantuntijaValitse kiintolevy, joka pitää tietosi turvassa. Gonzalo Martinez, Applen korjausteknikko, sanoo: ”Kun poistat tietoja tavallisesta kiintolevystä, sen käyttämät alueet korvataan nollilla. On olemassa kehittyneitä ohjelmistoja voit hakea poistetut tiedostot... SSD -asemat parantavat tietoturvaa poistamalla aiemmin poistetut tiedot SSD -asemalta hyvin, hyvin vaikeaa».
 2 Osta sopivia sovittimia. Useimmissa tapauksissa optinen asema mahtuu 5,25 tuuman paikkaan, joka on suuri 3,5 tuuman kiintolevylle. Siksi lue optisen aseman käyttöoppaasta sen koko.
2 Osta sopivia sovittimia. Useimmissa tapauksissa optinen asema mahtuu 5,25 tuuman paikkaan, joka on suuri 3,5 tuuman kiintolevylle. Siksi lue optisen aseman käyttöoppaasta sen koko. - Paikka on rajoitettu tila tietokoneen kotelon sisällä, johon voidaan asettaa optinen asema, levyasema tai kiintolevy. Kiintolevyn asentamiseen suurempaan paikkaan käytetään erityisiä sovittimia tai kiinnikkeitä.
 3 Irrota virtajohto tietokoneesta. Muista katkaista virta ennen tietokoneen osien käsittelyä.
3 Irrota virtajohto tietokoneesta. Muista katkaista virta ennen tietokoneen osien käsittelyä.  4 Avaa tietokoneen kotelo. Irrota kotelon sivupaneeli ruuvimeisselillä (jotkut kotelot voidaan avata ilman ruuvimeisseliä). Ruuvimeisselin tyyppi riippuu kotelon mallista ja valmistajasta.
4 Avaa tietokoneen kotelo. Irrota kotelon sivupaneeli ruuvimeisselillä (jotkut kotelot voidaan avata ilman ruuvimeisseliä). Ruuvimeisselin tyyppi riippuu kotelon mallista ja valmistajasta.  5 Irrota optiseen asemaan liitetyt kaapelit. Useimmissa tapauksissa kaksi kaapelia on kytketty optiseen asemaan: virtajohto ja datakaapeli.
5 Irrota optiseen asemaan liitetyt kaapelit. Useimmissa tapauksissa kaksi kaapelia on kytketty optiseen asemaan: virtajohto ja datakaapeli. - Virtajohdossa on valkoinen pistoke ja musta, keltainen ja punainen johto.
- Litteässä ("nauha") datakaapelissa on leveä pistoke.
 6 Irrota ruuvit tai avaa optisen aseman salvat. Kun olet valmis, irrota asema kotelosta.
6 Irrota ruuvit tai avaa optisen aseman salvat. Kun olet valmis, irrota asema kotelosta.  7 Asenna pidike tai sovitin (tarvittaessa). Kiinnitä pidike tai sovitin ruuveilla.
7 Asenna pidike tai sovitin (tarvittaessa). Kiinnitä pidike tai sovitin ruuveilla.  8 Aseta sisäinen kiintolevy vapautuneeseen asemapaikkaan. Aseta kiintolevy paikkaan ja kiinnitä ruuveilla.
8 Aseta sisäinen kiintolevy vapautuneeseen asemapaikkaan. Aseta kiintolevy paikkaan ja kiinnitä ruuveilla.  9 Liitä kiintolevy emolevyyn. Liitä tätä varten virta- ja datakaapeli kiintolevyyn.
9 Liitä kiintolevy emolevyyn. Liitä tätä varten virta- ja datakaapeli kiintolevyyn.  10 Liitä virtajohto tietokoneeseen. Sinun on käynnistettävä tietokone, jotta voit määrittää sen käyttämään uutta kiintolevyä.
10 Liitä virtajohto tietokoneeseen. Sinun on käynnistettävä tietokone, jotta voit määrittää sen käyttämään uutta kiintolevyä.  11 Siirry BIOSiin. BIOS (Basic Input / Output System) on ohjelmisto, jota prosessori tarvitsee tunnistaakseen asennetut komponentit ja laitteistot, kuten ylimääräisen kiintolevyn. Menetelmä BIOSin syöttämiseksi ja muuttamiseksi riippuu emolevyn valmistajasta ja mallista. Lue emolevyn dokumentaatiosta, miten pääset BIOSiin ja avaat Laitteisto -osion.
11 Siirry BIOSiin. BIOS (Basic Input / Output System) on ohjelmisto, jota prosessori tarvitsee tunnistaakseen asennetut komponentit ja laitteistot, kuten ylimääräisen kiintolevyn. Menetelmä BIOSin syöttämiseksi ja muuttamiseksi riippuu emolevyn valmistajasta ja mallista. Lue emolevyn dokumentaatiosta, miten pääset BIOSiin ja avaat Laitteisto -osion. - Käynnistä tietokone ja pidä vastaavaa näppäintä painettuna.
- Kun olet BIOSissa, etsi ”Laitteisto”, ”Asennus” tai vastaava osa (tai välilehti). BIOSissa navigointi tapahtuu näppäimistöllä.
- Asennetun kiintolevyn pitäisi näkyä luettelossa. Jos sitä ei ole luettelossa, sammuta tietokone ja tarkista, että tarvittavat kaapelit on liitetty kunnolla.
- Etsi ja aktivoi "Automaattinen tunnistus" -vaihtoehto.
- Tallenna muutokset ja sulje BIOS. Tätä varten sinun on painettava tiettyä näppäintä. Tietokone käynnistyy automaattisesti uudelleen.
 12 Alusta kiintolevy. Ennen kiintolevyn käyttöä sinun on alustettava se käyttöjärjestelmäsi kanssa yhteensopivalla tiedostojärjestelmällä. Jos aiot asentaa Windowsin kiintolevylle, alusta se NTFS- tai xFAT- tai FAT32 -tiedostojen avulla yksinkertaista tietojen tallentamista varten. Seuraava menettely on tarkoitettu Windows 10 -käyttäjille, mutta koskee todennäköisesti myös muita tämän järjestelmän versioita.
12 Alusta kiintolevy. Ennen kiintolevyn käyttöä sinun on alustettava se käyttöjärjestelmäsi kanssa yhteensopivalla tiedostojärjestelmällä. Jos aiot asentaa Windowsin kiintolevylle, alusta se NTFS- tai xFAT- tai FAT32 -tiedostojen avulla yksinkertaista tietojen tallentamista varten. Seuraava menettely on tarkoitettu Windows 10 -käyttäjille, mutta koskee todennäköisesti myös muita tämän järjestelmän versioita. - Avaa Suorita -ikkuna painamalla Win + R.
- Kirjoita diskmgmt.msc ja napsauta OK. Levynhallintaohjelma käynnistyy.
- Napsauta luettelossa uutta kiintolevyä hiiren kakkospainikkeella ja valitse valikosta Muoto.
- Valitse haluamasi tiedostojärjestelmä ja napsauta "OK".Levyn alustaminen kestää jonkin aikaa (levyn koosta riippuen). Kun alustaminen on valmis, voit käyttää kiintolevyä.
Vinkkejä
- IDE -kaapelissa on kaksi tai kolme pistoketta. Kaapelin toinen pää liitetään emolevyyn ja toinen laitteeseen (kiintolevy tai optinen asema). Yhdelle IDE -kaapelille voidaan kytkeä enintään kaksi laitetta. Jos emolevyssäsi ei ole ilmaista IDE -liitintä, asenna lisäkortti, jossa on IDE -liitin. Jos emolevysi tukee Serial ATA (SATA) -käyttöjärjestelmää, käytä kiintolevyjä tällä käyttöliittymällä (tiedonsiirtonopeus kasvaa merkittävästi). Monet emolevymallit tukevat jopa neljää SATA -kiintolevyä (jos kyseessä on IDE -liitäntä, voit liittää vain kaksi asemaa), jolloin voit luoda RAID -ryhmän.
- Mikä tahansa sisäinen kiintolevy voidaan asettaa erityiseen koteloon ja käyttää ulkoisena kiintolevynä.
- Huomaa, että muut käyttäjät muodostavat yhteyden verkkoasemaan, joten suojaa tietosi.
- 3,5 tuuman kiintolevyn sijasta voit käyttää 2,5 tuuman asemaa, joka yleensä löytyy kannettavista tietokoneista. Tässä tapauksessa sinun on ostettava sopivat adapterit tai kiinnikkeet.
- Jos haluat asentaa sisäisen kiintolevyn, mutta et voi menettää tietokoneen koteloon asennettua laitteistoa, harkitse suuremman kotelon ostamista.
Varoitukset
- Pidä huolta turvallisuudestasi! Irrota tietokone virtalähteestä ennen kotelon avaamista. Kosketa myös maalaamatonta metallipintaa, jotta staattinen sähkö purkautuu ennen tietokoneen osien käsittelyä.
Mitä tarvitset
- Ylimääräinen kiintolevy.
- Ruuvimeisseli. Tietokoneen kotelon avaamiseksi ja laitteiston poistamiseksi tarvitset todennäköisesti ruuvimeisselin. Ruuvimeisselin tyyppi riippuu kotelon mallista ja valmistajasta.
- Sopivat sovittimet. Jos haluat asentaa 3,5 tuuman kiintolevyn 5,25 tuuman paikkaan (optisen aseman sijasta), tarvitset sopivan sovittimen tai kiinnikkeen. Kun käytät 2,5 tuuman kiintolevyä, tarvitset asianmukaisen säiliön tai sovittimen.
- Tehokas virtalähde. Muista, että kun laitteistoa lisätään, virtalähteen kuormitus kasvaa. Siksi lue virtalähteen dokumentaatio ja varmista, että se voi syöttää lisä kiintolevylle.
- Löysä virtajohto ja datakaapeli. Jos sinulla ei ole varavirtajohtoa, osta sopiva jatkojohto.
- BIOS, joka tukee vaadittua määrää ja kokoa kiintolevyjä (ellet aio luoda RAID -taulukkoa).