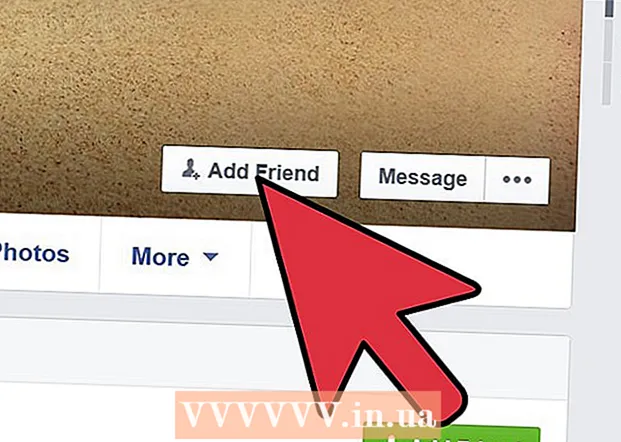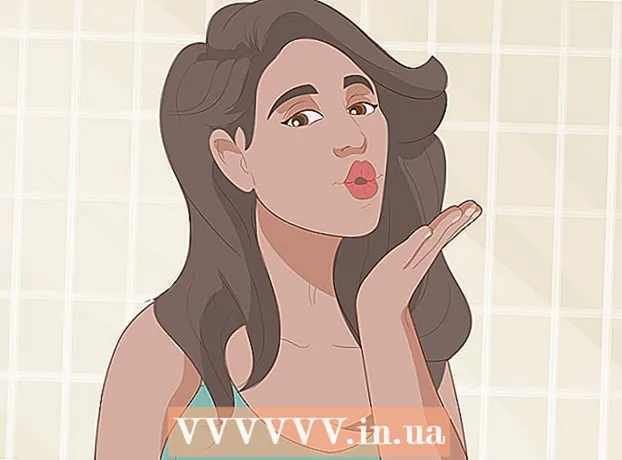Kirjoittaja:
Sara Rhodes
Luomispäivä:
18 Helmikuu 2021
Päivityspäivä:
27 Kesäkuu 2024

Sisältö
Tässä artikkelissa näytämme, miten voit tallentaa ja tarkastella asiakirjoja iPhonessa iCloud Driven, Google Driven ja Microsoft OneDriven avulla. Näiden pilvivarastojen avulla voit tallentaa asiakirjoja turvallisesti ja katsella niitä iPhonessa jopa ilman Internet -yhteyttä.
Askeleet
Menetelmä 1/3: iCloud -asema
 1 Käynnistä iCloud Drive -sovellus. Napauta sinistä pilvikuvaketta valkoisella pohjalla.
1 Käynnistä iCloud Drive -sovellus. Napauta sinistä pilvikuvaketta valkoisella pohjalla. - Kirjaudu pyydettäessä sisään tai määritä iCloud noudattamalla näyttöön tulevia ohjeita.
 2 Avaa asiakirja. Jos sait PDF-, Word- tai muun asiakirjan sähköpostitse, tekstiviestillä tai muulla tavalla tai jos katselet asiakirjaa Internetissä, avaa se esikatseluikkunassa napauttamalla sitä iPhonessa.
2 Avaa asiakirja. Jos sait PDF-, Word- tai muun asiakirjan sähköpostitse, tekstiviestillä tai muulla tavalla tai jos katselet asiakirjaa Internetissä, avaa se esikatseluikkunassa napauttamalla sitä iPhonessa.  3 Napsauta Jaa -kuvaketta. Se näyttää ruudulta, jossa on ylöspäin osoittava nuoli, ja se sijaitsee näytön vasemmassa alakulmassa.
3 Napsauta Jaa -kuvaketta. Se näyttää ruudulta, jossa on ylöspäin osoittava nuoli, ja se sijaitsee näytön vasemmassa alakulmassa.  4 Klikkaa Lisää iCloud Driveen. Tämä vaihtoehto on merkitty pilvikuvakkeella, jossa on ylöspäin osoittava nuoli.
4 Klikkaa Lisää iCloud Driveen. Tämä vaihtoehto on merkitty pilvikuvakkeella, jossa on ylöspäin osoittava nuoli.  5 Valitse kansio. Napsauta kansiota, johon asiakirja tallennetaan.
5 Valitse kansio. Napsauta kansiota, johon asiakirja tallennetaan. 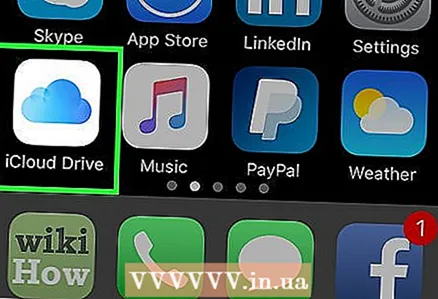 6 Käynnistä iCloud Drive -sovellus.
6 Käynnistä iCloud Drive -sovellus. 7 Napauta kansiota, johon tallensit asiakirjan.
7 Napauta kansiota, johon tallensit asiakirjan. 8 Napsauta asiakirjaa. Sitä voi nyt katsella iPhonessa.
8 Napsauta asiakirjaa. Sitä voi nyt katsella iPhonessa.
Tapa 2/3: Google Drive
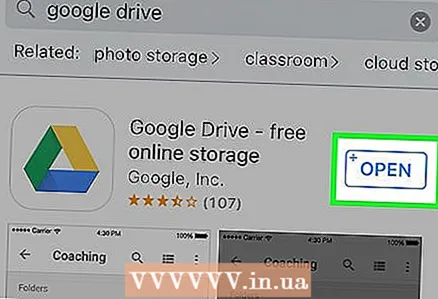 1 Lataa Google Drive App Storesta. Jos sinulla ei ole Google Drive -sovellusta iPhonellasi, etsi se App Storesta ja napauta sitten Lataa> Asenna.
1 Lataa Google Drive App Storesta. Jos sinulla ei ole Google Drive -sovellusta iPhonellasi, etsi se App Storesta ja napauta sitten Lataa> Asenna.  2 Avaa asiakirja. Jos sait PDF-, Word- tai muun asiakirjan sähköpostitse, tekstiviestillä tai muulla tavalla tai jos katselet asiakirjaa Internetissä, avaa se esikatseluikkunassa napauttamalla sitä iPhonessa.
2 Avaa asiakirja. Jos sait PDF-, Word- tai muun asiakirjan sähköpostitse, tekstiviestillä tai muulla tavalla tai jos katselet asiakirjaa Internetissä, avaa se esikatseluikkunassa napauttamalla sitä iPhonessa. 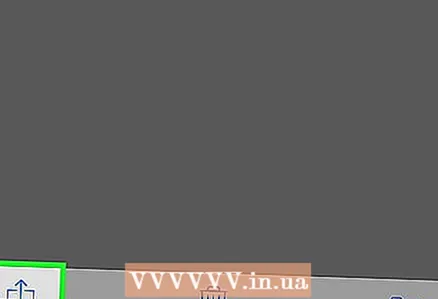 3 Napsauta Jaa -kuvaketta. Se näyttää ruudulta, jossa on ylöspäin osoittava nuoli, ja se sijaitsee näytön vasemmassa alakulmassa.
3 Napsauta Jaa -kuvaketta. Se näyttää ruudulta, jossa on ylöspäin osoittava nuoli, ja se sijaitsee näytön vasemmassa alakulmassa.  4 Vieritä vasemmalle ja napauta Kopioi levylle. Tämä vaihtoehto on merkitty sini-vihreä-keltainen kolmion kuvakkeella.
4 Vieritä vasemmalle ja napauta Kopioi levylle. Tämä vaihtoehto on merkitty sini-vihreä-keltainen kolmion kuvakkeella. - Kirjaudu pyydettäessä Driveen Google -tililläsi.
 5 Klikkaa Tallentaa.
5 Klikkaa Tallentaa. 6 Käynnistä Google Drive. Napauta sini-vihreä-keltainen kolmion kuvaketta.
6 Käynnistä Google Drive. Napauta sini-vihreä-keltainen kolmion kuvaketta. 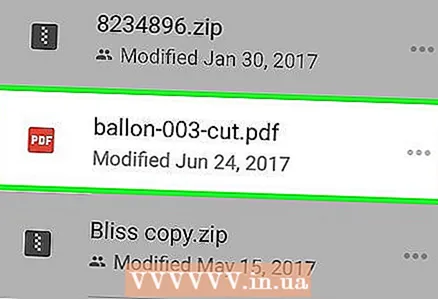 7 Napsauta asiakirjaa. Löydät sen näytön vasemmasta yläkulmasta "Pikakäyttö" -osiosta.
7 Napsauta asiakirjaa. Löydät sen näytön vasemmasta yläkulmasta "Pikakäyttö" -osiosta. 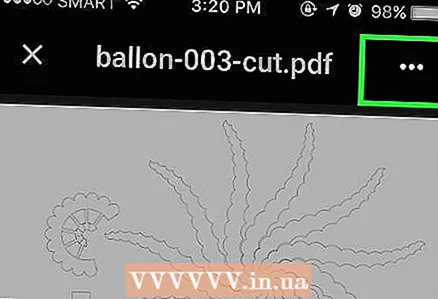 8 Klikkaa ⋮. Tämä symboli on näytön oikeassa yläkulmassa.
8 Klikkaa ⋮. Tämä symboli on näytön oikeassa yläkulmassa. 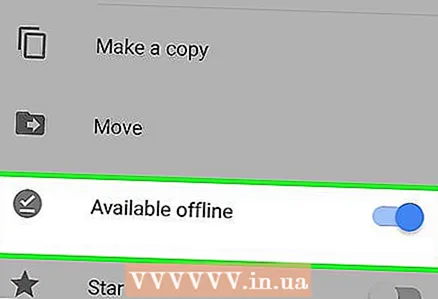 9 Siirrä Käytettävissä offline -tilassa -kohdan liukusäädin päälle (sininen). Tämä vaihtoehto on merkitty pyöreällä valkoisella valintamerkillä (✔️) harmaalla taustalla.
9 Siirrä Käytettävissä offline -tilassa -kohdan liukusäädin päälle (sininen). Tämä vaihtoehto on merkitty pyöreällä valkoisella valintamerkillä (✔️) harmaalla taustalla. 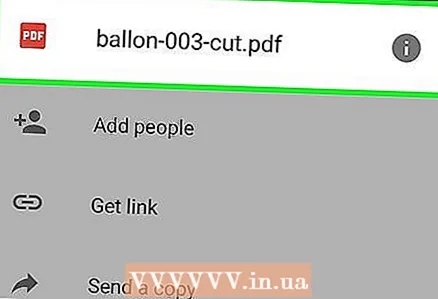 10 Napauta tiedoston nimeä näytön yläreunassa. Tiedosto ladataan ja on saatavilla offline -tilassa iPhonessa ja Google Drivessa.
10 Napauta tiedoston nimeä näytön yläreunassa. Tiedosto ladataan ja on saatavilla offline -tilassa iPhonessa ja Google Drivessa. - Asiakirjaa voi katsella ja muokata ilman Internet -yhteyttä.
Tapa 3/3: Microsoft OneDrive
 1 Lataa Microsoft OneDrive App Storesta. Jos sinulla ei ole tätä sovellusta iPhonellasi, etsi se App Storesta ja napauta sitten Lataa> Asenna.
1 Lataa Microsoft OneDrive App Storesta. Jos sinulla ei ole tätä sovellusta iPhonellasi, etsi se App Storesta ja napauta sitten Lataa> Asenna. 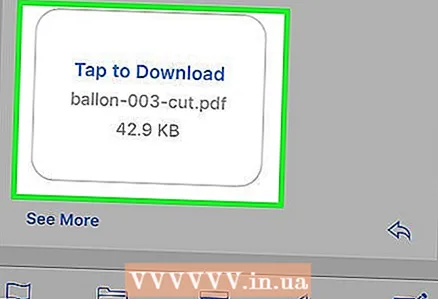 2 Avaa asiakirja. Jos sait PDF-, Word- tai muun asiakirjan sähköpostitse, tekstiviestillä tai muulla tavalla tai jos katselet asiakirjaa Internetissä, avaa se esikatseluikkunassa napauttamalla sitä iPhonessa.
2 Avaa asiakirja. Jos sait PDF-, Word- tai muun asiakirjan sähköpostitse, tekstiviestillä tai muulla tavalla tai jos katselet asiakirjaa Internetissä, avaa se esikatseluikkunassa napauttamalla sitä iPhonessa. 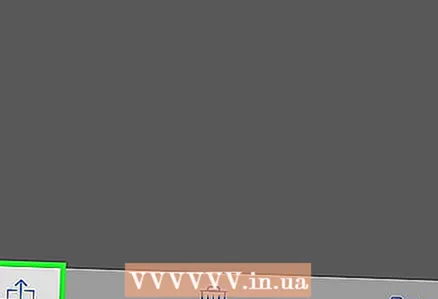 3 Napsauta Jaa -kuvaketta. Se näyttää ruudulta, jossa on ylöspäin osoittava nuoli, ja se sijaitsee näytön vasemmassa alakulmassa.
3 Napsauta Jaa -kuvaketta. Se näyttää ruudulta, jossa on ylöspäin osoittava nuoli, ja se sijaitsee näytön vasemmassa alakulmassa. 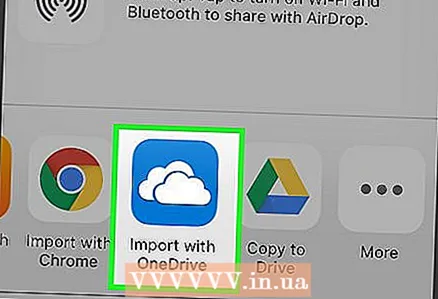 4 Vieritä vasemmalle ja napauta Tuo OneDriveen. Tämä vaihtoehto on merkitty valkoisella pilvikuvakkeella sinisellä pohjalla.
4 Vieritä vasemmalle ja napauta Tuo OneDriveen. Tämä vaihtoehto on merkitty valkoisella pilvikuvakkeella sinisellä pohjalla. 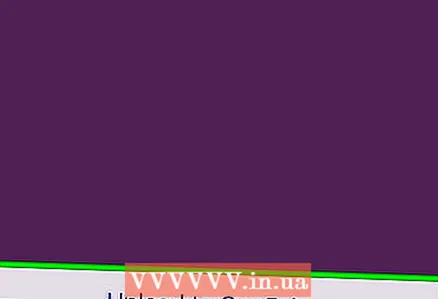 5 Klikkaa Lataa OneDriveen. Se on näytön alareunassa.
5 Klikkaa Lataa OneDriveen. Se on näytön alareunassa. - Kirjaudu pyydettäessä sisään tai luo Microsoft -tili noudattamalla näytön ohjeita.
 6 Valitse kansio. Napsauta kansiota, johon haluat tallentaa asiakirjan.
6 Valitse kansio. Napsauta kansiota, johon haluat tallentaa asiakirjan.  7 Klikkaa Valitse tämä sijainti. Se on näytön alareunassa.
7 Klikkaa Valitse tämä sijainti. Se on näytön alareunassa.  8 Käynnistä OneDrive -sovellus.
8 Käynnistä OneDrive -sovellus. 9 Napauta kansiota, johon tallensit asiakirjan.
9 Napauta kansiota, johon tallensit asiakirjan. 10 Napauta asiakirjaa.
10 Napauta asiakirjaa. 11 Klikkaa ⋮. Tämä symboli on näytön oikeassa yläkulmassa.
11 Klikkaa ⋮. Tämä symboli on näytön oikeassa yläkulmassa.  12 Klikkaa Aseta saataville offline -tilassa. Tämä vaihtoehto on merkitty laskuvarjo -kuvakkeella. Asiakirja tallennetaan iPhoneen ja pilveen, joten sitä voidaan katsella ja muokata ilman Internet -yhteyttä.
12 Klikkaa Aseta saataville offline -tilassa. Tämä vaihtoehto on merkitty laskuvarjo -kuvakkeella. Asiakirja tallennetaan iPhoneen ja pilveen, joten sitä voidaan katsella ja muokata ilman Internet -yhteyttä.