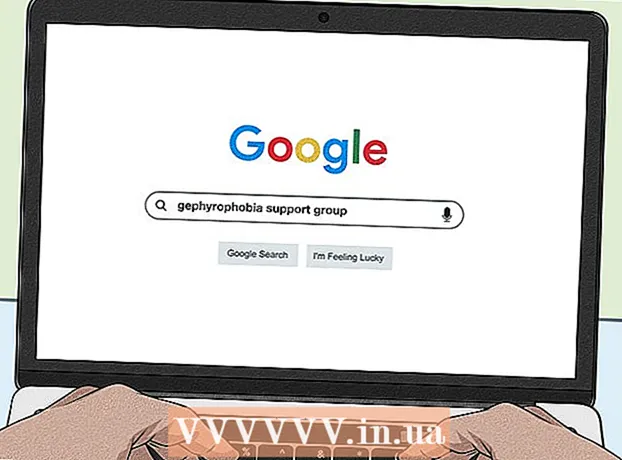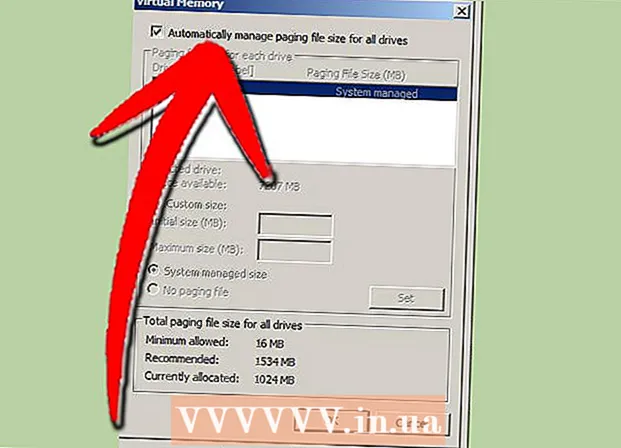Kirjoittaja:
Ellen Moore
Luomispäivä:
16 Tammikuu 2021
Päivityspäivä:
19 Syyskuu 2024
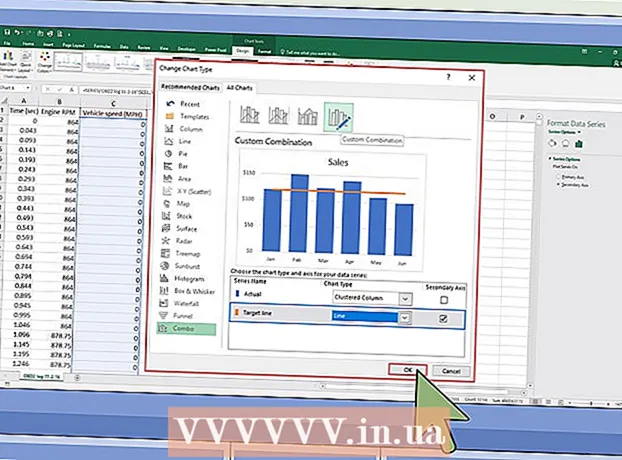
Sisältö
- Askeleet
- Osa 1/2: Toisen Y-akselin lisääminen
- Osa 2/2: Kuinka muuttaa toissijaiseen akseliin ankkuroidun kuvaajan tyyppiä
Joskus sinun on näytettävä useita tietotrendejä yhdessä Excel -kaaviossa. Ensi silmäyksellä tämä ei ole niin helppoa, jos tiedot mitataan eri yksiköissä. Mutta älä huoli - se on oikeastaan aika helppoa. Tässä artikkelissa näytämme, kuinka voit lisätä toisen Y -akselin kaavioon Microsoft Excelissä.
Askeleet
Osa 1/2: Toisen Y-akselin lisääminen
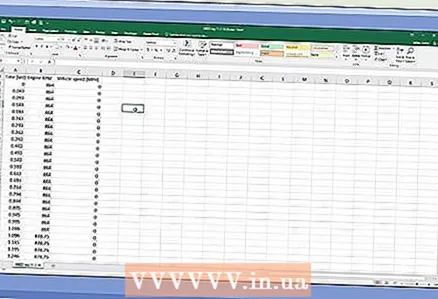 1 Luo laskentataulukko, jossa on tietoja. Jokaisen arvon on oltava erillisessä solussa, ja rivit ja sarakkeet on merkittävä otsikoilla.
1 Luo laskentataulukko, jossa on tietoja. Jokaisen arvon on oltava erillisessä solussa, ja rivit ja sarakkeet on merkittävä otsikoilla. 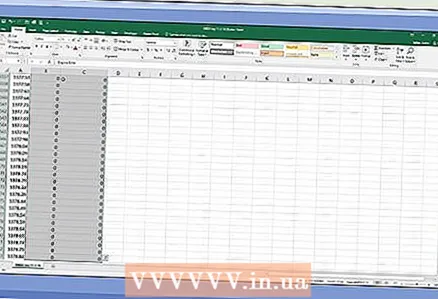 2 Valitse tiedot, joihin kaavio piirretään. Voit tehdä tämän valitsemalla hiirellä solut, joissa on tarvittavat tiedot. Korosta myös otsikot.
2 Valitse tiedot, joihin kaavio piirretään. Voit tehdä tämän valitsemalla hiirellä solut, joissa on tarvittavat tiedot. Korosta myös otsikot. - Jos haluat valita vain joitakin soluja, pidä painettuna Ctrl ja napsauta kutakin haluttua solua.
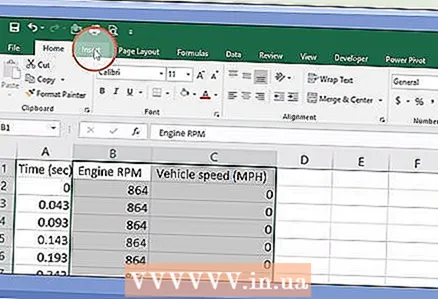 3 Klikkaa Lisää. Se on valikkorivillä sivun yläosassa. "Lisää" -työkalurivi avautuu.
3 Klikkaa Lisää. Se on valikkorivillä sivun yläosassa. "Lisää" -työkalurivi avautuu.  4 Napsauta haluttua kaaviokuvaketta. Kaavio rakennetaan valittujen tietojen perusteella.
4 Napsauta haluttua kaaviokuvaketta. Kaavio rakennetaan valittujen tietojen perusteella. - Voit lisätä toisen akselin viiva- tai pylväskaavioon.
 5 Kaksoisnapsauta viivaa, jonka haluat napsauttaa toiselle akselille. Viivan napsauttaminen kerran valitsee kaikki kyseisen viivan datapisteet. Kaksoisnapsauttamalla näyttöön tulee Data Point Format -valikko.
5 Kaksoisnapsauta viivaa, jonka haluat napsauttaa toiselle akselille. Viivan napsauttaminen kerran valitsee kaikki kyseisen viivan datapisteet. Kaksoisnapsauttamalla näyttöön tulee Data Point Format -valikko. 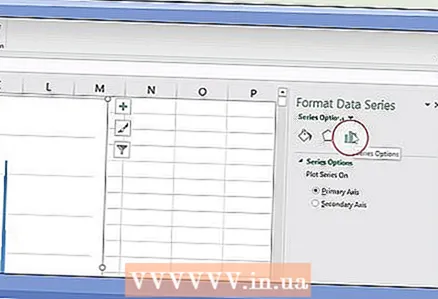 6 Napsauta pylväsdiagrammin kuvaketta. Tätä kuvaketta kutsutaan sarjan asetuksiksi, ja se sijaitsee Data Point Format -valikon ylä- ja oikealla puolella.
6 Napsauta pylväsdiagrammin kuvaketta. Tätä kuvaketta kutsutaan sarjan asetuksiksi, ja se sijaitsee Data Point Format -valikon ylä- ja oikealla puolella. 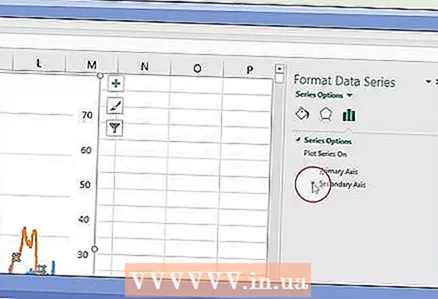 7 Valitse toissijainen akseli. Löydät tämän vaihtoehdon Datapistemuoto -valikon Sarjan asetukset -kohdasta. Toissijainen akseli numeroineen näkyy kaavion oikealla puolella.
7 Valitse toissijainen akseli. Löydät tämän vaihtoehdon Datapistemuoto -valikon Sarjan asetukset -kohdasta. Toissijainen akseli numeroineen näkyy kaavion oikealla puolella.
Osa 2/2: Kuinka muuttaa toissijaiseen akseliin ankkuroidun kuvaajan tyyppiä
 1 Napsauta kaaviota hiiren kakkospainikkeella. Löydät sen Excel -laskentataulukon keskellä. Kuvaajarivin viereen tulee valikko.
1 Napsauta kaaviota hiiren kakkospainikkeella. Löydät sen Excel -laskentataulukon keskellä. Kuvaajarivin viereen tulee valikko.  2 Klikkaa Vaihda sarjan kaaviotyyppiä. Näkyviin tulee ikkuna, jossa voit muokata kaaviota.
2 Klikkaa Vaihda sarjan kaaviotyyppiä. Näkyviin tulee ikkuna, jossa voit muokata kaaviota. 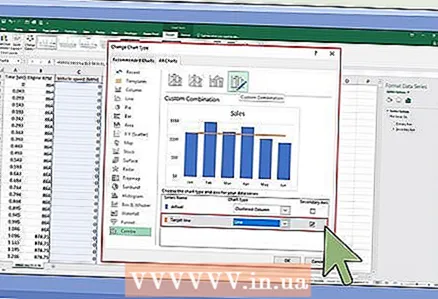 3 Valitse tarvittavien tietosarjojen vieressä olevat ruudut. Jos haluat linkittää muita viivoja Y -akseliin, valitse vastaavan tietosarjan vieressä olevat ruudut, jotka sijaitsevat ikkunan oikeassa alakulmassa olevassa Y -akseli -osiossa.
3 Valitse tarvittavien tietosarjojen vieressä olevat ruudut. Jos haluat linkittää muita viivoja Y -akseliin, valitse vastaavan tietosarjan vieressä olevat ruudut, jotka sijaitsevat ikkunan oikeassa alakulmassa olevassa Y -akseli -osiossa.  4 Valitse kaaviotyyppi kullekin tietosarjalle. Voit paitsi linkittää kaavion toiseen Y-akseliin, mutta myös muuttaa kaaviotyyppiä itse. Valitse avattavasta valikosta kaavion tyyppi kullekin tietosarjalle ikkunan oikeassa alakulmassa.
4 Valitse kaaviotyyppi kullekin tietosarjalle. Voit paitsi linkittää kaavion toiseen Y-akseliin, mutta myös muuttaa kaaviotyyppiä itse. Valitse avattavasta valikosta kaavion tyyppi kullekin tietosarjalle ikkunan oikeassa alakulmassa. 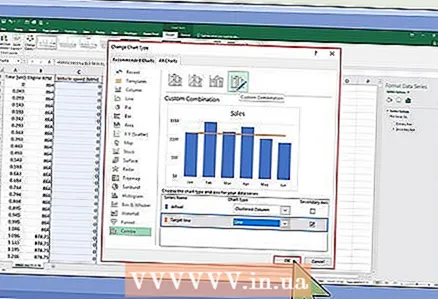 5 Klikkaa Ok. Tehdyt muutokset tallennetaan.
5 Klikkaa Ok. Tehdyt muutokset tallennetaan. - Jos haluat muuttaa koko kaavion tyyppiä, napsauta haluttua kaaviotyyppiä vasemmalla olevasta valikosta ja kaksoisnapsauta sitten kaavion tyyliä ikkunassa.