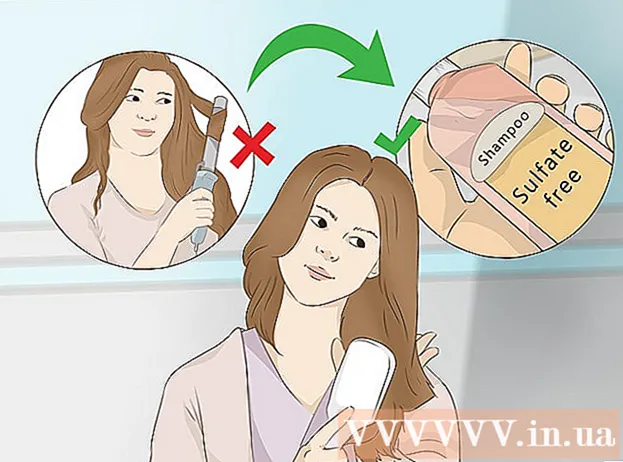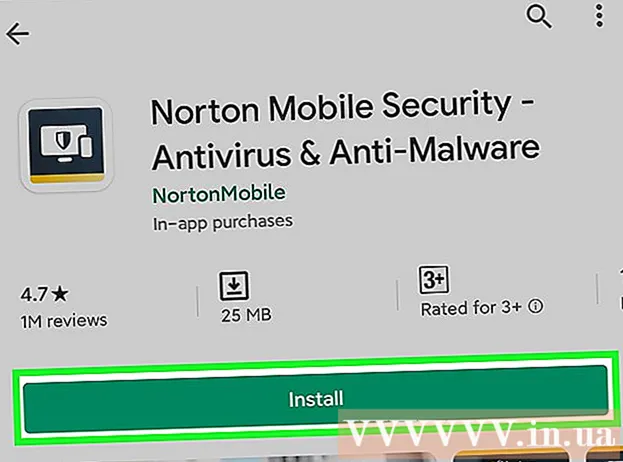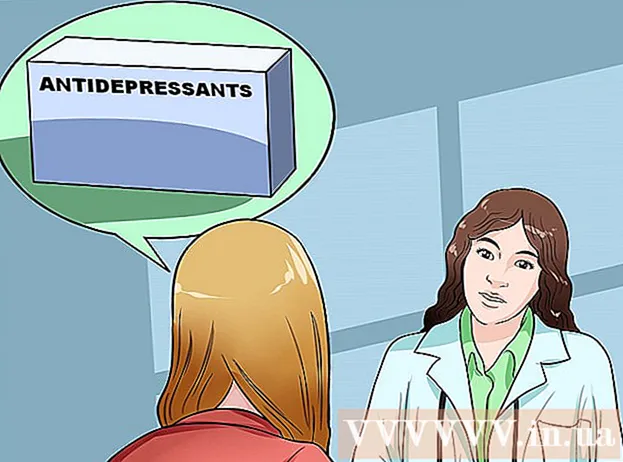Kirjoittaja:
Marcus Baldwin
Luomispäivä:
18 Kesäkuu 2021
Päivityspäivä:
24 Kesäkuu 2024
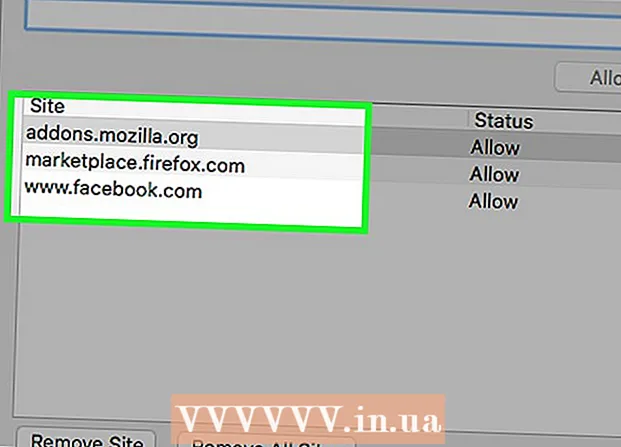
Sisältö
- Askeleet
- Tapa 1/4: Google Chrome (pöytäkone)
- Tapa 2/4: Safari (tietokoneversio)
- Tapa 3/4: Internet Explorer
- Tapa 4/4: Firefox (työpöytä)
- Vinkkejä
- Varoitukset
Tässä artikkelissa kerrotaan, kuinka voit lisätä luotetun verkkosivuston osoitteen selaimesi poikkeusluetteloon. Jos sivusto sisältyy tällaiseen luetteloon, selain ei estä sivustolla olevia evästeitä, ilmoituksia ja ponnahdusikkunoita. Valitettavasti mobiiliselaimissa ei ole poikkeusluetteloa.
Askeleet
Tapa 1/4: Google Chrome (pöytäkone)
 1 Avaa Google Chrome. Tämän selaimen kuvake on vihreä-punainen-keltainen ympyrä, jonka keskellä on sininen.
1 Avaa Google Chrome. Tämän selaimen kuvake on vihreä-punainen-keltainen ympyrä, jonka keskellä on sininen.  2 Paina ⋮. Tämä painike on sivun oikeassa yläkulmassa.
2 Paina ⋮. Tämä painike on sivun oikeassa yläkulmassa.  3 Napsauta Asetukset. Tämä vaihtoehto sijaitsee avautuvan valikon alaosassa.
3 Napsauta Asetukset. Tämä vaihtoehto sijaitsee avautuvan valikon alaosassa.  4 Vieritä sivua alas ja valitse Näytä lisäasetukset. Tämä linkki on sivun alalaidassa.
4 Vieritä sivua alas ja valitse Näytä lisäasetukset. Tämä linkki on sivun alalaidassa.  5 Napsauta Sisältöasetukset. Tämä painike sijaitsee "Henkilötiedot" -osiossa.
5 Napsauta Sisältöasetukset. Tämä painike sijaitsee "Henkilötiedot" -osiossa.  6 Napsauta Evästeet -osiossa Määritä poikkeukset. Tämä on Sisältöasetukset -ikkunan ensimmäinen osa.
6 Napsauta Evästeet -osiossa Määritä poikkeukset. Tämä on Sisältöasetukset -ikkunan ensimmäinen osa.  7 Anna verkkosivuston osoite. Se kirjoitetaan "Hostname Template" -riville, joka sijaitsee ikkunan vasemmalla puolella.
7 Anna verkkosivuston osoite. Se kirjoitetaan "Hostname Template" -riville, joka sijaitsee ikkunan vasemmalla puolella. - Tai vain kopioi ja liitä osoite tähän riviin.
 8 Valitse Sääntö -valikosta Salli. Tämä valikko on ikkunan oikealla puolella.
8 Valitse Sääntö -valikosta Salli. Tämä valikko on ikkunan oikealla puolella. - Jos Sääntövalikko näyttää Estä tai Poista poistuttaessa, napsauta valikkoa ja valitse Salli.
 9 Napsauta Valmis. Se on ikkunan oikeassa alakulmassa. Tämä tallentaa muutokset evästeasetuksiin ja Chrome -selaimen tietoihin.
9 Napsauta Valmis. Se on ikkunan oikeassa alakulmassa. Tämä tallentaa muutokset evästeasetuksiin ja Chrome -selaimen tietoihin. 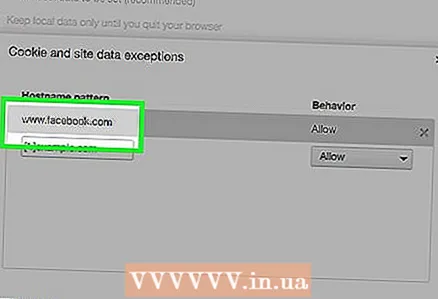 10 Toista tämä prosessi muissa Chrome -asetusten osissa. Vieritä sivua alaspäin löytääksesi seuraavat osat:
10 Toista tämä prosessi muissa Chrome -asetusten osissa. Vieritä sivua alaspäin löytääksesi seuraavat osat: - "Ponnahdusikkunat". Ponnahdusikkunat näkyvät poissulkemisluetteloon lisätyillä sivustoilla.
- Sijainti. Poissulkemisluetteloon lisätyt sivustot voivat käyttää sijaintitietojasi.
- "Hälytykset". Poissulkemisluetteloon lisätyt sivustot lähettävät sinulle ilmoituksia sivustojen sisällöstä.
 11 Napsauta Valmis. Tämä painike sijaitsee Sisältöasetukset-ikkunan oikeassa alakulmassa. Nyt sivuston sisältöä ei estetä Chrome -vakioasetuksilla.
11 Napsauta Valmis. Tämä painike sijaitsee Sisältöasetukset-ikkunan oikeassa alakulmassa. Nyt sivuston sisältöä ei estetä Chrome -vakioasetuksilla.
Tapa 2/4: Safari (tietokoneversio)
 1 Käynnistä Safari. Se on sininen kompassikuvake.
1 Käynnistä Safari. Se on sininen kompassikuvake.  2 Avaa haluamasi verkkosivusto. Voit tehdä tämän kirjoittamalla verkkosivuston osoitteen osoiteriville (Safari -ikkunan yläreunaan) ja napsauttamalla sitten ⏎ Paluu.
2 Avaa haluamasi verkkosivusto. Voit tehdä tämän kirjoittamalla verkkosivuston osoitteen osoiteriville (Safari -ikkunan yläreunaan) ja napsauttamalla sitten ⏎ Paluu.  3 Kaksoisnapsauta sivuston osoitetta. Osoite näkyy Safari -ikkunan yläosassa. Valikko avautuu.
3 Kaksoisnapsauta sivuston osoitetta. Osoite näkyy Safari -ikkunan yläosassa. Valikko avautuu. - Tai nipistää ⌘ Cmd ja napsauta osoitetta kerran.
 4 Napsauta Lisää kirjanmerkkeihin.
4 Napsauta Lisää kirjanmerkkeihin. 5 Napsauta Lisää sivu kohteeseen -vaihtoehdon alla olevaa riviä. Avattava valikko avautuu ja sisältää erilaisia vaihtoehtoja.
5 Napsauta Lisää sivu kohteeseen -vaihtoehdon alla olevaa riviä. Avattava valikko avautuu ja sisältää erilaisia vaihtoehtoja. 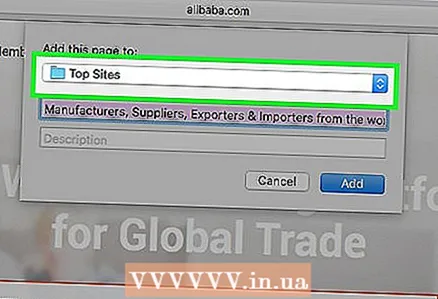 6 Valitse Suosituimmat sivustot. Se on lähellä valikon yläosaa.
6 Valitse Suosituimmat sivustot. Se on lähellä valikon yläosaa.  7 Napsauta Lisää. Sivusto on nyt Safarin parhaiden sivustojen luettelossa, eli selain ei estä kuvia ja ponnahdusikkunoita kyseisellä sivustolla.
7 Napsauta Lisää. Sivusto on nyt Safarin parhaiden sivustojen luettelossa, eli selain ei estä kuvia ja ponnahdusikkunoita kyseisellä sivustolla. - Sinun on ehkä käynnistettävä selain uudelleen, jotta muutokset tulevat voimaan.
Tapa 3/4: Internet Explorer
 1 Avaa Internet Explorer. Se on sininen "e" -kuvake, jossa on keltainen ympyrä.
1 Avaa Internet Explorer. Se on sininen "e" -kuvake, jossa on keltainen ympyrä. 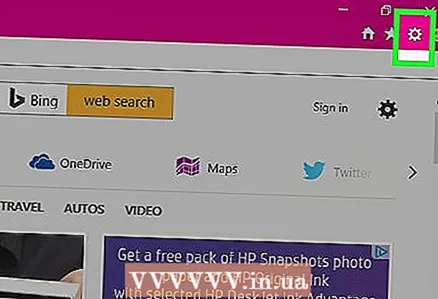 2 Työnnä ⚙️. Se on Internet Explorer -ikkunan oikeassa yläkulmassa.
2 Työnnä ⚙️. Se on Internet Explorer -ikkunan oikeassa yläkulmassa. 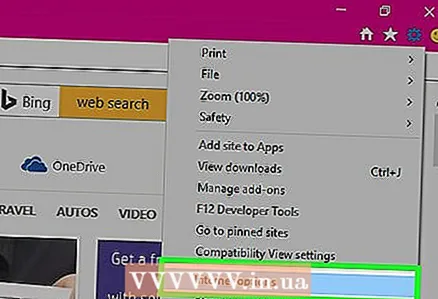 3 Napsauta Internet -asetukset. Tämä vaihtoehto sijaitsee avautuvan valikon alaosassa. Internet -asetukset -ikkuna avautuu.
3 Napsauta Internet -asetukset. Tämä vaihtoehto sijaitsee avautuvan valikon alaosassa. Internet -asetukset -ikkuna avautuu.  4 Napsauta Tietosuoja. Tämä välilehti on Internet -asetukset -ikkunan yläosassa.
4 Napsauta Tietosuoja. Tämä välilehti on Internet -asetukset -ikkunan yläosassa.  5 Valitse Sivustot. Se on Tietosuoja -välilehden yläosassa.
5 Valitse Sivustot. Se on Tietosuoja -välilehden yläosassa.  6 Kirjoita haluamasi verkkosivuston osoite. Kirjoita osoite Web -sivuston osoite -tekstikenttään, joka sijaitsee välilehden keskellä.
6 Kirjoita haluamasi verkkosivuston osoite. Kirjoita osoite Web -sivuston osoite -tekstikenttään, joka sijaitsee välilehden keskellä. - Tai kopioi ja liitä osoite tähän kenttään.
 7 Napsauta Salli. Tämä painike on välilehden oikealla puolella.
7 Napsauta Salli. Tämä painike on välilehden oikealla puolella.  8 Napsauta OK. Nyt Internet Explorerin vakioasetukset eivät estä sivuston sisältöä.
8 Napsauta OK. Nyt Internet Explorerin vakioasetukset eivät estä sivuston sisältöä.
Tapa 4/4: Firefox (työpöytä)
 1 Käynnistä Firefox. Tämän selaimen kuvake näyttää punaiselta ja oranssilta ketulta ympäri maailmaa.
1 Käynnistä Firefox. Tämän selaimen kuvake näyttää punaiselta ja oranssilta ketulta ympäri maailmaa.  2 Paina ☰. Se on Firefox-ikkunan oikeassa yläkulmassa.
2 Paina ☰. Se on Firefox-ikkunan oikeassa yläkulmassa.  3 Napsauta Asetukset. Se on avautuvan valikon keskellä.
3 Napsauta Asetukset. Se on avautuvan valikon keskellä.  4 Valitse Sisältö. Se on Firefox -ikkunan vasemmassa ruudussa.
4 Valitse Sisältö. Se on Firefox -ikkunan vasemmassa ruudussa.  5 Valitse Poikkeukset. Se on ponnahdusikkunoiden oikealla puolella (sivun keskellä).
5 Valitse Poikkeukset. Se on ponnahdusikkunoiden oikealla puolella (sivun keskellä).  6 Kirjoita haluamasi sivuston osoite. Osoite syötetään sivun yläreunan "Verkkosivuston osoite" -tekstikenttään.
6 Kirjoita haluamasi sivuston osoite. Osoite syötetään sivun yläreunan "Verkkosivuston osoite" -tekstikenttään. - Tai kopioi ja liitä osoite tähän kenttään.
 7 Napsauta Salli. Tämä painike sijaitsee sivuston osoitteen sisältävän tekstiruudun alla.
7 Napsauta Salli. Tämä painike sijaitsee sivuston osoitteen sisältävän tekstiruudun alla.  8 Napsauta Tallenna muutokset. Se on ikkunan oikeassa alakulmassa.
8 Napsauta Tallenna muutokset. Se on ikkunan oikeassa alakulmassa.  9 Napsauta Suojaa. Se on Firefox -ikkunan vasemmassa ruudussa.
9 Napsauta Suojaa. Se on Firefox -ikkunan vasemmassa ruudussa.  10 Valitse Poikkeukset. Tämä vaihtoehto näkyy sivun yläosassa Yleiset -otsikon oikealla puolella.
10 Valitse Poikkeukset. Tämä vaihtoehto näkyy sivun yläosassa Yleiset -otsikon oikealla puolella.  11 Kirjoita haluamasi sivuston osoite. Osoite syötetään sivun yläreunan "Verkkosivuston osoite" -tekstikenttään.
11 Kirjoita haluamasi sivuston osoite. Osoite syötetään sivun yläreunan "Verkkosivuston osoite" -tekstikenttään.  12 Napsauta Salli. Tämä painike sijaitsee sivuston osoitteen sisältävän tekstiruudun alla.
12 Napsauta Salli. Tämä painike sijaitsee sivuston osoitteen sisältävän tekstiruudun alla.  13 Napsauta Tallenna muutokset. Se on ikkunan oikeassa alakulmassa. Nyt sivuston sisältöä ei estetä Firefoxin oletusasetuksilla.
13 Napsauta Tallenna muutokset. Se on ikkunan oikeassa alakulmassa. Nyt sivuston sisältöä ei estetä Firefoxin oletusasetuksilla.
Vinkkejä
- Jos lisäät sivuston osoitteen poissulkemisluetteloon, voit aktivoida joitakin opetus- tai sosiaalisia sivustoja, jotka selaimen asetukset olivat aiemmin estäneet.
Varoitukset
- Jos lisäät epäluotettavia tai epäilyttäviä sivustoja poissulkemisluetteloon, saatat saada viruksen tai haittaohjelman.