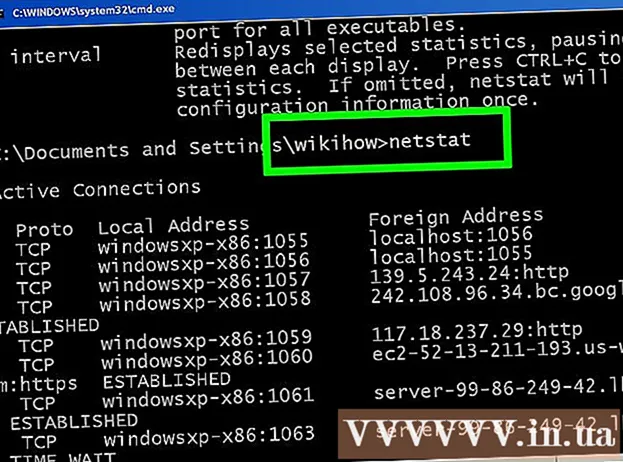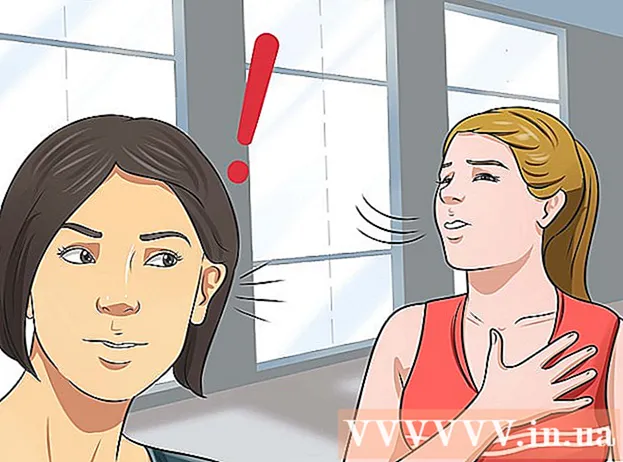Kirjoittaja:
Bobbie Johnson
Luomispäivä:
4 Huhtikuu 2021
Päivityspäivä:
24 Kesäkuu 2024

Sisältö
Adobe Systems Illustrator -ohjelmistoa käytetään grafiikan, typografian, korkealaatuisten tulostus- ja verkkodokumenttien luomiseen. Graafiset suunnittelijat arvostavat sitä erityisesti, koska se on "taitava" 3D -logojen ja rikastekstilohkojen luomisessa. Kun olet lisännyt objektin tai tekstikentän Illustrator -asiakirjaasi, voit lisätä työhösi glitteriä, heijastuksia, varjoja ja muita tehosteita sen "syvyyden" osoittamiseksi. Adobe Illustratorin varjoa kutsutaan "varjoksi", koska kuvan varjo putoaa kuvan tai tekstin alapuolelle, jotta se näyttää siltä, kuin kohdetta nostettaisiin. Tässä artikkelissa kerrotaan, kuinka voit lisätä varjon Illustratoriin.
Askeleet
 1 Avaa Adobe Illustrator -sovellus.
1 Avaa Adobe Illustrator -sovellus. 2 Avaa olemassa oleva asiakirja tai luo uusi tulostettu tai verkkoasiakirja näkyviin tulevassa valintaikkunassa.
2 Avaa olemassa oleva asiakirja tai luo uusi tulostettu tai verkkoasiakirja näkyviin tulevassa valintaikkunassa. 3 Valitse kerros, joka sisältää objektin, johon haluat lisätä varjon. Voit valita tason Tasot -paletista. Pääset tähän palettiin siirtymällä ikkunavalikkoon vaakasuorassa yläpalkissa. Napsauta avattavasta luettelosta "Tasot".
3 Valitse kerros, joka sisältää objektin, johon haluat lisätä varjon. Voit valita tason Tasot -paletista. Pääset tähän palettiin siirtymällä ikkunavalikkoon vaakasuorassa yläpalkissa. Napsauta avattavasta luettelosta "Tasot".  4 Napsauta kohdetta tai tekstiruutua, johon haluat lisätä varjon.
4 Napsauta kohdetta tai tekstiruutua, johon haluat lisätä varjon.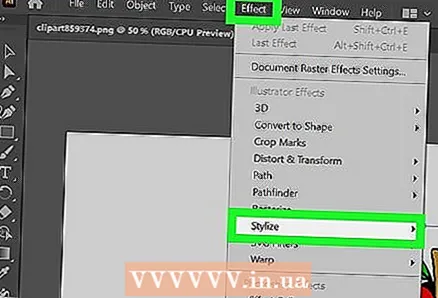 5 Valitse "Tehoste" -valikko ylhäältä vaakasuorasta työkalupalkista. Valitse "Stylize" avattavasta valikosta "Illustrator Effects" -otsikon alta. (Photoshop -tehosteiden alla on myös "Stylize" -vaihtoehto, mutta se ei luo varjoa).
5 Valitse "Tehoste" -valikko ylhäältä vaakasuorasta työkalupalkista. Valitse "Stylize" avattavasta valikosta "Illustrator Effects" -otsikon alta. (Photoshop -tehosteiden alla on myös "Stylize" -vaihtoehto, mutta se ei luo varjoa). 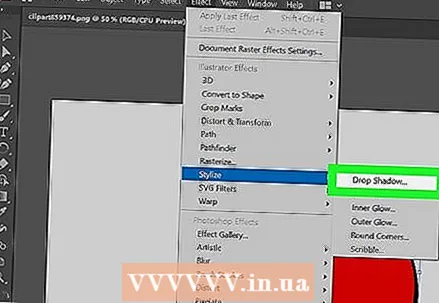 6 Valitse pudotusvalikosta "Drop Shadow". Se voidaan myös luetella "Drop Shadow or Filter". Tässä tapauksessa sinun on valittava uudelleen "Stylize" ja sitten "Drop Shadow".
6 Valitse pudotusvalikosta "Drop Shadow". Se voidaan myös luetella "Drop Shadow or Filter". Tässä tapauksessa sinun on valittava uudelleen "Stylize" ja sitten "Drop Shadow". - Jos käytät vanhempaa Illustrator-versiota, löydät Drop Shadow -valintaikkunan valitsemalla "Object" ylhäältä vaakasuorasta työkalurivistä ja valitsemalla "Drop Shadow" avattavasta valikosta. Drop Shadow -valintaikkunan pitäisi näkyä.
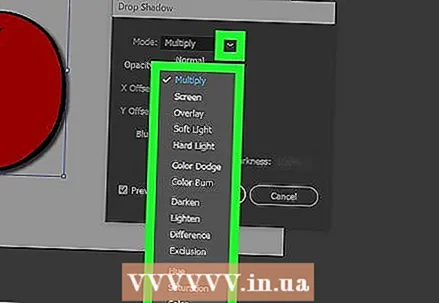 7 Valitse pudotusvarjostasi "Tila". Varjo sulautuu tällä tavalla. Tämä sisältää vaihtoehtoja, kuten "Kova valo, kerto, pehmeä valo, värin polttaminen, peitto" ja paljon muuta. Kokeile näitä tiloja, jos et tiedä, miten varjon tulisi sekoittua.
7 Valitse pudotusvarjostasi "Tila". Varjo sulautuu tällä tavalla. Tämä sisältää vaihtoehtoja, kuten "Kova valo, kerto, pehmeä valo, värin polttaminen, peitto" ja paljon muuta. Kokeile näitä tiloja, jos et tiedä, miten varjon tulisi sekoittua.  8 Valitse "Peittävyys" -prosentti. Mitä suurempi prosenttiosuus, sitä enemmän varjo erottuu.
8 Valitse "Peittävyys" -prosentti. Mitä suurempi prosenttiosuus, sitä enemmän varjo erottuu.  9 Valitse siirtymät X: n ja Y: n varrella. Ne määrittävät, kuinka pitkälle varjo liikkuu tai itse kuvasta. Ne mitataan pisteinä (pt), joka on painotalon vakiomittayksikkö (noin 1 pt = =>> 0,035 cm). Esimerkiksi fonttikoko mitataan samalla tavalla tietokoneella, eli 12 pt.
9 Valitse siirtymät X: n ja Y: n varrella. Ne määrittävät, kuinka pitkälle varjo liikkuu tai itse kuvasta. Ne mitataan pisteinä (pt), joka on painotalon vakiomittayksikkö (noin 1 pt = =>> 0,035 cm). Esimerkiksi fonttikoko mitataan samalla tavalla tietokoneella, eli 12 pt.  10 Valitse sumennusalue. Tämä on samanlainen kuin X- ja Y -sivun siirtymät, koska se määrittää etäisyyden varjon lopusta, josta haluat sumennuksen alkavan. Jos sinulla on esimerkiksi 7 pisteen siirtymä X: n ja Y: n varrella, sumennusarvo voi olla 5 pt.
10 Valitse sumennusalue. Tämä on samanlainen kuin X- ja Y -sivun siirtymät, koska se määrittää etäisyyden varjon lopusta, josta haluat sumennuksen alkavan. Jos sinulla on esimerkiksi 7 pisteen siirtymä X: n ja Y: n varrella, sumennusarvo voi olla 5 pt.  11 Valitse varjosi väri. Vaikka monet varjot ovat mustia, voit valita eri värin väriasteikosta.
11 Valitse varjosi väri. Vaikka monet varjot ovat mustia, voit valita eri värin väriasteikosta.  12 Valitse muuttaaksesi varjon tummuutta sen värin sijasta. Jos napsautat Pimeys -kohdan vieressä olevaa ympyrää, voit valita, kuinka paljon mustaa näkyy varjossa. Jos valitset 100% pimeyden, on täysin musta varjo. Jos valitset 0%, varjo on samanvärinen kuin esine itse.
12 Valitse muuttaaksesi varjon tummuutta sen värin sijasta. Jos napsautat Pimeys -kohdan vieressä olevaa ympyrää, voit valita, kuinka paljon mustaa näkyy varjossa. Jos valitset 100% pimeyden, on täysin musta varjo. Jos valitset 0%, varjo on samanvärinen kuin esine itse.  13 Napsauta "Ok" -painiketta tai ota käyttöön "Esikatselu" -vaihtoehto nähdäksesi, mitä olet tehnyt ennen objektin muutosten tekemistä.
13 Napsauta "Ok" -painiketta tai ota käyttöön "Esikatselu" -vaihtoehto nähdäksesi, mitä olet tehnyt ennen objektin muutosten tekemistä. 14 Muokkaa juuri luomaasi varjoa valitsemalla ikkunavalikko vaakasuorasta yläpalkista ja valitsemalla avattavasta valikosta Ulkoasu. Esiin tulee "Ulkonäköpaletti" -ikkuna, jossa luetellaan tämän objektin mahdolliset vaikutukset. Tee muutokset napsauttamalla "Drop Shadow".
14 Muokkaa juuri luomaasi varjoa valitsemalla ikkunavalikko vaakasuorasta yläpalkista ja valitsemalla avattavasta valikosta Ulkoasu. Esiin tulee "Ulkonäköpaletti" -ikkuna, jossa luetellaan tämän objektin mahdolliset vaikutukset. Tee muutokset napsauttamalla "Drop Shadow". - Jos toistat vaiheet varjon luomiseksi Tehosteet -valikosta, toinen varjo luodaan nykyisen varjon yläosaan.
 15 Tallenna asiakirja, jotta Illustrator kirjoittaa juuri lisäämäsi varjon tiedostoon.
15 Tallenna asiakirja, jotta Illustrator kirjoittaa juuri lisäämäsi varjon tiedostoon.